Outlook では、信頼できるソース メッセージからの添付ファイルのみを開く必要があります。
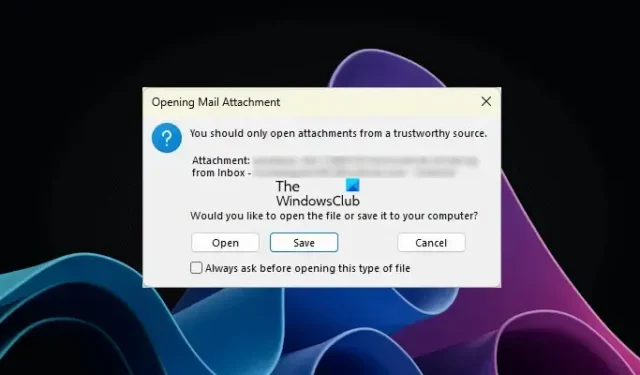
Outlook デスクトップ アプリで添付ファイルを開いているときに、「信頼できるソースからの添付ファイルのみを開いてください」という警告メッセージが表示された場合は、この記事で説明する解決策が役に立ちます。これはエラー メッセージではありません。これは、Outlook で添付ファイルを開いているときにユーザーに警告する警告メッセージです。
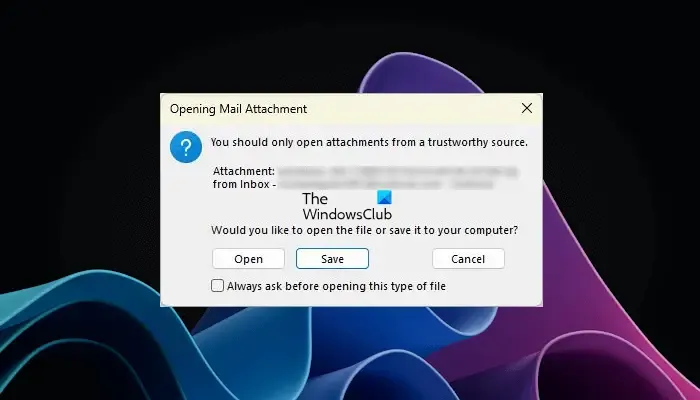
Outlook では、信頼できるソース メッセージからの添付ファイルのみを開く必要があります。
Outlook に「信頼できるソースからの添付ファイルのみを開いてください」というメッセージが表示されると、次の 3 つのオプションが表示されます。
- 開ける
- 保存
- キャンセル
上記のオプションのいずれかを選択できます。ファイルを開く場合は、「開く」をクリックします。上で説明したように、これはエラー メッセージではありません。これは、Excel ファイル、Word ファイル、PDF ファイル、圧縮フォルダーなどの添付ファイルを開いているときに表示される可能性がある警告メッセージです。Outlook の添付ファイルを開くたびに表示されるため、イライラする可能性があります。多くのユーザーは、このメッセージをイライラさせ、無効にしたいと考えています。ここでは、Outlook でこの警告メッセージを無効にするのに役立つ修正をいくつか紹介します。
- 「常に尋ねる…」チェックボックスをオフにします。
- セキュリティ センターの設定を変更する
- 必要なプログラムをアンインストールして再インストールします
- Windowsレジストリを変更する
これらすべての修正を詳しく見てみましょう。
1] 「常に確認する…」チェックボックスを無効にします。
Outlook デスクトップ アプリでもこの問題が発生しました。PDF ファイルを開こうとすると、「信頼できるソースからの添付ファイルのみを開いてください」という警告メッセージが表示されました。「常に確認する…」チェックボックスをオフにすることで、このメッセージを無効にすることができました。
![Outlook の [常に確認する] チェックボックスを無効にする Outlook の [常に確認する] チェックボックスを無効にする](https://cdn.thewindowsclub.blog/wp-content/uploads/2023/07/disable-always-ask-checkbox-outlook.webp)
Outlook で添付ファイルを開くと、問題の警告メッセージが表示されます。この警告メッセージには、「この種類のファイルを開く前に常に確認する」チェックボックスもあります。このチェックボックスはデフォルトで有効になっています。このチェックボックスの選択を解除し、「開く」をクリックする必要があります。その後、Outlook では、その特定のファイルの種類を開いたときにこの警告メッセージが表示されなくなります。
チェックボックスがグレー表示になっている場合は、管理者として Outlook を開き、チェックボックスのチェックを外します。その後、ファイルを開きます。Outlook を管理者として開くには、Outlook を右クリックし、[管理者として実行]を選択します。多くのユーザーも、この簡単な修正で問題が解決されたことを確認しました。
2] セキュリティ センターの設定を変更する
このソリューションは、Microsoft Word、Excel、および PowerPoint ファイル用です。Word や Excel を開いているときに Outlook で警告メッセージが表示される場合。または PowerPoint ファイルの場合は、セキュリティ センターの設定を変更すると解決する場合があります。Word、Excel、PowerPoint のセキュリティ センター設定で Outlook 添付ファイルの保護ビューを有効にします。次の手順がこれに役立ちます。
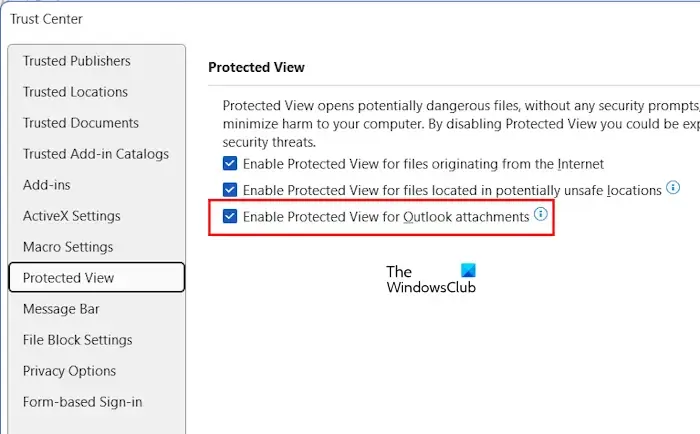
- Microsoft Wordを開きます。
- [ファイル] > [オプション] > [セキュリティ センター]に移動します。
- [セキュリティ センターの設定]をクリックします。
- 左側から「保護されたビュー」を選択します。
- 「Outlook 添付ファイルの保護ビューを有効にする」チェックボックスをオンにします。
- 「OK」をクリックして変更を保存します。もう一度「OK」をクリックして、「Outlook オプション」ウィンドウを閉じます。
Word、Excel、PowerPoint の各アプリケーションを開いて、このオプションを個別に有効にする必要があります。完了したら、Outlook を再起動します (既に開いている場合)。
3] 必要なプログラムをアンインストールし、再インストールします
一部のユーザーは、影響を受けるアプリケーションをアンインストールして再インストールすると問題が解決しました。たとえば、Outlook で PDF ファイルを開いているときに警告メッセージが表示された場合は、PDF Viewer ソフトウェアをアンインストールして再インストールすると解決することがあります。
4] Windowsレジストリを変更する
上記の解決策のいずれでも問題が解決されない場合、最後のオプションは Windows レジストリを変更することです。この修正にはレジストリの変更が必要です。したがって、慎重に作業を進め、正しい値またはキーのみを変更してください。Windows レジストリの変更中に何らかの間違いがあると、システムが不安定になる可能性があります。

続行する前に、レジストリ全体をバックアップし、システム復元ポイントを作成することをお勧めします。
次の手順では、レジストリ エディターを開く方法を示します。
- [ファイル名を指定して実行] コマンド ボックスを開きます (Win + R)。
- 「regedit」と入力し、「OK」をクリックします。
- UAC プロンプトで[はい]をクリックします。
レジストリ エディターが開いたら、次のパスをコピーし、レジストリ エディターのアドレス バーに貼り付けます。その後、Enterを押します。
HKEY_LOCAL_MACHINE\SOFTWARE\Microsoft\Office\ClickToRun\REGISTRY\MACHINE\Software\Classes\Outlook.File.oft.15
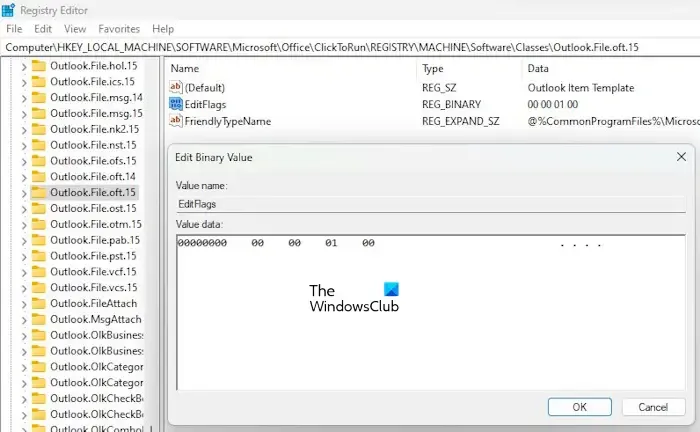
左側で Outlook.File.oft.15 キーが選択されていることを確認します。次に、右側の EditFlags Binary Value をダブルクリックし、3 桁目を01に変更します。これにより、Outlook の添付ファイルに対する警告メッセージが無効になります。「OK」をクリックして変更を保存します。レジストリ エディタを閉じて、コンピュータを再起動します。
これが機能しない場合は、上記で行った変更を元に戻し、Office キーの下にある別のソフトウェアおよびアプリケーションのフラグを編集します。EditFlags のバイナリ値を00 00 01 00に変更する必要があります。これにより、そのアプリケーションの警告メッセージが無効になります。
レジストリ エディターを開き、次のパスに移動します。
HKEY_LOCAL_MACHINE\SOFTWARE\Microsoft\Office\ClickToRun\REGISTRY\MACHINE\Software\Classes
ここで、Hit and Trial メソッドを適用する必要があります。したがって、一度に 1 つのキーだけを変更して、問題が解消されるかどうかを確認してください。そうでない場合は、変更を元に戻してから、別のキーを変更します。これには時間がかかりますが、機能します。
Outlook が Microsoft Word ドキュメントに対して警告メッセージを表示していると仮定します。この場合、上記のパスにある次のキーの EditFlags バイナリ値を変更する必要があります。
- .doc\Word.Document.8
- .docx\Word.Document.12
- Word.Document.8
- Word.Document.12
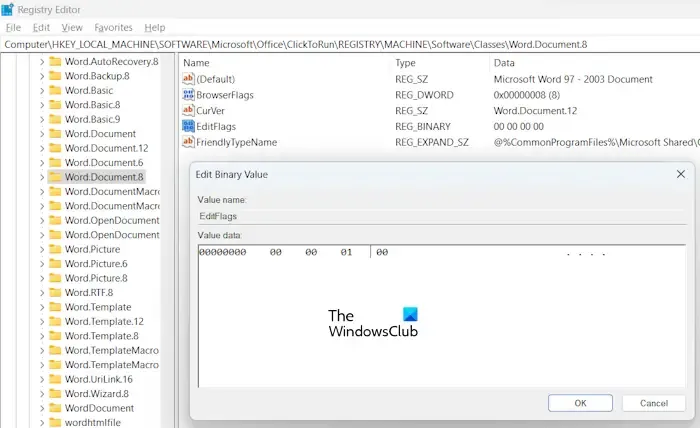
上記のキーの場合、右側にEditFlagsバイナリ値があるはずです。値が存在しない場合は、右側の空きスペースを右クリックし、[新規] > [バイナリ値] を選択します。この新しく作成された値に EditFlags という名前を付けます。ここで、EditFlags 値をダブルクリックし、その値を00 00 01 00に変更します。「OK」をクリックして変更を保存します。コンピュータを再起動し、問題が解決しないかどうかを確認します。これが機能しない場合は、変更を元に戻し、別のキーの EditFlags バイナリ値を変更します。
Outlook で添付ファイルのセキュリティ警告をオフにするにはどうすればよいですか?
Outlook で添付ファイルのセキュリティ警告をオフにするには、[この種類のファイルを開く前に常に確認する] チェックボックスをオフにします。Microsoft Word、Excel、および PowerPoint ファイルの場合は、セキュリティ センターの設定を変更することで同じことを行うことができます。
PDF ファイルが Outlook で開かないのはなぜですか?
PDF ビューア ソフトウェアをインストールしていないか、PDF ファイルを開くためのデフォルト ソフトウェアとして PDF ビューア ソフトウェアを選択していない可能性があります。



コメントを残す