Windows 11 24H2でもWindows 10のファイルエクスプローラーを復元できます
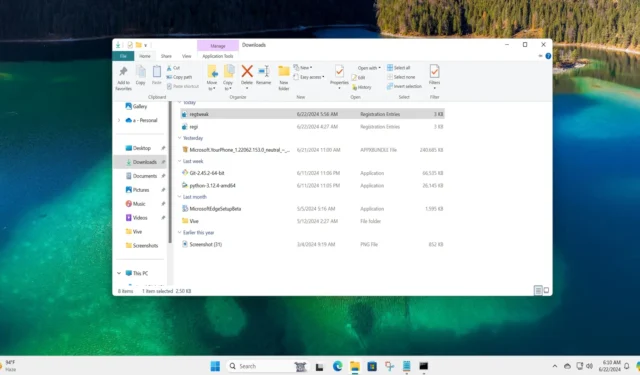
新しいモダンなファイル エクスプローラーは、Windows 11 で初めて登場したときには批判されました。それ以来、数え切れないほどの調整と機能追加により、より使いやすくなりました。しかし、一部のユーザーは、古い Windows 10 ファイル エクスプローラーの方がはるかに高速で信頼性が高いと今でも信じています。
Microsoft は、Windows 11 が XAML ベースの UI に移行するにつれて従来のデザインが復活することは決してないと明言していますが、古いファイル エクスプローラーは Windows 11 に存在しています。新しいスクリプトのおかげで、Windows 11 22H2、23H2、さらには 24H2 の最新のファイル エクスプローラーで古いデザインを簡単に復元できます。
しかし、スクリプトはどのように動作するのでしょうか。コードの最初のブロックは、CLSID_ItemsViewAdapter の新しい CLSID エントリを作成します。これは、古いインターフェイスの一部を含む Windows.UI.FileExplorer.dll_ を使用するように InProcServer32 を設定します。基本的に、Windows 11 に、ファイル エクスプローラー UI に Windows.UI.FileExplorer.dll_ を使用するように要求しています。
2 番目のコード ブロックは、最初のブロックと同じ処理をファイル エクスプローラーの別の部分に対して行います。異なる一意の識別子 {6480100b-5a83-4d1e-9f69-8ae5a88e9a33} を使用し、File Explorer Xaml Island View Adapter という名前を付けます。
最後に、スクリプトは ShellBrowser のツール バーのレイアウトを変更します (これはファイル エクスプローラーに影響します)。
このスクリプトは一般的に安全に使用できますが、事前にレジストリのバックアップを作成することをお勧めします。その後、次の手順を繰り返します。
- まず、メモ帳を開き、次のコード スニペットを新しいメモ帳 ファイルにコピーします。
Windows Registry Editor Version 5.00[HKEY_CURRENT_USER\Software\Classes\CLSID\{2aa9162e-c906-4dd9-ad0b-3d24a8eef5a0}]
@="CLSID_ItemsViewAdapter"
[HKEY_CURRENT_USER\Software\Classes\CLSID\{2aa9162e-c906-4dd9-ad0b-3d24a8eef5a0}\InProcServer32]
@="C:\\Windows\\System32\\Windows.UI.FileExplorer.dll_"
"ThreadingModel"="Apartment"
[HKEY_CURRENT_USER\Software\Classes\CLSID\{6480100b-5a83-4d1e-9f69-8ae5a88e9a33}]
@="File Explorer Xaml Island View Adapter"
[HKEY_CURRENT_USER\Software\Classes\CLSID\{6480100b-5a83-4d1e-9f69-8ae5a88e9a33}\InProcServer32]
@="C:\\Windows\\System32\\Windows.UI.FileExplorer.dll_"
"ThreadingModel"="Apartment"
[HKEY_CURRENT_USER\Software\Microsoft\Internet Explorer\Toolbar\ShellBrowser]
"ITBar7Layout"=hex:13,00,00,00,00,00,00,00,00,00,00,00,20,00,00,00,10,00,01,00,\
00,00,00,00,01,00,00,00,01,07,00,00,5e,01,00,00,00,00,00,00,00,00,00,00,00,\
00,00,00,00,00,00,00,00,00,00,00,00,00,00,00,00,00,00,00,00,00,00,00,00,00,\
00,00,00,00,00,00,00,00,00,00,00,00,00,00,00,00,00,00,00,00,00,00,00,00,00,\
00,00,00,00,00,00,00,00,00,00,00,00,00,00,00,00,00,00,00,00,00,00,00,00,00,\
00,00,00,00,00,00,00,00,00,00,00,00,00,00,00,00,00,00,00,00,00,00,00,00,00,\
00,00,00,00,00,00,00,00,00,00,00,00,00,00,00,00,00,00,00,00,00,00,00,00,00,\
00,00,00,00,00,00,00,00,00,00,00,00,00,00,00,00,00,00,00,00,00,00,00,00,00,\
00,00,00,00,00,00,00,00,00,00,00,00,00,00,00,00,00,00,00,00,00,00,00,00,00,\
00,00,00,00,00,00,00,00,00,00,00,00,00,00,00,00,00,00,00,00,00,00,00,00,00,\
00,00,00,00,00,00,00,00,00,00,00,00,00,00,00,00,00,00,00,00,00,00,00,00,00,\
00,00,00,00,00,00,00,00,00,00,00,00,00,00,00,00,00,00,00,00,00,00,00,00,00,\
00,00,00,00,00,00,00,00,00,00,00,00,00,00,00,00,00,00,00,00,00,00,00,00,00,\
00,00,00,00,00,00,00,00,00,00,00,00,00,00,00,00,00,00,00,00,00,00,00,00,00,\
00,00,00,00,00,00,00,00,00,00,00,00,00,00,00,00,00,00,00,00,00,00,00,00,00,\
00,00,00,00,00,00,00,00,00,00,00,00,00,00,00,00,00,00,00,00,00,00,00,00,00,\
00,00,00,00,00,00,00,00,00,00,00,00,00,00,00,00,00,00,00,00,00,00,00,00,00,\
00,00,00,00,00,00,00,00,00,00,00,00,00,00,00,00,00,00,00,00,00,00,00,00,00,\
00,00,00,00,00,00,00,00,00,00,00,00,00,00,00,00,00,00,00,00,00,00,00,00,00,\
00,00,00,00,00,00,00,00,00,00,00,00,00,00,00,00,00,00,00,00,00,00,00,00,00,\
00,00,00,00,00,00,00,00,00,00,00,00,00,00,00,00,00,00,00,00,00,00,00,00,00,\
00,00,00,00,00,00,00,00,00,00,00,00,00,00,00,00,00,00,00,00,00,00,00,00,00,\
00,00,00,00,00,00,00,00,00,00,00,00,00,00,00,00,00,00,00,00,00,00,00
16 進文字列 (スクリプトの下部に表示される大量の数字) は、ファイル エクスプローラーのツール バー用に構成するレイアウトを表します。

- その後、[名前を付けて保存] ウィンドウを開き、ファイルに「regtweak.reg」という名前を付けて、PC に保存します。ファイルには任意の名前を使用できますが、拡張子は .reg のみである必要があります。
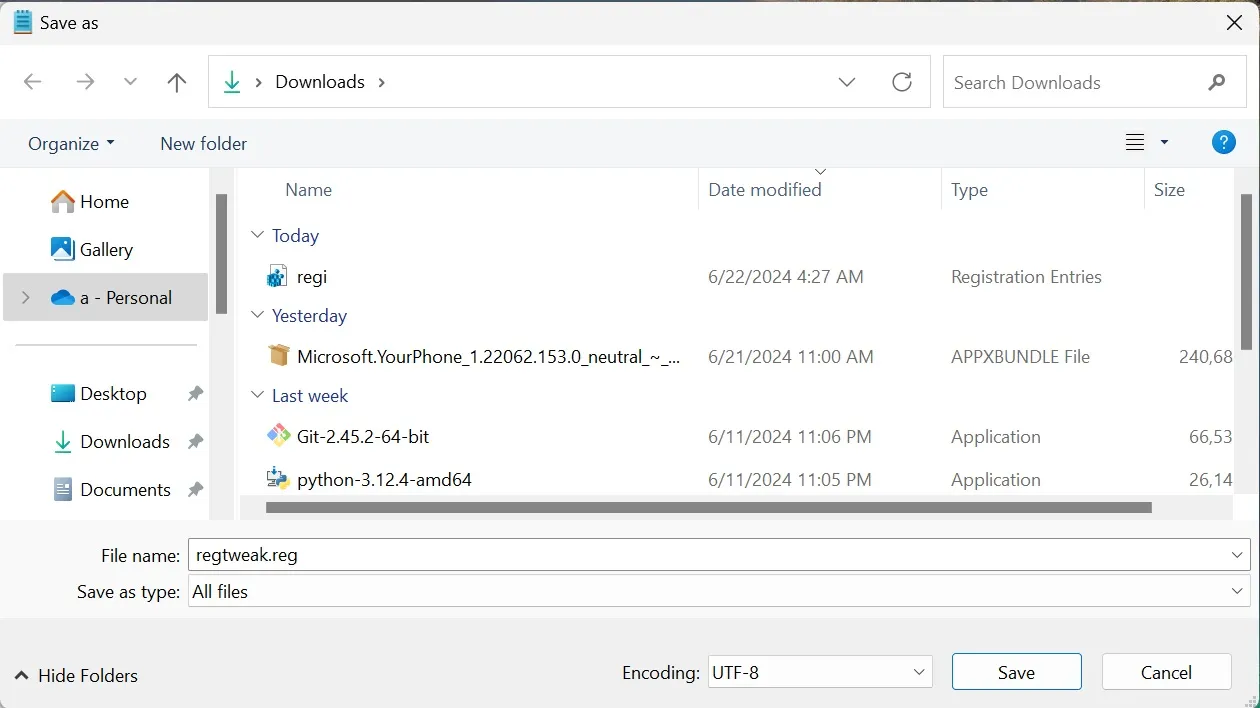
- 次に、ファイルを保存した場所に移動し、ファイルをダブルクリックして実行します。
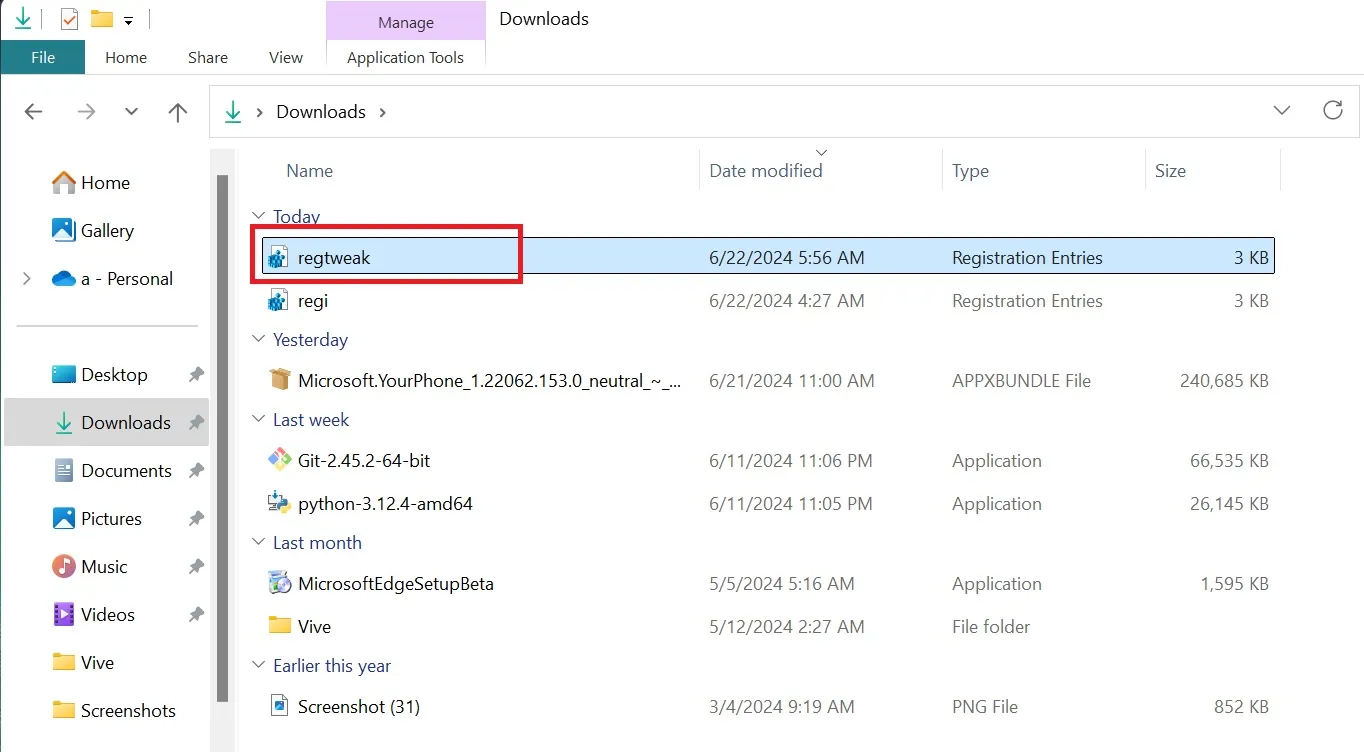
- [OK] ボタンをクリックしてレジストリの変更を適用します。確認メッセージが表示されたらウィンドウを閉じます。
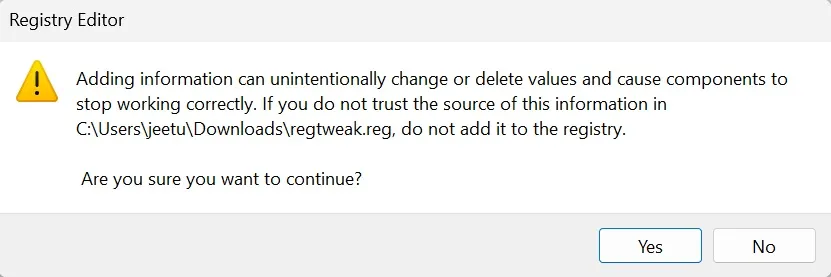
- 変更を適用するには、PC を再起動してください。
古いリボン UI は価値があるのでしょうか?
ファイル エクスプローラーを起動すると、上部に古いリボン UI が表示されます。Windows 11 のファイル エクスプローラーと比較すると、上部とメニュー バーがいかに凝縮されているかがわかります。
以前のデザインでは複数のセクションが提供され、ファイルまたはフォルダーに関連するすべてのオプションがここに表示されていました。コンテキスト メニューでネストされたオプションに移動する必要はありません。
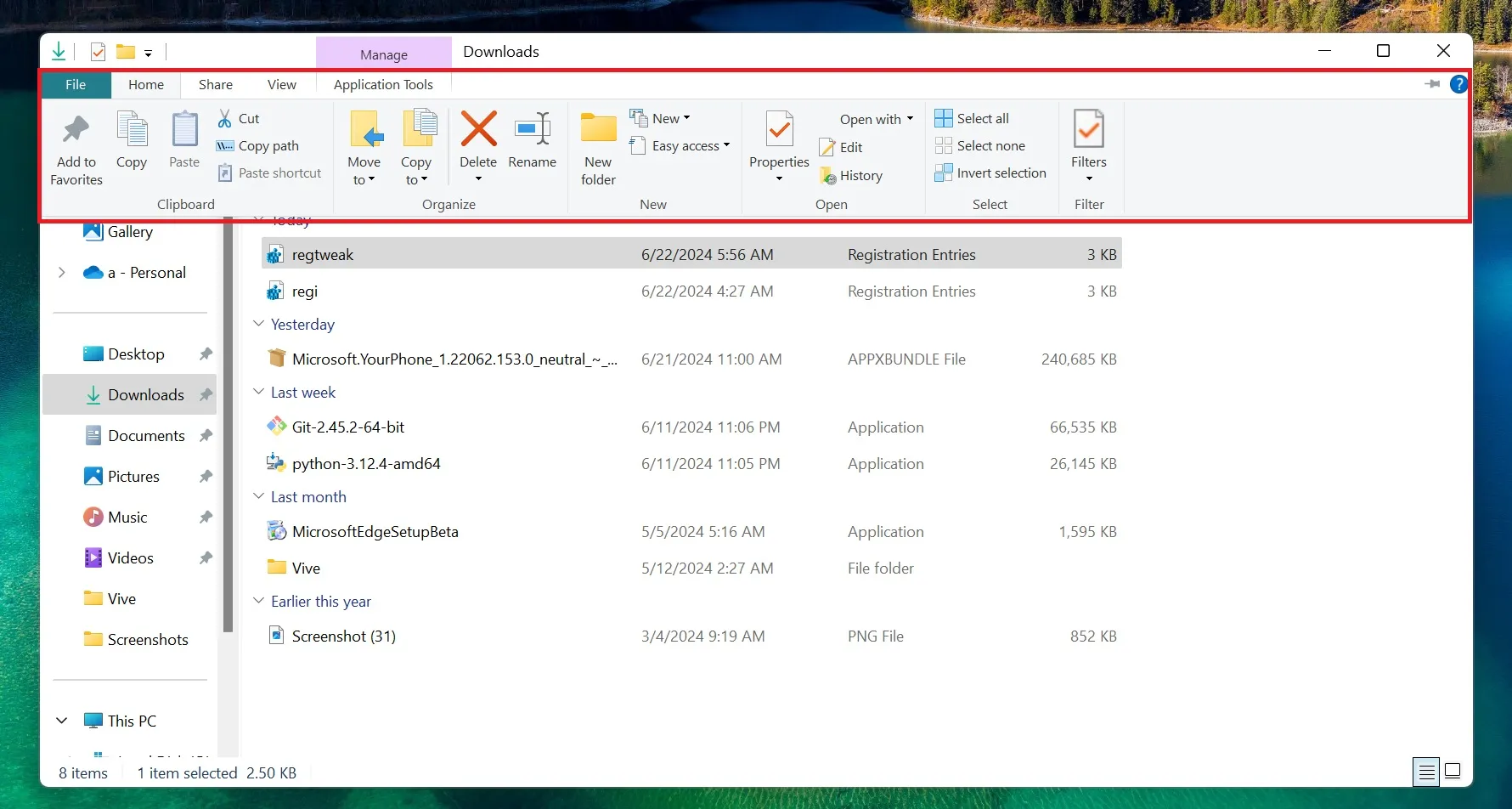
しかし、このレジストリ調整を適用した後でも、古いファイル エクスプローラーが完全に復元されるわけではありません。
古いリボン UI のみが表示されます。古いユーザー インターフェイスと新しいユーザー インターフェイスが混在しているため、見た目が不自然です。この調整は、不要な UI デザインよりもパフォーマンスを優先するユーザー向けであることに留意してください。
さらに、ファイル エクスプローラーから重要な機能であるタブが削除されました。タブがないと、複数のウィンドウを開いたまま操作しなければならず、使い勝手が悪くなります。
最新のコンテキスト メニューを置き換える古いコンテキスト メニューを復元することもできます。ご存じのとおり、新しいコンテキスト メニューは小さく、完全なメニューにアクセスする前に追加の手順が必要になります。
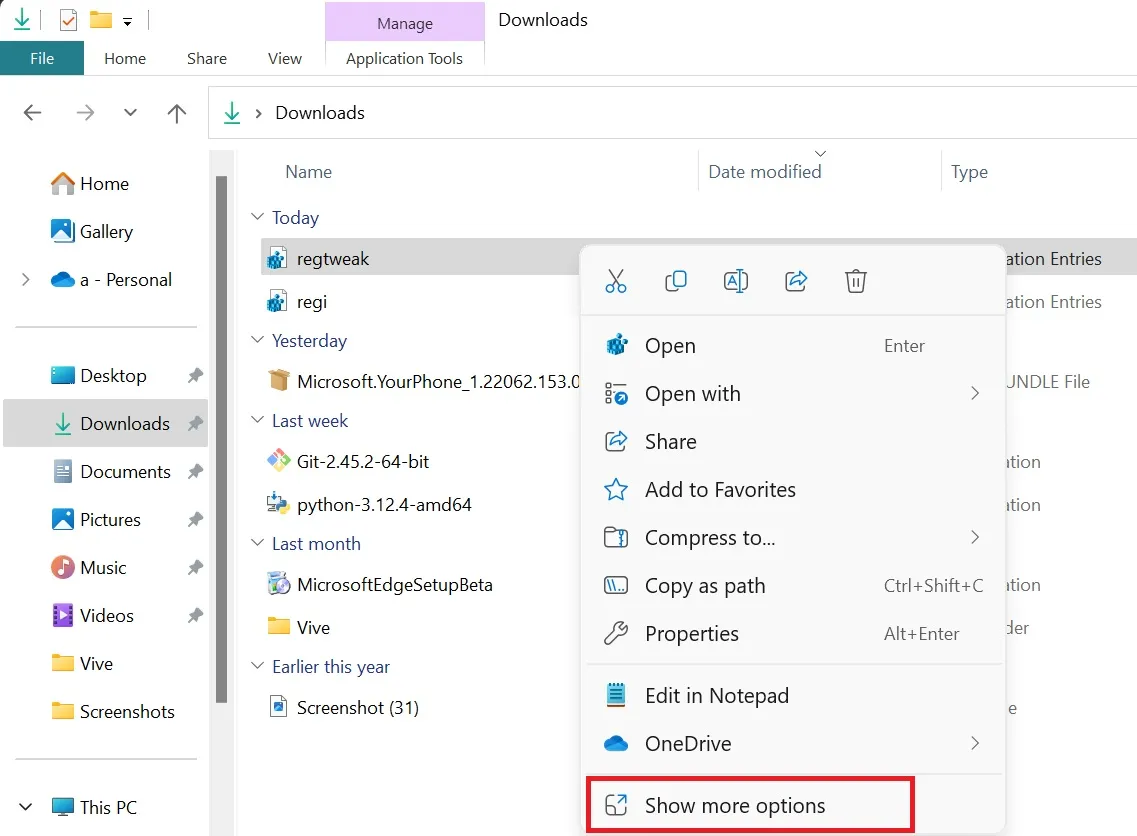
ただし、新しいコンテキスト メニューを無効にするレジストリ調整は、Windows 11 21H2 および 22H2 でのみ機能します。前者のバージョンは廃止されており、後者のバージョンも間もなく廃止されます。
古いファイル エクスプローラーを戻すことはできますが、古いメニューを開くには [その他のオプションを表示] オプションを使用する必要があります。上記のリボン UI 調整は、Microsoft がパッチを当てると機能しなくなる可能性があります。



コメントを残す