PC に接続すると Xbox コントローラーが点滅する
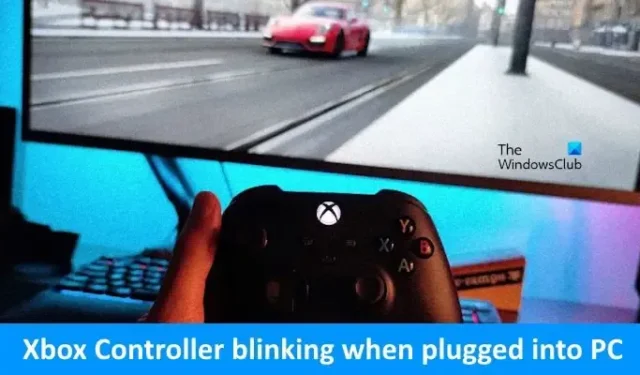
Xbox コントローラーを PC に接続したときに点滅する場合は、この記事で説明する解決策が役に立ちます。この問題は、問題が解決されるまで Windows コンピューターでゲームをプレイできないため、Xbox ユーザーにとってイライラする可能性があります。Xbox コントローラーが点滅し続ける場合は、接続が正常に確立されていないことを示します。ただし、一部のユーザーは、Windows コンピューターに接続しているにもかかわらず、コントローラーが点滅し続けると報告しました。
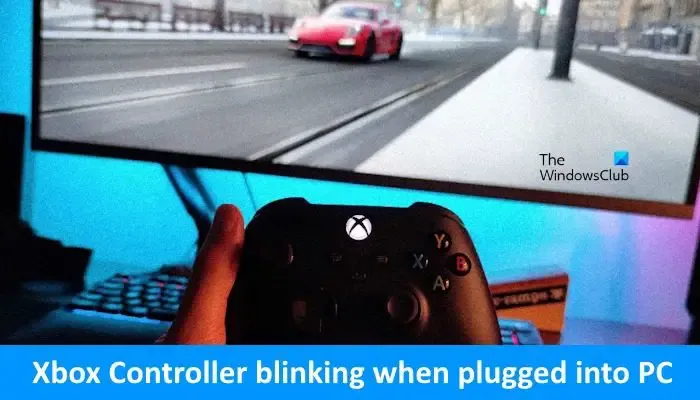
PC に接続すると Xbox コントローラーが点滅する
PC に接続したときに Xbox コントローラーが点滅し続ける場合は、以下の解決策を使用して問題を解決してください。
- コントローラーの電池を交換してください
- Bluetooth トラブルシューティング ツールを実行する
- USB を使用してコントローラーを接続します
- Xbox ワイヤレス アダプター (利用可能な場合) を介してコントローラーを接続してみます。
- コントローラーのファームウェアを更新する
- Bluetooth アダプターと Xbox コントローラー ドライバーを更新または再インストールします
はじめましょう。
1]コントローラーのバッテリーを交換してください
最初に行うべきステップは、コントローラーのバッテリーが切れそうか、消耗していないかを確認することです。コントローラーのバッテリーが低下しているため、PC に接続しているときに Xbox コントローラーが点滅する可能性があります。電池を交換してからもう一度試してみることをお勧めします。
2] Bluetooth トラブルシューティングを実行する
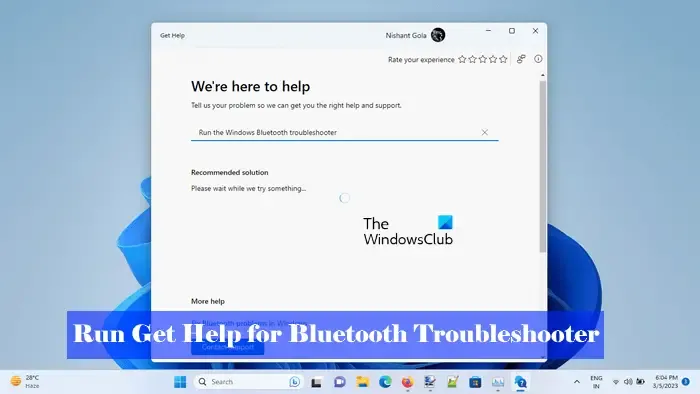
Bluetooth トラブルシューティング ツールを実行すると、この問題の解決に役立つ場合があります。Bluetooth トラブルシューティング ツールは、ユーザーが Bluetooth 関連の問題を解決するのに役立つ Windows コンピュータのツールです。Bluetooth トラブルシューティング ツールは、 [ヘルプ] アプリから実行できます。「ヘルプ」アプリで問題を入力すると、Bluetooth トラブルシューティング ツールが起動して、その特定の問題に対処できます。
3] USBを使用してコントローラーを接続します

また、有線接続は無線接続よりも信頼性が高くなります。USB ケーブルを使用してコントローラーの接続を試みることができます。USB を接続すると、コントローラーが 1 回振動して接続を確認し、点滅の問題が解決する可能性があります。
4] Xbox ワイヤレス アダプター (利用可能な場合) を介してコントローラーを接続してみます。
コントローラーがまだ点滅し続ける場合は、別の方法を使用できます。Xbox ワイヤレス アダプター (利用可能な場合) を介してコントローラーを接続してみます。これを行うには、以下の手順に従います。
- PC の電源を入れてサインインします。
- Xbox ワイヤレス アダプターをPC に接続します。
- Xbox ボタンを押して、コントローラーの電源をオンにします。Xbox コントローラーの電源がオンになると、Xbox ボタンが点滅し始めます。
- Xbox ワイヤレス アダプターのペアリング ボタンを押し続けます。小さなライトが数秒間点滅します。
- コントローラー上部のペアリングボタンを押し続けます。これを行うと、コントローラーの Xbox ボタンがより速く点滅します。これは、コントローラーが Xbox ワイヤレス アダプターを検索していることを意味します。ワイヤレス アダプターを介して PC に接続します。接続が成功すると、コントローラーの Xbox ボタンが点灯したままになります。
5] コントローラーのファームウェアを更新します
古いファームウェアは、デバイスの基本的な機能と機能を制御する役割を担っています。デバイスの製造元は、バグの修正、パフォーマンスの向上、または新機能の追加を目的としてファームウェア アップデートをリリースします。コントローラーのファームウェアを更新するには、次の手順を確認してください。
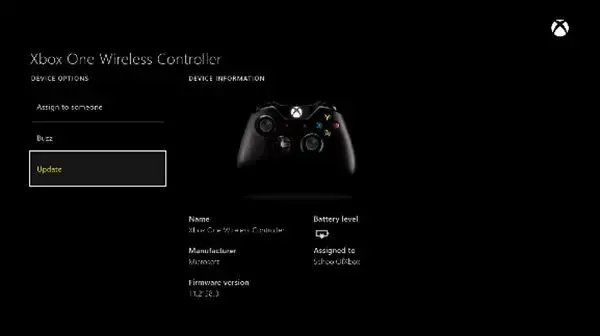
コントローラーのファームウェアは、PC 上でワイヤレスまたは USB を使用して更新できます。コントローラーのファームウェアをワイヤレスで更新する場合は、次の手順に従います。
- ステレオ ヘッドセット アダプターを使用している場合は、ヘッドセットを接続します。
- Xbox ボタンを押してガイドを開きます。
- [プロファイルとシステム] > [設定] > [デバイスと接続] > [アクセサリ]に移動し、更新するコントローラを選択します。
- Xbox ワイヤレス コントローラー画面で […] を選択し、コントローラーのファームウェア バージョンを確認します。
- 画面に「アップデート」メッセージが表示された場合は、ファームウェアのバージョンを選択し、画面上の指示に従います。
6] Bluetooth アダプターと Xbox コントローラー ドライバーを更新または再インストールします
Bluetooth アダプターと Xbox コントローラー ドライバーを更新または再インストールしてみることもできます。これを行うには、次の手順を使用します。
Bluetooth アダプターをアンインストールして再インストールします。
- デバイスマネージャーを開きます。
- Bluetoothカテゴリを展開します。
- Bluetooth アダプタを右クリックします。
- ここで、「デバイスのアンインストール」をクリックします。
- コンピュータを再起動してください。Windows は、再起動後に不足しているドライバーを自動的にインストールします。
メーカーの Web サイトから最新のドライバーをダウンロードして、手動でインストールすることもできます。
Xbox コントローラー ドライバーをアンインストールします。
Xbox コントローラー ドライバーをアンインストールするには、デバイス マネージャーを使用する必要があります。デバイス マネージャーを開いた後、各ブランチを展開してコントローラー ドライバーを見つけます。これは、ヒューマン インターフェイス デバイス ブランチの下にリストされる場合があります。見つかったら、アンインストールしてコンピュータを再起動します。コンピューターを再起動した後、Xbox コントローラーを再度ペアリングして、問題が解決するかどうかを確認します。
上記の解決策が問題の解決に役立つことを願っています。
PC がコントローラーを検出しないのはなぜですか?
PC が Xbox コントローラーを検出しない理由はいくつか考えられます。最も一般的な理由は、USB ケーブルの不良、バッテリーの消耗 (ワイヤレス コントローラーの場合)、USB ポートの機能不良などです。
コントローラーを PC に手動で接続するにはどうすればよいですか?
コントローラーを PC に接続するには 3 つの方法があります。USB、Xbox ワイヤレス アダプター (利用可能な場合)、および Bluetooth を使用して、コントローラーを PC に接続できます。コントローラーを PC に接続すると、Xbox ボタンのライトが高速で点滅し始め、接続されるとライトが安定します。



コメントを残す