嵐が丘のファイルの整合性の検証が 0 で止まる
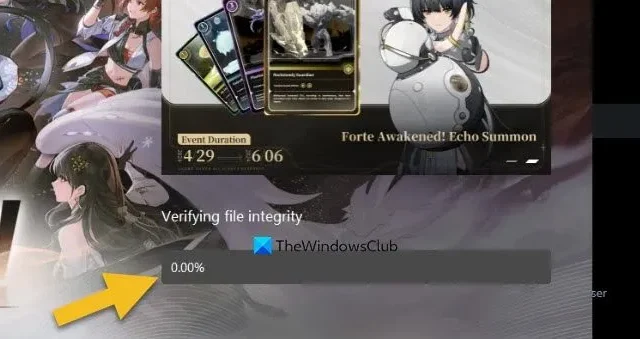
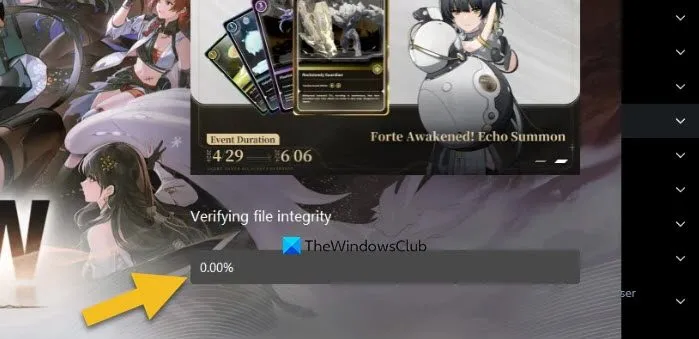
- タスクマネージャーでWave Launcherを高優先度に設定する
- インターネット接続を確認してください
- Windows ファイアウォールで嵐が丘を許可する
- クリーンブート状態で整合性を検証する
それらについて詳細に議論しましょう。
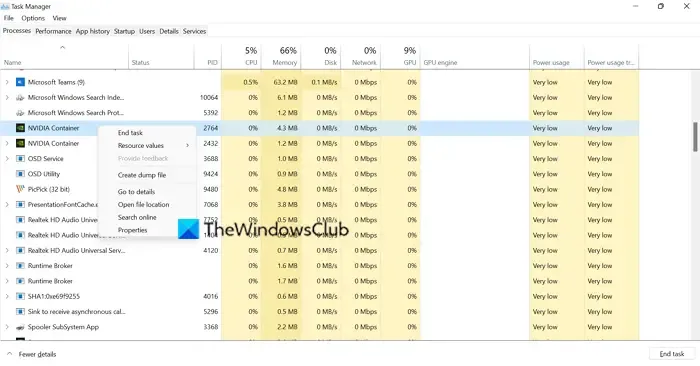
Wuthering Waves は、ファイルを検証するためにシステム リソースを使用する必要があるため、実行中の他のプロセスが終了するまで待機します。ただし、手動で終了することをお勧めします。これを行うには、タスク マネージャーを開き、手動でプロセスを右クリックして、[タスクの終了] を選択します。十分なリソース (CPU とメモリ) が確保できたら、プロセスが完了するまで待機します。
2] タスクマネージャーでWave Launcherの優先度を高く設定する
他のシステム プロセスを終了したくない、またはそれらのプロセスが再起動してしまう、または終了しても効果がない場合は、最も重要なプロセス (この場合は Wave Launcher) にさらに多くのリソースを割り当ててください。同じことを行うには、タスク マネージャーを開き、[詳細] タブに移動して、wuthering waves launcher.exe を右クリックし、優先度を [高] に設定します。これでうまくいきます。
3] インターネット接続を確認する
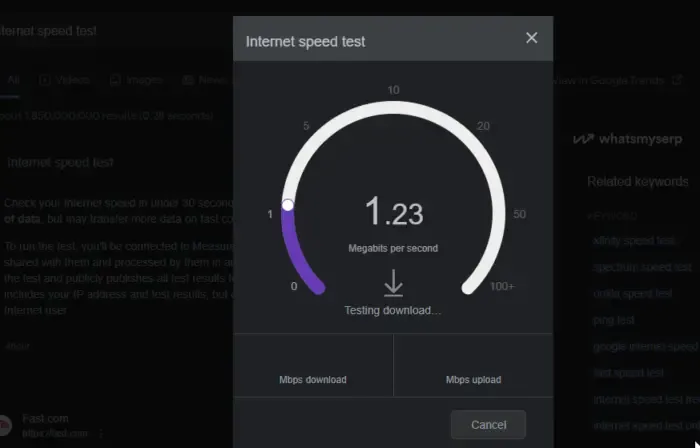
ゲーム ファイルを検証するために、Wuthering Waves ランチャーもインターネットを使用する場合があります。そのため、帯域幅を確認するには、無料のインターネット速度テスターのいずれかを使用することをお勧めします。帯域幅が低い場合は、ルーターを再起動してください。それでも問題が解決しない場合は、ISP にお問い合わせください。
4] Windowsファイアウォールで嵐が丘を許可する
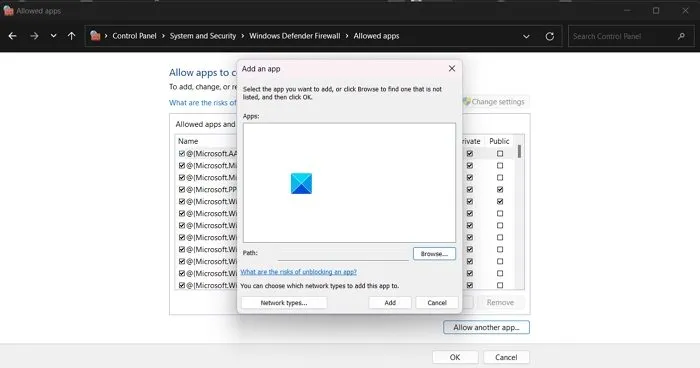
ファイアウォールによってランチャーの機能の一部がブロックされ、その結果、ゲーム ファイルへのアクセスや検証ができなくなる可能性があります。この問題を解決するには、ファイアウォールを介したプログラムのアクセスを許可することをお勧めします。これを行うには、以下の手順に従ってください。
- スタート メニューから Windows セキュリティを開きます。
- [ファイアウォールとネットワーク保護] > [ファイアウォールを介したアプリの許可] に移動します。
- 「設定の変更」をクリックします。
- そして、Wuthering Waves をプライベート ネットワークとパブリック ネットワークの両方で許可します。
うまくいけば、これで問題が解決するでしょう。
5] クリーンブート状態で整合性を検証する
他のアプリがプロセスに干渉して問題を引き起こす可能性があります。これを解決するには、クリーン ブートでシステムを開くことをお勧めしますが、Wuthering Waves ランチャーとゲームに関連するプロセスを無効にしないようにしてください。次に、ゲーム ファイルの整合性を実行します。これが機能する場合は、手動でプロセスを有効にして問題の原因を特定し、問題のあるサービスを削除します。
それでおしまい!
ゲームファイルの整合性を検証するにはどのくらい時間がかかりますか?
通常、SSD が高速で、すべてのシステム リソースが利用可能であれば、プロセスは数分で完了します。
Steam でローカルファイルを検証するにはどうすればいいですか?

Steam 上のローカル ファイルを検証するには、Steam クライアント ランチャーを開き、ライブラリに移動してゲームを右クリックし、プロパティを選択する必要があります。次に、ローカル ファイル タブに移動して、ゲーム ファイルの整合性を検証を選択します。



コメントを残す