wtsapi32.dll が見つかりません: 修正または再ダウンロードする方法
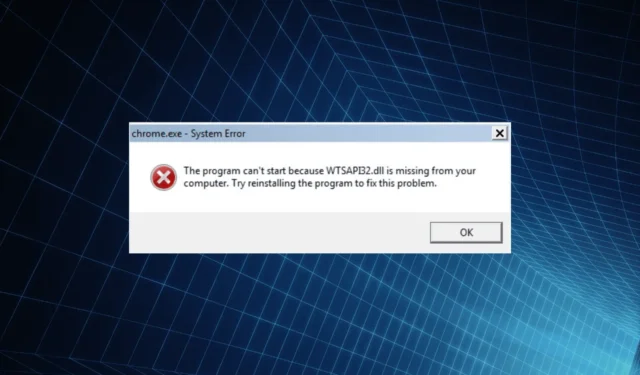
Microsoft は、アプリを効果的に実行するために、いくつかの DLL をリリースし、Windows インストールの一部として含めています。これらのファイルは複数のアプリケーション間で共有されるため、問題が発生することがよくあります。数人のユーザーが問題を抱えていた DLL の 1 つが、wtsapi32.dll です。
DLL ファイルが見つからない場合、アプリは起動できません。この問題がゲームに影響を与えた人もいれば、Chrome の問題を報告した人もいます。それでは、どうすれば物事を立ち上げて実行できるかを見てみましょう。
wtsapi32.dll が見つからないのはなぜですか?
Windows でDLL が見つからない理由は次のとおりです。
- 破損したシステム ファイル: エラーに直面した場合、主なアプローチは破損したシステム ファイルを探すことです。これは通常、これらが根本的な原因であるためです。
- 再頒布可能パッケージが欠落している: wtsapi32.dll ファイルは Windows リモート デスクトップ セッション ホスト サーバー SDK API にリンクされており、Visual C++ 再頒布可能パッケージが欠落しているとエラーが発生することがよくあります。
- グラフィックス ドライバーの問題: 場合によっては、互換性のない、破損した、または古いドライバーがエラーの原因となっていました。
- 不適切なアプリのインストール: サードパーティのプログラムで使用される DLL は、多くの場合、パッケージの一部としてバンドルされています。したがって、wtsapi32.dll が見つからない場合は、アプリが正しくインストールされていない可能性があります。
wtsapi32.dll が見つからないエラーを修正するにはどうすればよいですか?
先に進む前に、次の簡単なテクニックを試してください。
- 保留中の Windows アップデートを確認し、インストールします。
- 最近ダウンロードしたプログラムをアンインストールすると、初めて問題が発生します。
これらが機能しない場合は、次にリストされている修正に進んでください。
1. DLL を手動で配置します
疑問に思っている人のために言っておきますが、wtsapi32.dll はマルウェアではありません。これは Microsoft によって公開されている DLL で、System32 フォルダーにあります。したがって、DLL を別のコンピュータから影響を受けるコンピュータに簡単に移動できます。wtsapi32.dll の場所は次のとおりです。C:\Windows\System32
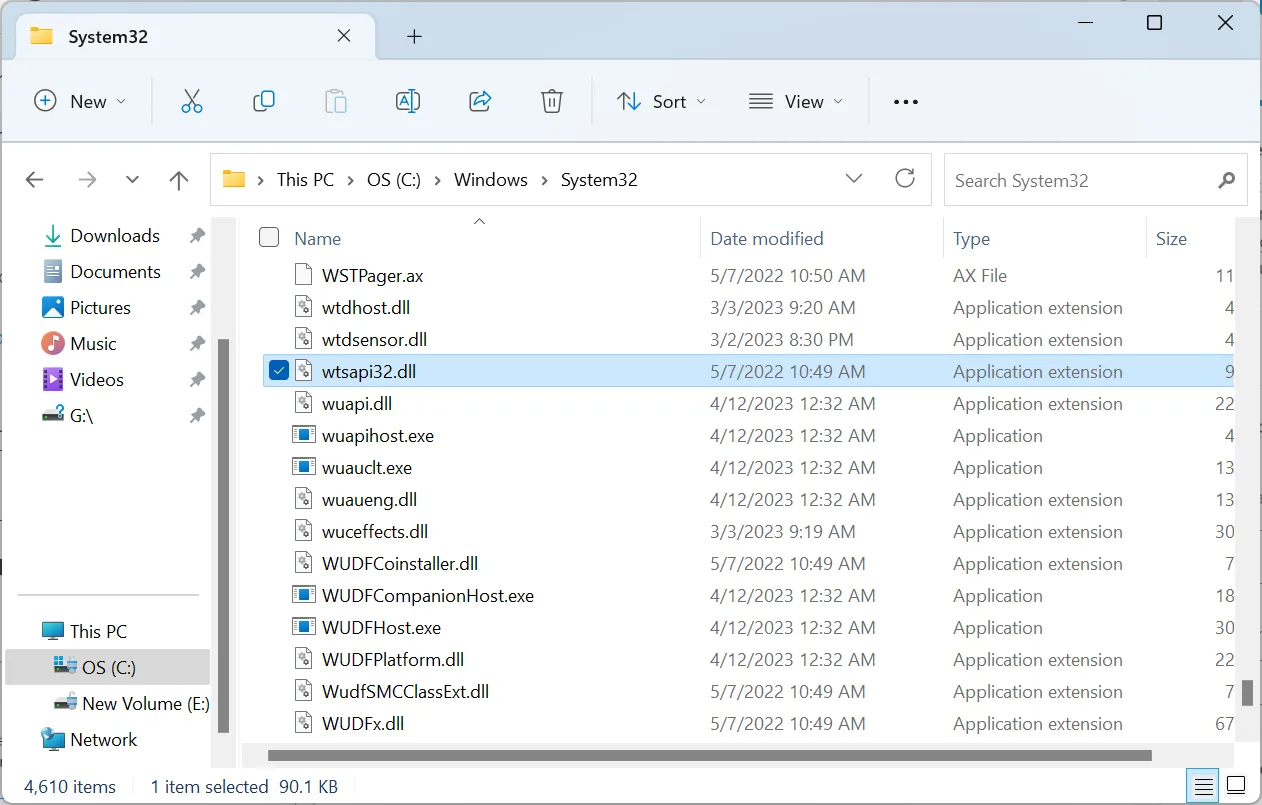
さらに、DLL をプログラム (エラーをスローする) ディレクトリに貼り付けることもできます。完了したら、プログラムを起動すると、エラーは発生しなくなります。
2.破損したシステムファイルを修復します
- Windows +を押してR 「ファイル名を指定して実行」を開き、cmdCtrlと入力して + Shift +を押しますEnter。
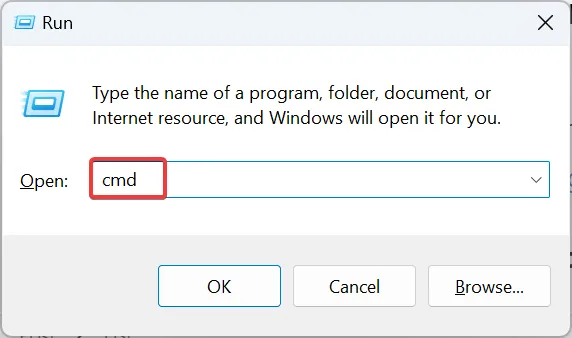
- UAC プロンプトで[はい]をクリックします。
- 次のコマンドを一度に 1 つずつ貼り付け、Enterそれぞれの後にキーを押します。
DISM /Online /Cleanup-Image /CheckHealthDISM /Online /Cleanup-Image /ScanHealthDISM /Online /Cleanup-Image /RestoreHealth - ここで、SFC スキャンのために次のコマンドを実行します。
sfc /scannow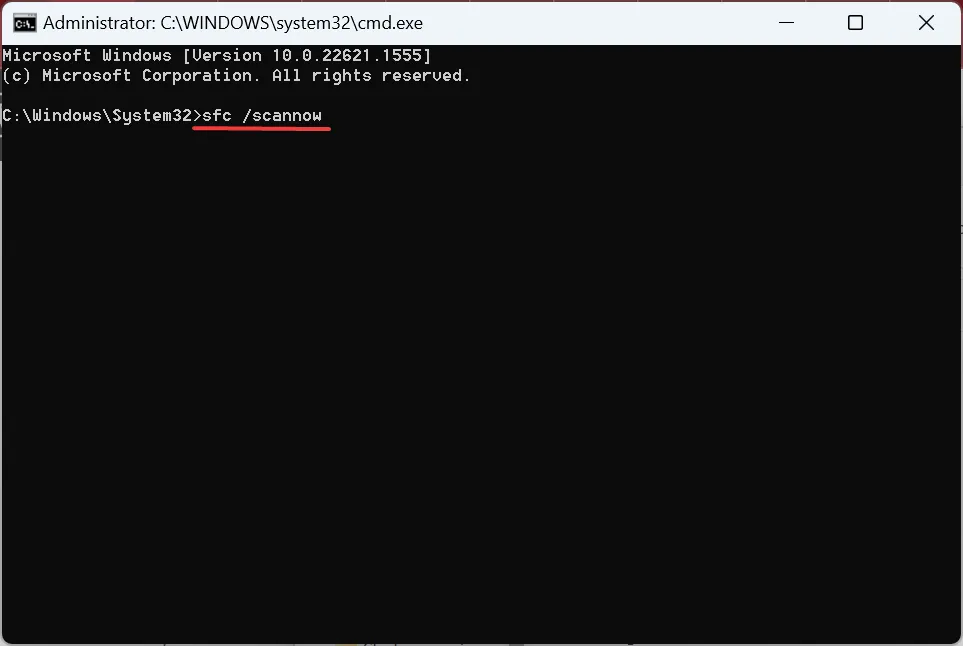
Chrome で wtsapi32.dll が見つからない原因がシステム ファイルの破損である場合は、 DISM ツールと SFC スキャンを実行すると問題が解決します。
このタスクをより迅速かつ効果的に実行するには、Fortect などの高度な修復テクノロジを備えた信頼できるツールを使用することをお勧めします。このツールは、すべての破損したシステム ファイルを、その広範なデータベースからの新しい Windows パーツに置き換えます。
⇒ フォーテクトを入手
3. Visual C++ 再頒布可能ファイルをダウンロードする
- Microsoft の専用ページに移動し、最新のVisual C++ 再頒布可能パッケージをダウンロードします。
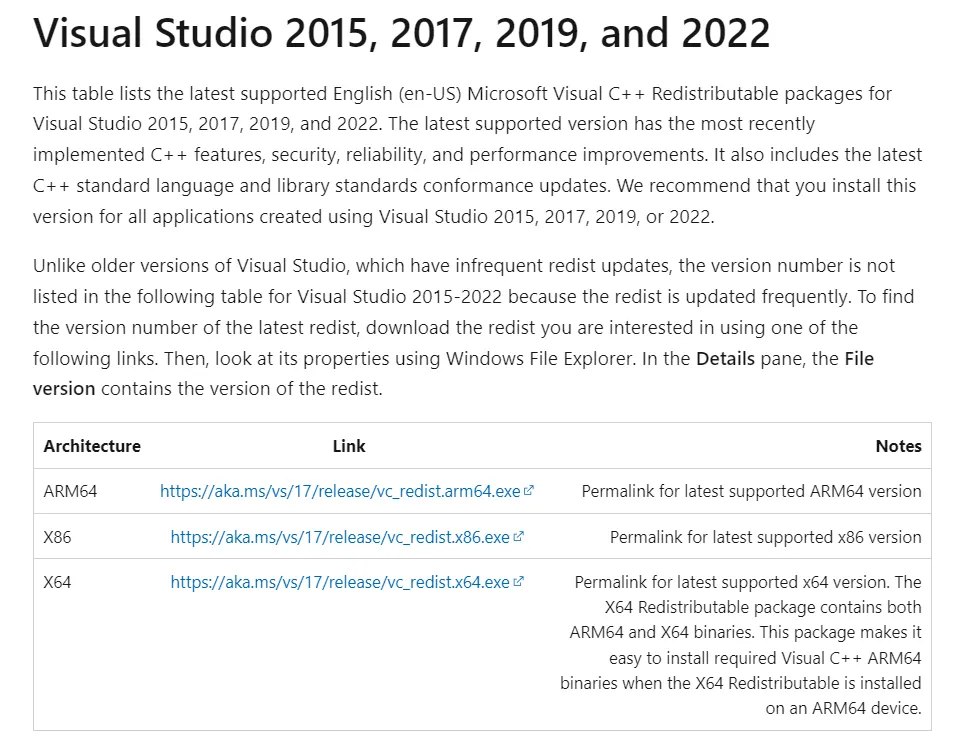
- 完了したら、セットアップを実行し、画面上の指示に従ってインストールを完了します。
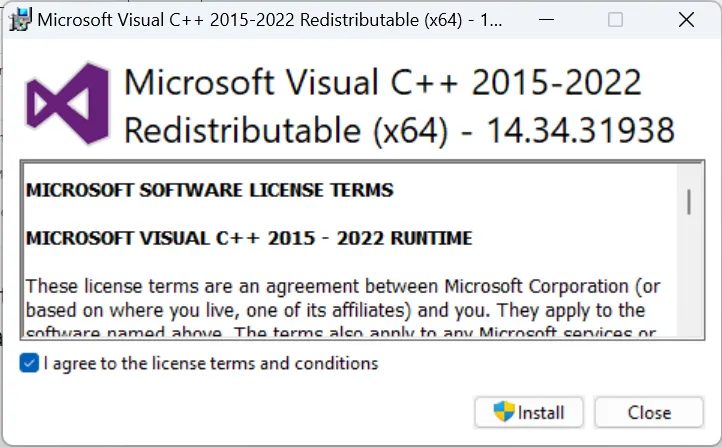
- 同様に、他の利用可能なパッケージもインストールします。必ず 32 ビット バージョンと 64 ビット バージョンの両方を入手してください。
wtsapi32.dll が見つからない問題が解決しない場合、別の修正方法は、最新の Visual C++ 再頒布可能パッケージを入手することです。また、すでにインストールされているものを修復することもできます。
4. グラフィックドライバーを更新する
- Windows +を押してX [パワー ユーザー] メニューを開き、[デバイス マネージャー]を選択します。
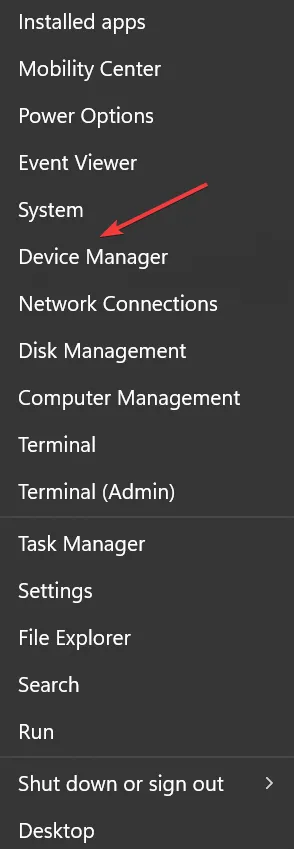
- [ディスプレイ アダプター] エントリを展開し、グラフィックス アダプターを右クリックして、[ドライバーの更新]を選択します。
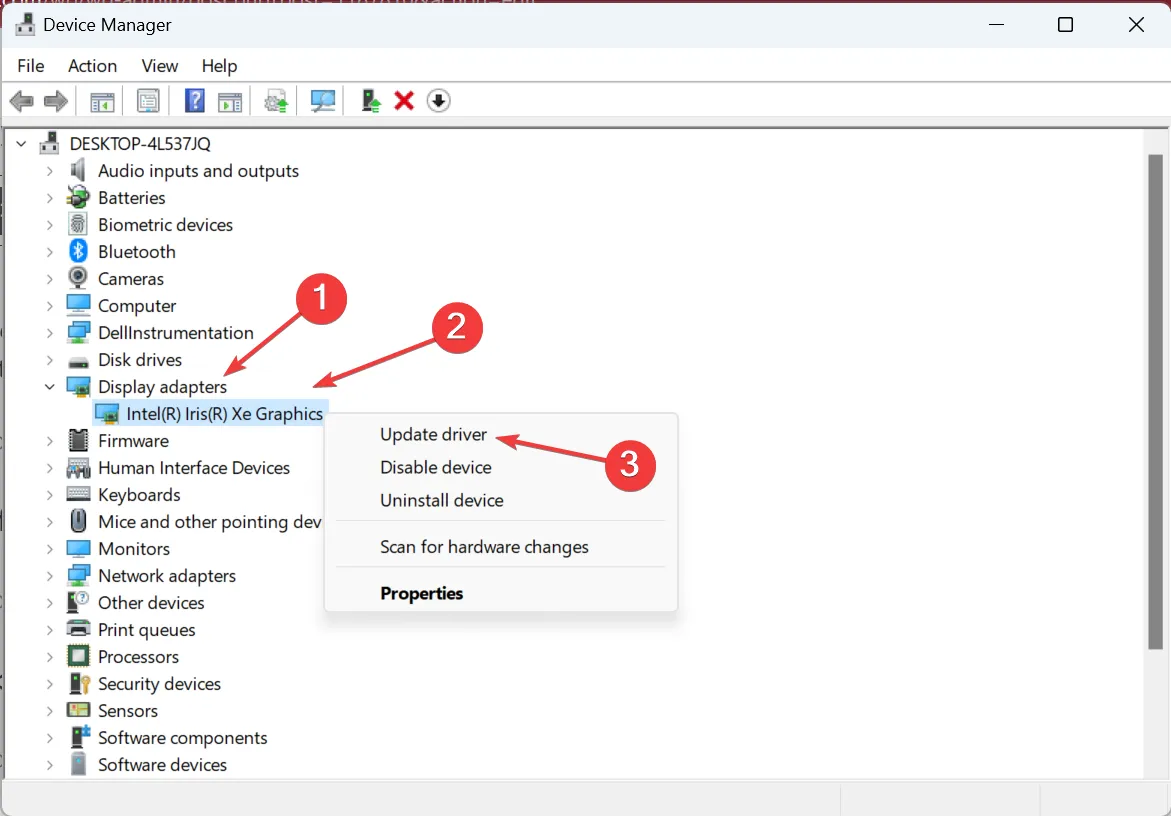
- [ドライバーを自動的に検索する]を選択し、OS がローカルで利用可能な最適なドライバーをインストールするまで待ちます。

数人のユーザーは、グラフィックスが原因で wtsapi32.dll が見つからないエラーが発生する可能性があると報告しており、グラフィックス ドライバーを更新することで問題が解決するはずです。また、アップデートが見つからない場合は、製造元の Web サイトから最新のドライバーを手動でインストールすることもできます。
5. 影響を受けるアプリケーションを再インストールします
- Windows +を押してR 「ファイル名を指定して実行」を開き、テキストフィールドに「appwiz.cpl」と入力して「OK」をクリックします。

- エラーをスローしているプログラムを見つけて選択し、[アンインストール]をクリックします。
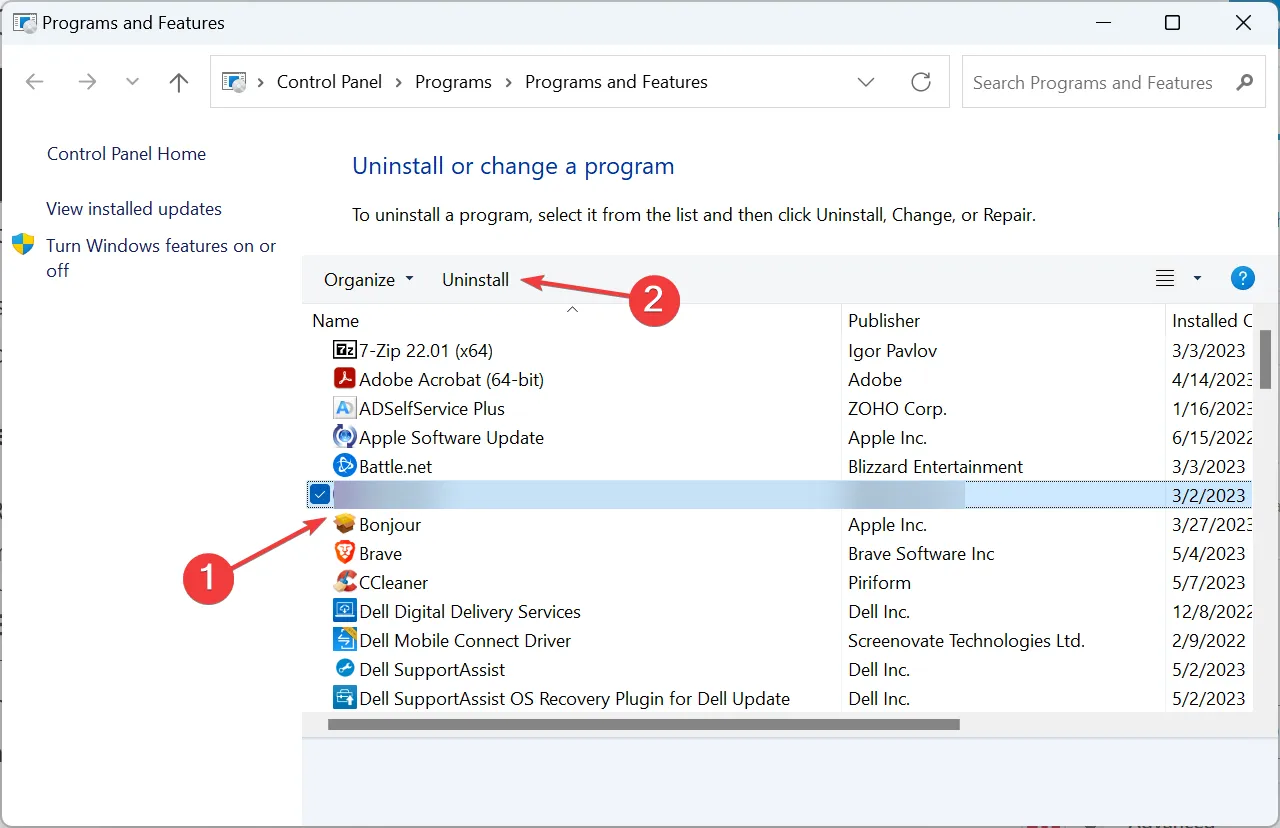
- 画面上の指示に従ってプロセスを完了します。
- 完了したら、公式 Web サイトまたは Microsoft Store に戻り、プログラムを再度ダウンロードします。
問題が特定のプログラムに限定されている場合、簡単な解決策はそのプログラムを再インストールすることです。これは、不足している wtsapi32.dll をダウンロードするのに役立ちます。
6. インプレースアップグレードを実行する
- Microsoft の公式 Web サイトにアクセスし、エディションと製品言語を選択した後、Windows 11 ISOをダウンロードします。
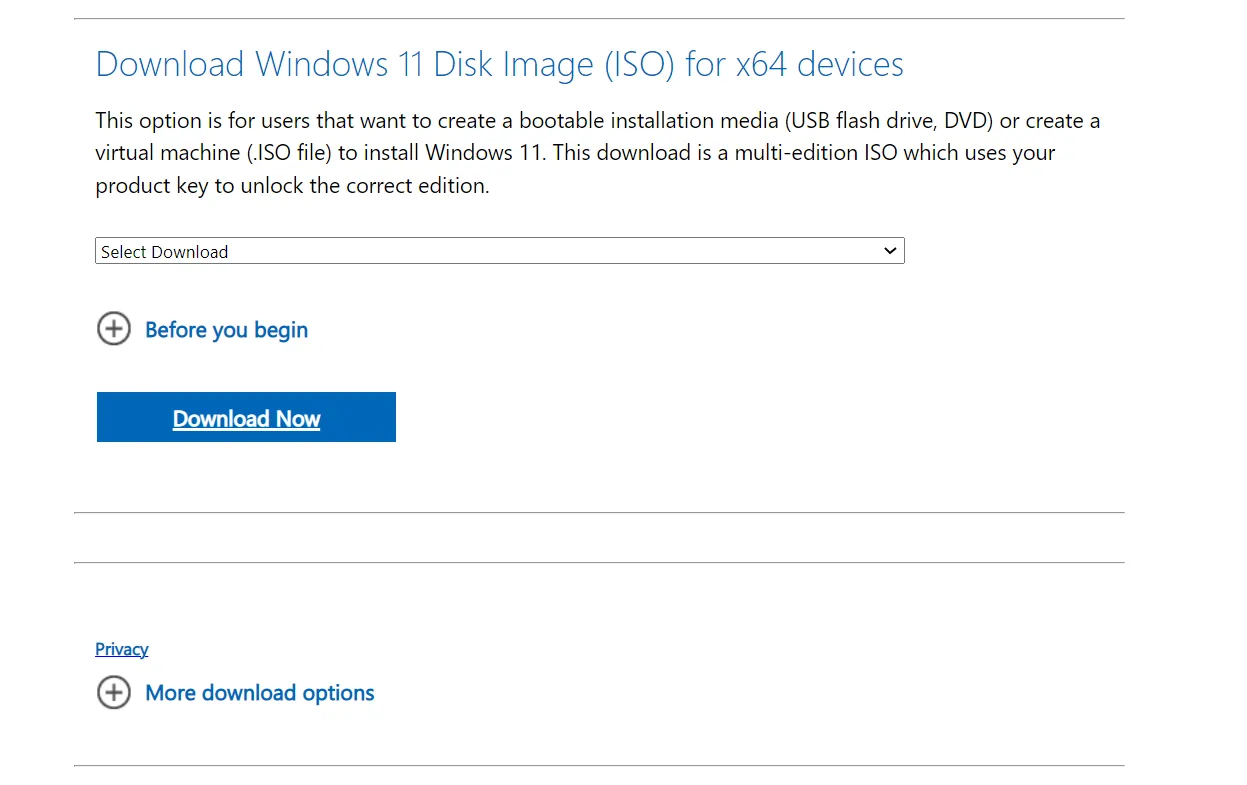
- ISO を開き、setup.exeファイルを実行します。

- 「次へ」をクリックして続行します。
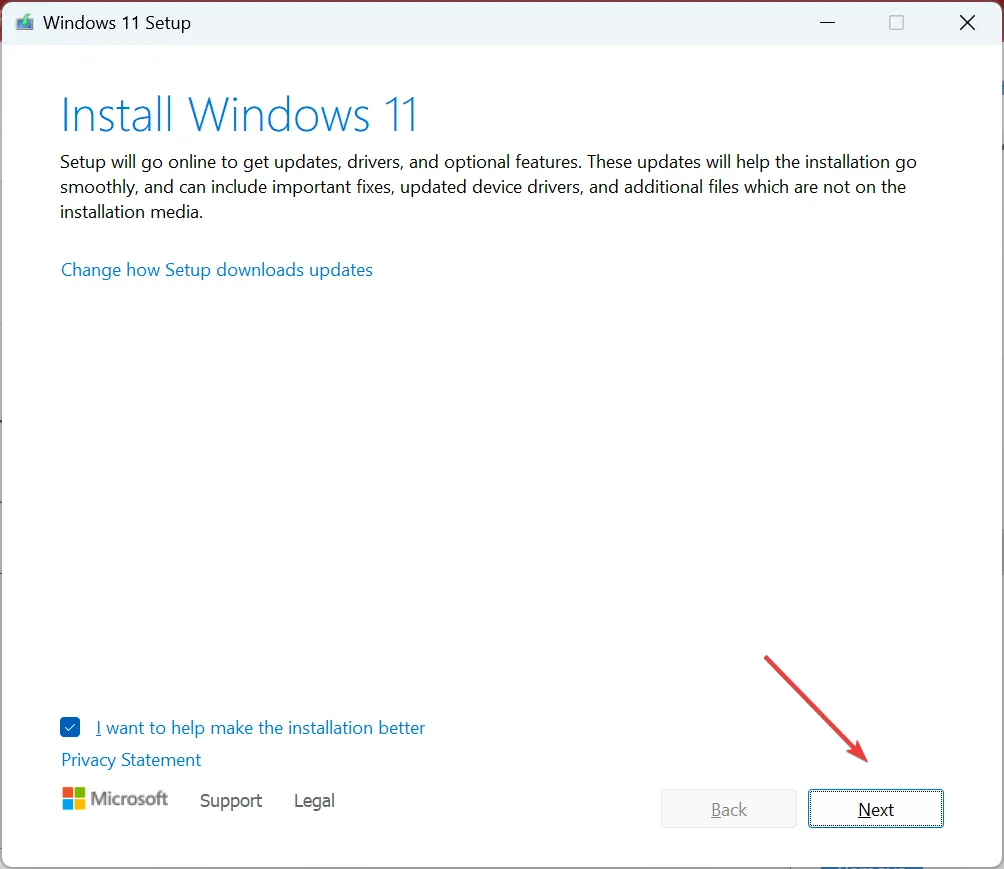
- [同意する]をクリックしてMicrosoft のライセンス条項に同意します。
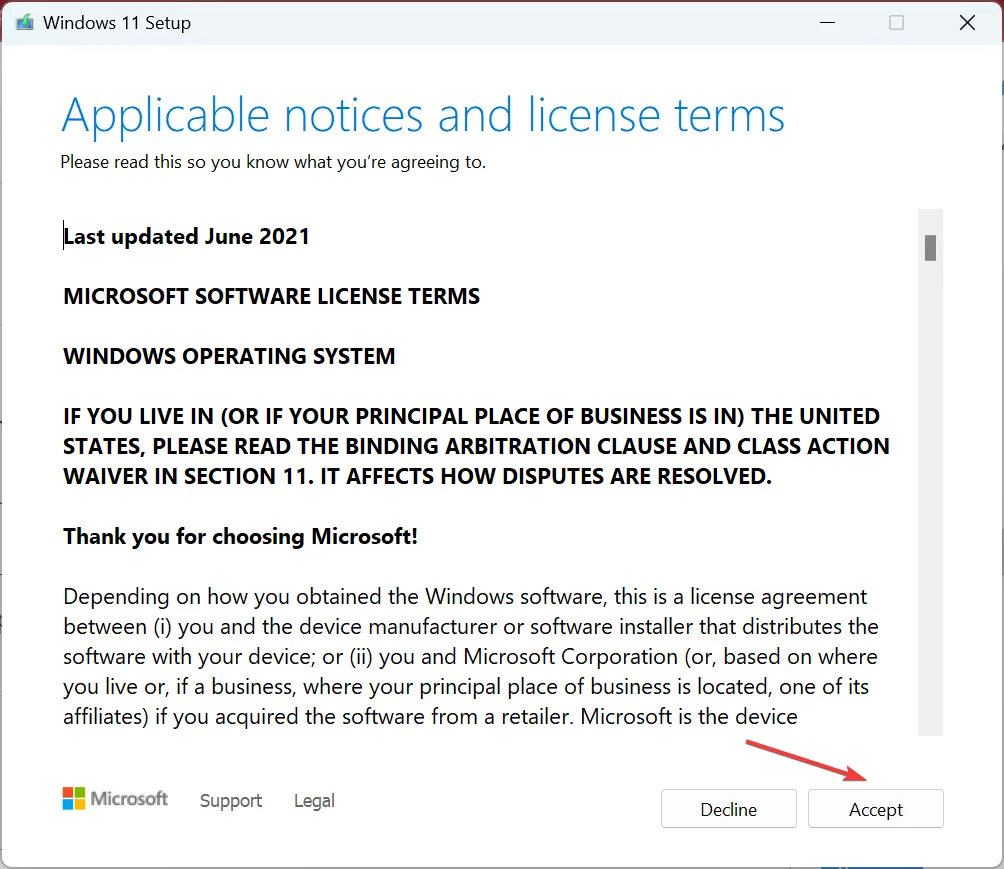
- ここで、セットアップに「個人用ファイルとアプリを保持する」と表示されていることを確認し、「インストール」をクリックします。

- 修復が完了するまで待ちます。
それでおしまい!以前の解決策が機能せず、wtsapi32.dll がまだ見つからない場合は、インプレース アップグレードによって問題が解決し、実行できるようになります。これにより、Windows に関するその他の問題も解決され、PC のパフォーマンスが向上します。
以下のコメントセクションで、どの修正が役に立ったかを教えてください。



コメントを残す