PDF として保存すると Word が応答しない
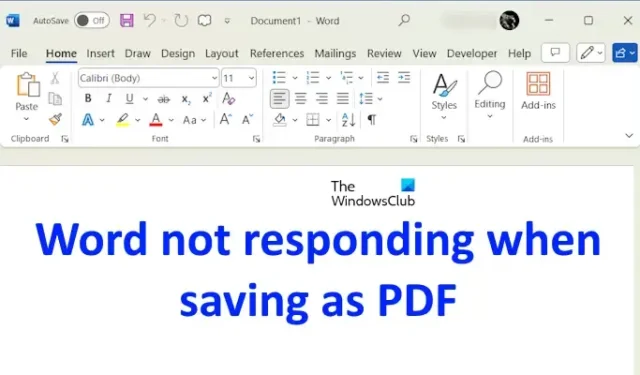
Microsoft Word では、文書を PDF として保存できます。PC に保存するときに、Word ファイルの形式を PDF として選択できます。ただし、一部のユーザーでは、PDF として保存するときに Microsoft Word が応答しません。また、文書を PDF として保存しようとするたびに Microsoft Word がクラッシュするという苦情も寄せられています。Microsoft Word でこのような問題が発生した場合は、この記事で紹介する解決策が役立ちます。
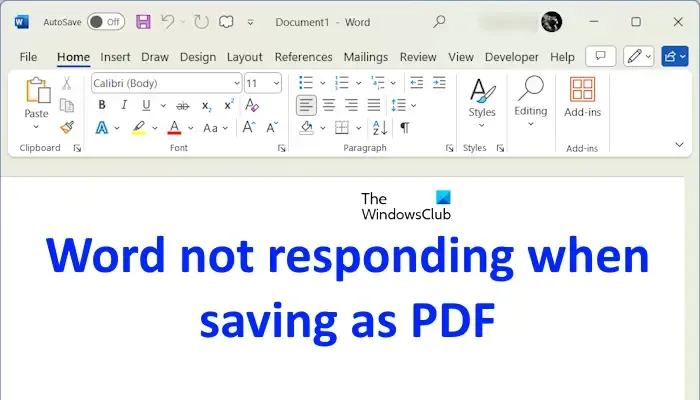
PDF として保存すると Word が応答しない
PDF として保存するときに Microsoft Word が応答しない場合は、次の提案に従ってください。
- Microsoft Office を更新する
- PDFにエクスポートオプションを使用する
- MicrosoftのPDF印刷オプションを使用する
- ネットワークプリンターを削除する(該当する場合)
- Word文書をセーフモードで保存してみてください
- Microsoft Officeを修復または再インストールする
以下では、これらすべての修正について詳しく説明します。
1] Microsoft Officeを更新する
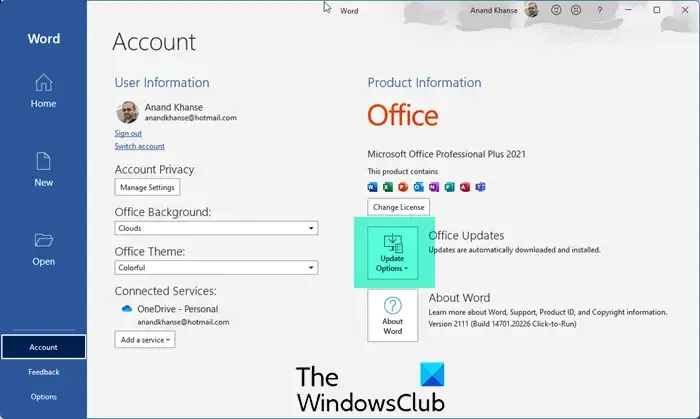
最初に行うべきことは、Microsoft Office を最新バージョンに更新することです。Microsoft Office の古いバージョンは、さまざまな Office アプリケーションで問題を引き起こす可能性があります。したがって、最初のステップは、Microsoft Office を最新バージョンに更新することです。
2] PDFにエクスポートオプションを使用する
Microsoft Word が応答しないか、[PDF として保存] オプションを使用するたびにクラッシュする場合は、[エクスポート] オプションを使用して Word ファイルを PDF として保存できます。次の手順が役立ちます。
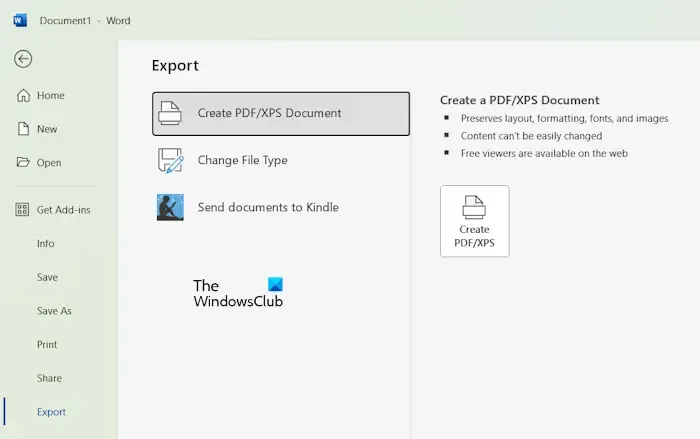
- Microsoft Word 文書を開きます。
- 「ファイル」>「エクスポート」に移動します。
- 次に、「PDF/XPS ドキュメントの作成」オプションを選択します。
- その後、「PDF/XPS の作成」ボタンをクリックします。
- 「PDF または XPS として公開」ダイアログボックスが画面に表示されます。
- 「ファイルの種類」ドロップダウンで「PDF」を選択し、ドキュメントに名前を付けます。
- 次に、[公開]ボタンをクリックします。Word は Word 文書をオンラインで公開しませんので、ご安心ください。
上記の手順により、Word 文書がシステム上の選択した場所に PDF として保存されます。
3] MicrosoftのPDF印刷オプションを使用する
Microsoft Print to PDF オプションを使用して、Word ファイルを PDF として保存することもできます。このオプションを使用すると、Word ファイルも PDF として保存されます。これを行う手順は次のとおりです。
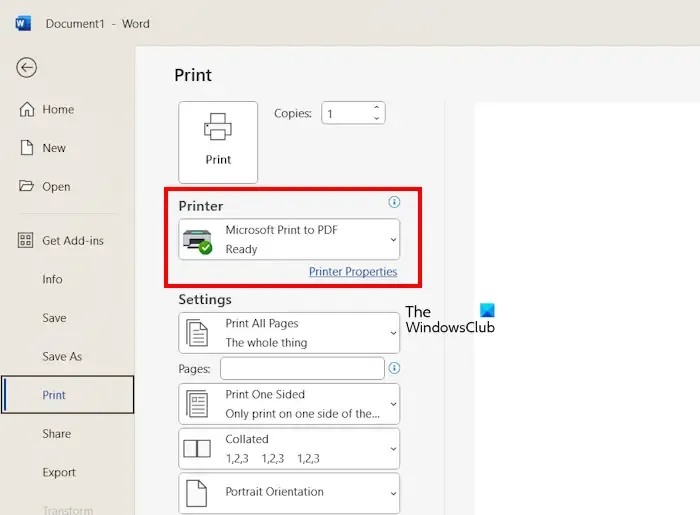
- Microsoft Word 文書を開きます。
- [ファイル] > [印刷]に移動します。
- プリンター オプションでMicrosoft Print to PDFを選択します。
- 次に、「印刷」ボタンをクリックします。
- ドキュメントに名前を付けて、「保存」ボタンをクリックします。
今回は Word がハングしたりクラッシュしたりしないかどうかを確認します。
4] ネットワークプリンターを削除する(該当する場合)
この問題の原因として考えられるのは、コンピュータがネットワーク プリンタに接続されていることです。コンピュータがネットワーク プリンタに接続されていて、プリンタがオフラインの場合、この問題が発生する可能性があります。これを確認するには、コンピュータからネットワーク プリンタをアンインストールまたは削除し、Word ファイルを PDF として保存できるかどうかを確認します。

Windows 11/10 の設定からコンピューターからネットワーク プリンターを削除できます。以下の手順に従ってください。
- Windows 11/10 の設定を開きます。
- [Bluetooth とデバイス] > [プリンターとスキャナー]に移動します。Windows 10 では、[Bluetooth とデバイス] の代わりに [デバイス] カテゴリが表示されます。
- ネットワーク プリンターを選択し、[削除]ボタンをクリックします。
5] Word文書をセーフモードで保存してみる
Microsoft Word でこの問題を引き起こしているのは、問題のあるアドインである可能性があります。これを確認するには、Microsoft Word をセーフ モードで起動し、ドキュメントを PDF 形式で保存する必要があります。セーフ モードで問題が解決しない場合は、次の手順として、問題のあるアドインを見つけます。
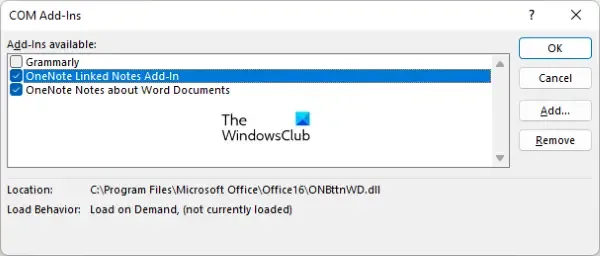
このためには、セーフ モードを終了し、Word を通常モードで開きます。以下の手順に従ってください。
- [オプション]をクリックするか、 [ファイル] > [オプション]に移動します(既にドキュメントを開いている場合)。
- 左側から「アドイン」を選択します。右側のドロップダウンで「COM アドイン」を選択し、 「移動」をクリックします。
- いずれかのチェックボックスをオフにして、「OK」をクリックします。これにより、そのアドインが無効になります。
- 次に、Word 文書を印刷して何が起こるかを確認します。
問題がなくなるまで上記の手順を繰り返します。問題がなくなったら、無効にしたアドインが原因であることがわかります。
6] Microsoft Officeを修復または再インストールする
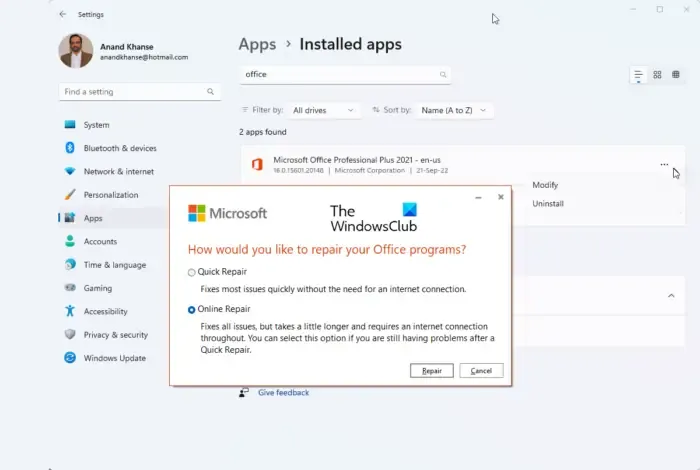
最後の手段は、Microsoft Office アプリケーションを修復または再インストールすることです。この問題は、Word ファイルの破損が原因で発生している可能性があります。Microsoft Office アプリケーションを修復すると、この問題は解決します。Office を修復しても問題が解決しない場合は、Office をアンインストールして再インストールしてください。
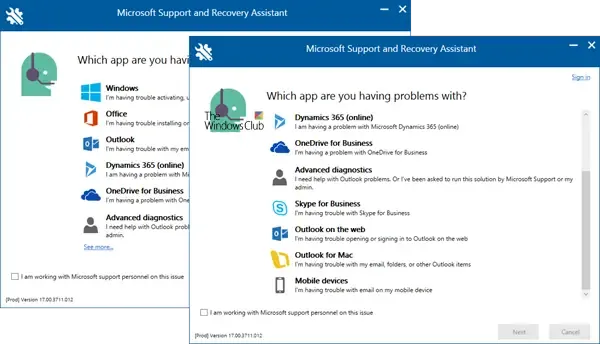
システムから Microsoft Office を完全に削除するには、Microsoft サポートおよび回復アシスタント (SaRA) ツールを使用できます。その後、PC を再起動して Office を再インストールします。Office をアンインストールする前に、次回 Office をインストールするときに必要となる製品アクティベーション キーがあることを確認してください。
以上です。お役に立てれば幸いです。
Word 文書が PDF として保存されないのはなぜですか?
Microsoft Word 文書が PDF として保存されない理由は多数考えられます。考えられる原因の 1 つは、Word ファイルが破損していることです。この場合、Office を修復すると解決する場合があります。もう 1 つの原因は、PC に接続されているオフライン ネットワーク プリンターです。Word ファイルを PDF として保存するには、他のオプションを試すことができます。
PDF を Word に変換するにはどうすればいいですか?
PDF ファイルがあり、それを Microsoft Word ファイル形式に変換したい場合は、無料の PDF から Word への変換ツールを使用できます。これらのツールの中には、無料アカウント所有者に制限があるものもあります。



コメントを残す