Word の差し込み印刷で空白ページを印刷する

Word で差し込み文書の空白ページを印刷している場合は、この投稿が役に立ちます。差し込み印刷は、個人用の文書を作成して複数の受信者に送信できる便利な機能です。差し込み印刷機能は、ユーザーが受信者ごとに同じコンテンツを手動でコピーする時間を節約できるため、Microsoft Word で顕著です。
[差し込み文書] タブに移動すると、差し込み印刷文書を印刷できます。ただし、一部の Word ユーザーは、差し込み印刷文書 (封筒、手紙など) を印刷しようとすると必ず空白ページが印刷されると報告しています。差し込み文書の印刷コマンドを出してもプリンターが何も印刷しないという苦情も多くあります。ただし、Word では他の文書も正しく印刷されるようです。

この問題は、プリンタ ドライバに問題があるか、差し込み印刷ドキュメントの印刷設定が正しくないことが原因である可能性があります。それに加えて、この問題の背後にある Word アプリの破損または古い可能性もあります。
Word の差し込み印刷で空白ページが印刷される問題を修正
Word の差し込み印刷文書が印刷されない、正しく印刷されない、または空白ページが印刷される場合、問題を解決するために使用できる解決策は次のとおりです。
- プリンターの問題を確認します。
- Word/印刷オプションを正しく設定します。
- 印刷オプションをリセットします。
- プリンタードライバーを更新します。
- Microsoft Wordを更新します。
- Microsoft Wordを修復します。
1] プリンターの問題を確認する
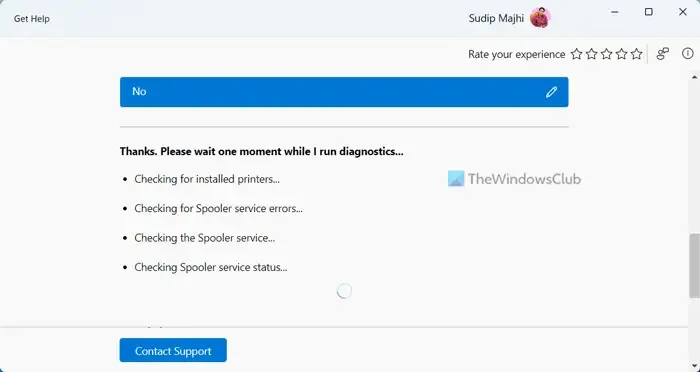
問題はプリンターにある可能性があります。したがって、最初にできることは、プリンターの問題のトラブルシューティングを行って問題を解決することです。以下に、従うべきヒントをいくつか示します。
- プリンターを再起動して、Word の差し込み印刷文書が印刷されているかどうかを確認できます。
- さらに、プリンターを削除してから PC に再インストールして、問題が解決したかどうかを確認することもできます。
- 封筒の印刷中に問題が発生した場合は、プリンターの正しい専用トレイに封筒を保管していることを確認してください。向きも正しいはずです。
差し込み文書のみで問題が発生する場合は、以下の修正を使用してください。
2] Word/印刷オプションを正しく設定する
印刷またはドキュメントの設定が問題の原因である可能性があります。印刷設定または文書構成が正しく設定されていない場合、差し込み印刷文書を正しく印刷できません。したがって、このシナリオが該当する場合は、印刷オプションを確認し、それに応じて変更してください。
たとえば、差し込み封筒の印刷中にこの問題が発生した場合は、次のように対処します。
まず、MS Word で、[差し込み文書]タブに移動し、[差し込み印刷の開始]ドロップダウン オプションをクリックします。
次に、表示されたオプションから「エンベロープ」を選択します。
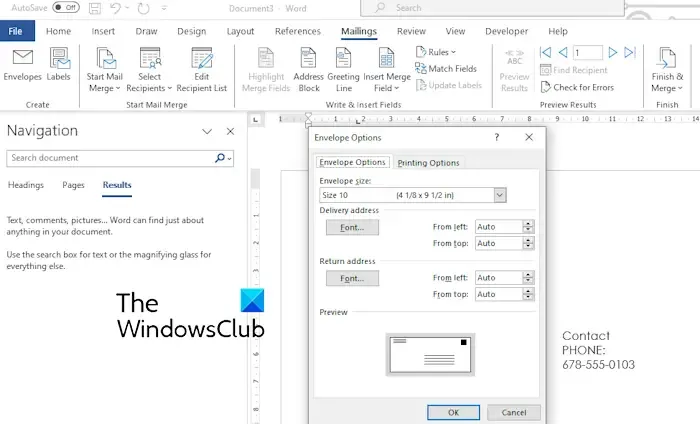
[封筒オプション]タブから、正しい封筒サイズを選択します。
その後、[印刷オプション]タブに移動すると、封筒をプリンターに正しくフィードする方法が表示されます。要件に応じて、「時計回り回転」チェックボックスにチェックを入れることもできます。
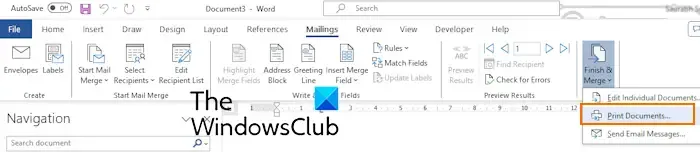
完了したら、「終了と結合」>「文書の印刷」オプションを選択し、出力印刷オプションを正しく構成できます。
[印刷] ダイアログ ウィンドウで、正しいプリンタとその他のオプションを選択します。これで、印刷を試して問題が解決したかどうかを確認できます。
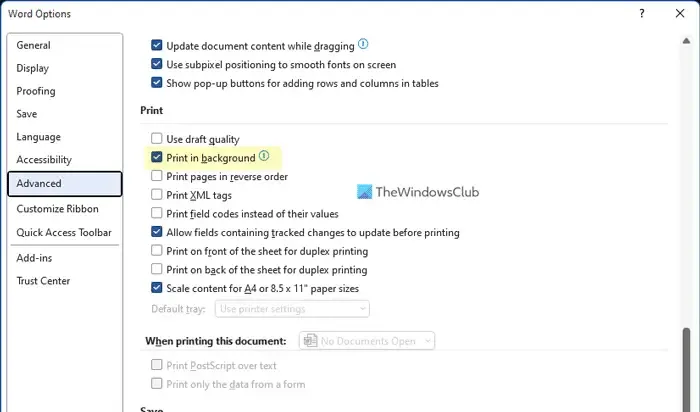
バックグラウンドで印刷機能を無効にして、問題の解決に役立つかどうかを確認することもできます。これを行うには、[ファイル]メニューに移動し、[オプション]を選択します。その後、「詳細設定」タブに移動し、 「印刷」セクションまで下にスクロールします。ここから、「バックグラウンドで印刷」チェックボックスのチェックを外し、「OK」ボタンを押して変更を保存します。問題が解決したかどうかを確認してください。
3] 印刷オプションをリセットする
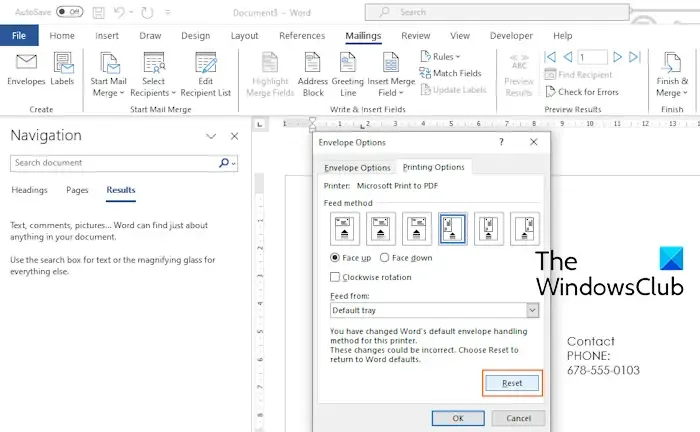
印刷オプションをリセットして、差し込み印刷文書が正しく印刷されるかどうかを確認することもできます。封筒の場合は、 [差し込み文書] > [差し込み印刷の開始] > [封筒]に移動し、[印刷オプション]タブから[リセット]ボタンを押すとします。これがうまくいくかどうかを確認してください。
4] プリンタードライバーを更新する
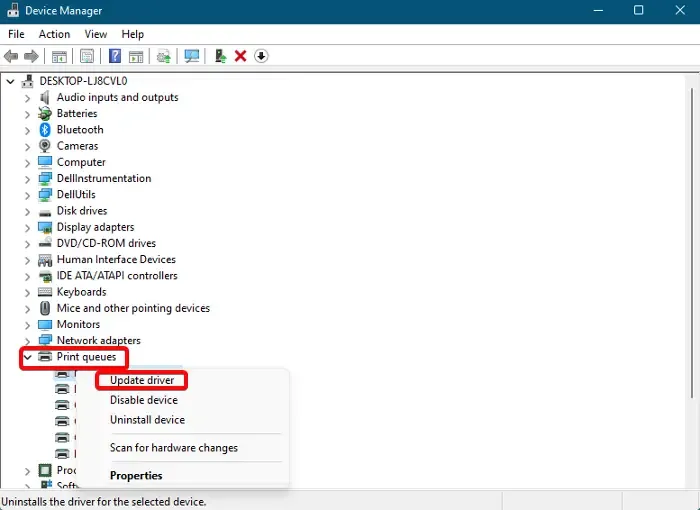
Word の差し込み印刷で空白ページが印刷されるこの問題は、プリンタ ドライバが破損しているか、互換性がないことが原因で発生する可能性があります。したがって、このシナリオが該当する場合は、プリンター ドライバーを最新バージョンに更新できます。
プリンタードライバーを更新できない場合は、プリンタードライバーをアンインストールし、最新バージョンをコンピューターに再インストールしてください。プリンタの製造元の公式 Web サイトからプリンタ ドライバの最新バージョンをダウンロードできます。
「Word 文書が正しく印刷されない」を参照してください。
5] Microsoft Wordをアップデートする
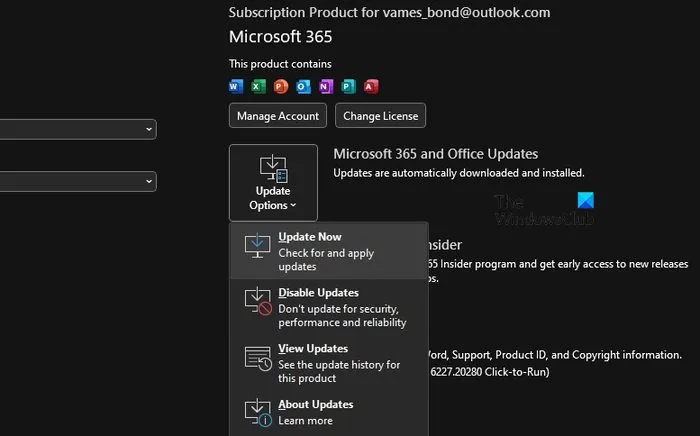
上記の解決策が機能しない場合は、Microsoft Word の保留中の更新プログラムをインストールしてください。その方法は次のとおりです。
- まず、Word を開き、[ファイル]メニューに移動します。
- ここで、「アカウント」オプションを選択し、 「更新オプション」ドロップダウン ボタンをクリックします。
- 次に、[今すぐ更新]オプションをクリックして、Office に Microsoft Word などのアプリの保留中の更新プログラムをダウンロードしてインストールさせます。
- 完了したら、Word を再度開き、問題が解決されたかどうかを確認します。
6] Microsoft Wordを修復する
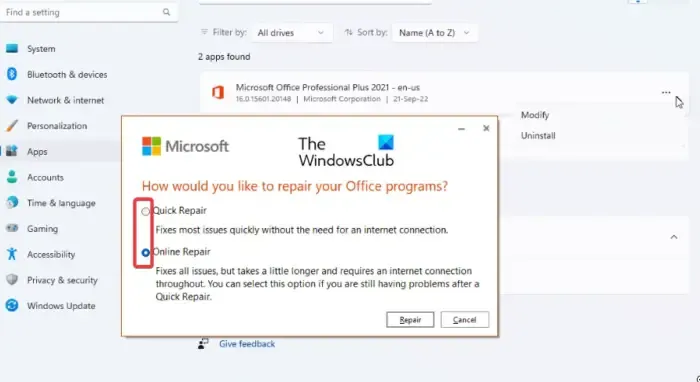
Word アプリの破損により、差し込み印刷文書の印刷時に問題が発生している可能性があります。したがって、Microsoft Word を修復してみて、問題が解決するかどうかを確認してください。その方法は次のとおりです。
- まず、設定アプリを開き、「アプリ」タブに移動します。
- ここで、「インストールされているアプリ」オプションをクリックします。
- 次に、Microsoft Office アプリまで下にスクロールし、その横にある 3 つの点のメニュー ボタンをクリックします。
- その後、[変更]オプションを選択し、開いたダイアログで[クイック修復]または[オンライン修復]オプションを選択します。
- 次に、表示される指示に従ってプロセスを完了します。
- 完了したら、Word を再度開き、差し込み印刷文書を印刷して、問題が解決されたかどうかを確認します。
Word で印刷時に空白のページが表示されるのはなぜですか?
Word では、奇数ページで区切りが終了する前にテキストがある場合、2 つの奇数ページの間に空白ページが追加されます。 Word ではこの空白ページが表示されない場合がありますが、印刷されます。そのため、印刷する前に、印刷プレビューで白紙ページがあるかどうかを確認してください。存在する場合は、Word で空白ページを削除して問題を解決できます。
差し込み印刷の特定のページだけを印刷するにはどうすればよいですか?
差し込み文書の特定のページのみを印刷するには、印刷ウィザードで印刷オプションを適切に設定します。差し込み文書の印刷コマンドを発行する場合は、[ページ範囲] で [ページ] オプションを選択し、ボックスに正確なページ番号 (2、5、6 など) を入力して、[OK] ボタンを押します。



コメントを残す