Word でテキストが自動的に削除されますか? 6ステップで阻止
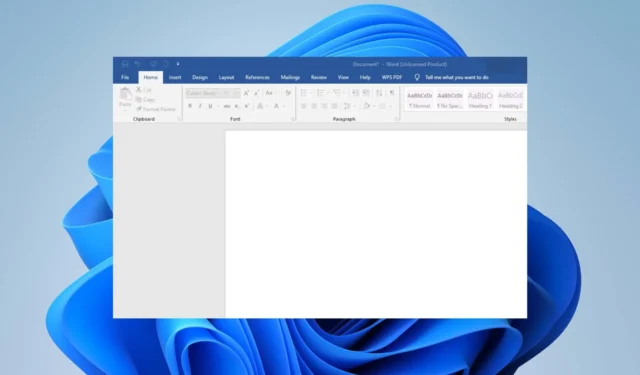
文書を入力しても、Microsoft Word がテキストを削除し続けるため、何も始まらないことを想像してください。入力を続けていると、突然 1 つ以上の文字または単語が文書から消えていることに気づくでしょう。場合によっては段落全体が消えてしまうこともあります。
最も可能性の高い理由は、文書に適用された書式設定によって、意図的または無意識的にテキストが異常な動作をすることです。では、テキストを消さずに入力するにはどうすればよいでしょうか? その方法は次のとおりです。
Word でテキストが削除され続けるのはなぜですか?
Word がテキストを自動的に削除するという問題が発生したことがありますか? 何が原因でしょうか? 以下に考えられる原因をいくつか調べます。
- アプリのクラッシュ– 何かを入力している途中で Office アプリケーションがクラッシュし、テキストをシステム メモリから取得できない可能性があります。
- 誤って削除– Word での編集中に押すと、テキストを削除するショートカットがいくつかあります。たとえば、コピーするつもりが、Ctrl+XとCtrl+Cが近すぎるため、指がふらふらしてしまい、テキストを削除してしまうことがあります。
- キーボードの故障– キーボードは、他のハードウェアと同様に、動作し始める可能性があります。Word アプリケーション内のテキストを自動的に削除するのは、特定のキーまたはキーボード全体である可能性があります。
- 非表示の書式設定– 一部のドキュメントには、上書きモードなどの非表示の書式設定が含まれています。これは、特にドキュメントの元の作成者ではない場合によくあることです。このような場合、入力した内容を置き換えるようにプログラムされているため、自動的に削除される可能性があります。
- ウイルス感染– PC に対するウイルス攻撃がシステムの現状をどのように混乱させる可能性があるかを誰もが知っています。これには特定のアプリの動作を変更する機能があり、Word が犠牲になる可能性があるため、テキストが自動的に削除されます。
- ドライバー エラー– キーボード ドライバーに互換性がない、または古い場合、エラーが発生する可能性があります。
入力時にテキストが消去されないようにするにはどうすればよいですか?
永続的な変更を行う前に、まず次のことを確認してください。
- 別の Word 文書を開いて、同じ動作が継続するかどうかを確認します。
- キーボードに問題がないかテストし、ドライバーが最新であることを確認します。
- Microsoft Word の正規のコピーを使用していること、およびそれが最新バージョンに更新されていることを確認してください。
- PC をセーフ モードで再起動し、問題が継続するかどうかを確認します。
1. 上書きモードを無効にする
- Word 文書を起動し、 [ファイル]をクリックして、フライアウト メニューから [オプション] を選択します。
- [詳細設定]をクリックします。
- [編集オプション] に移動し、[Insert キーを使用して上書きモードを制御する] ボックスと [上書きモードを使用する] ボックスのチェックを外します。[OK]をクリックして変更を保存します。
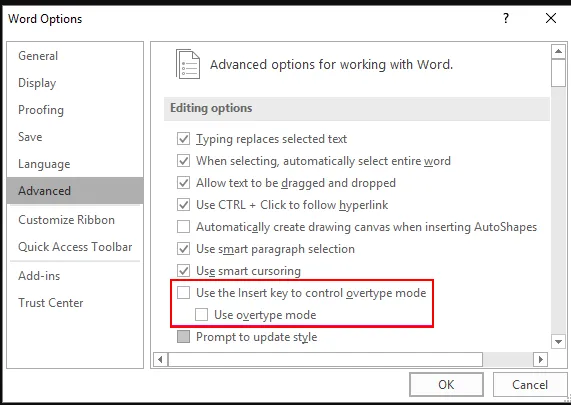
2. テキストの書式設定をすべてクリアします
- CTRL+コンボを押して、AWord 文書上のすべてのテキストを選択します。
- 「書式設定をすべてクリア」アイコンをクリックします。

これにより、ドキュメントがデフォルト設定にリセットされ、テキストに干渉していた可能性がある以前に適用された書式設定がすべて削除されます。
3. Microsoft Wordをセーフモードで実行する
- Windows+ キーを押して、「実行」Rコマンドを開きます。
- 次のコマンドを入力し、Enter 「OK」を押すかクリックします。
word /safe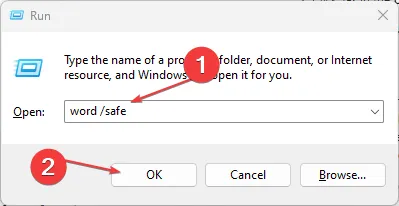
アプリで問題が発生した場合は、セーフ モードでアプリを開いて、機能するかどうかを確認してください。機能する場合は、使用中にバックグラウンドで実行されているアプリまたはサービスのいずれかが問題の原因となっている可能性があります。
4. ウイルスをスキャンする
- [スタート] メニューアイコンをクリックし、[Windows セキュリティ] を検索して、[開く]をクリックします。
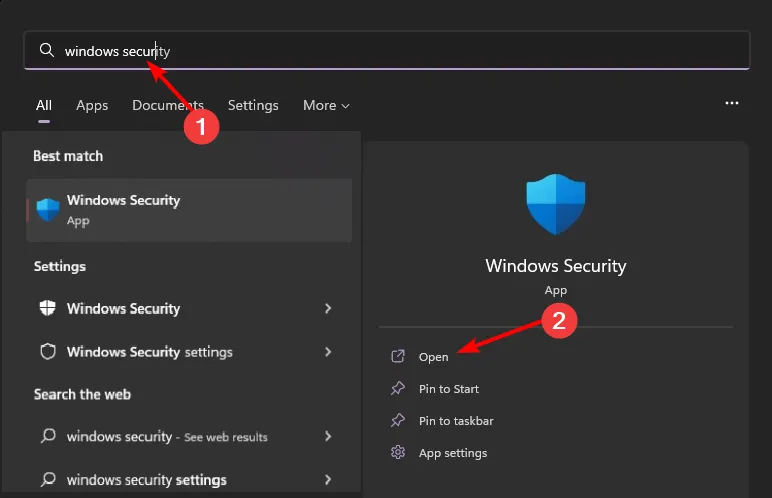
- [ウイルスと脅威からの保護] を選択します。
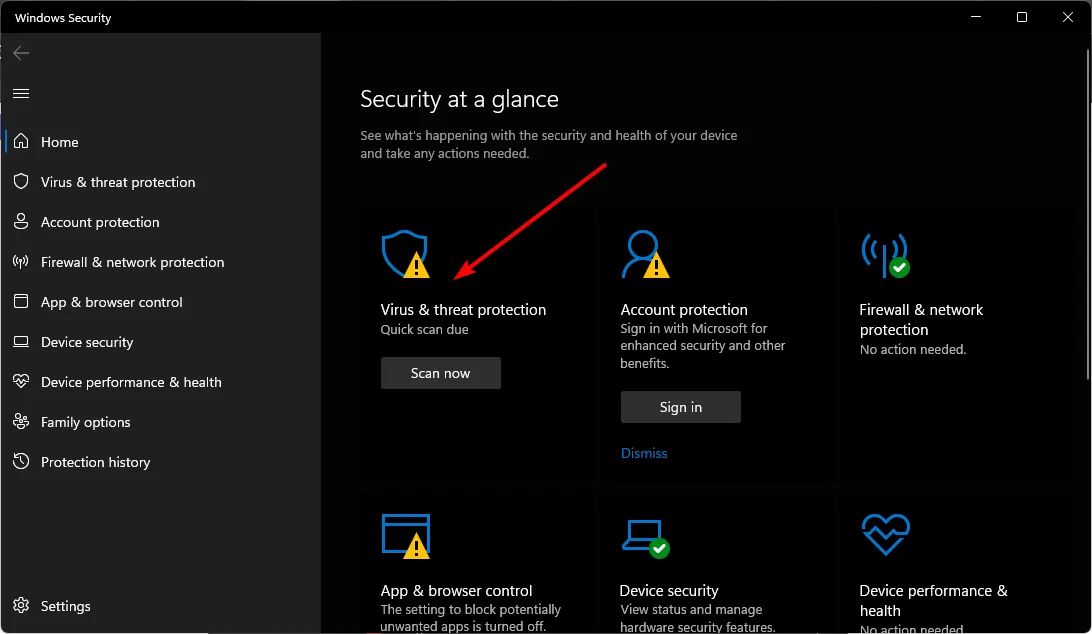
- 次に、 「現在の脅威」の下にある「クイックスキャン」を押します。
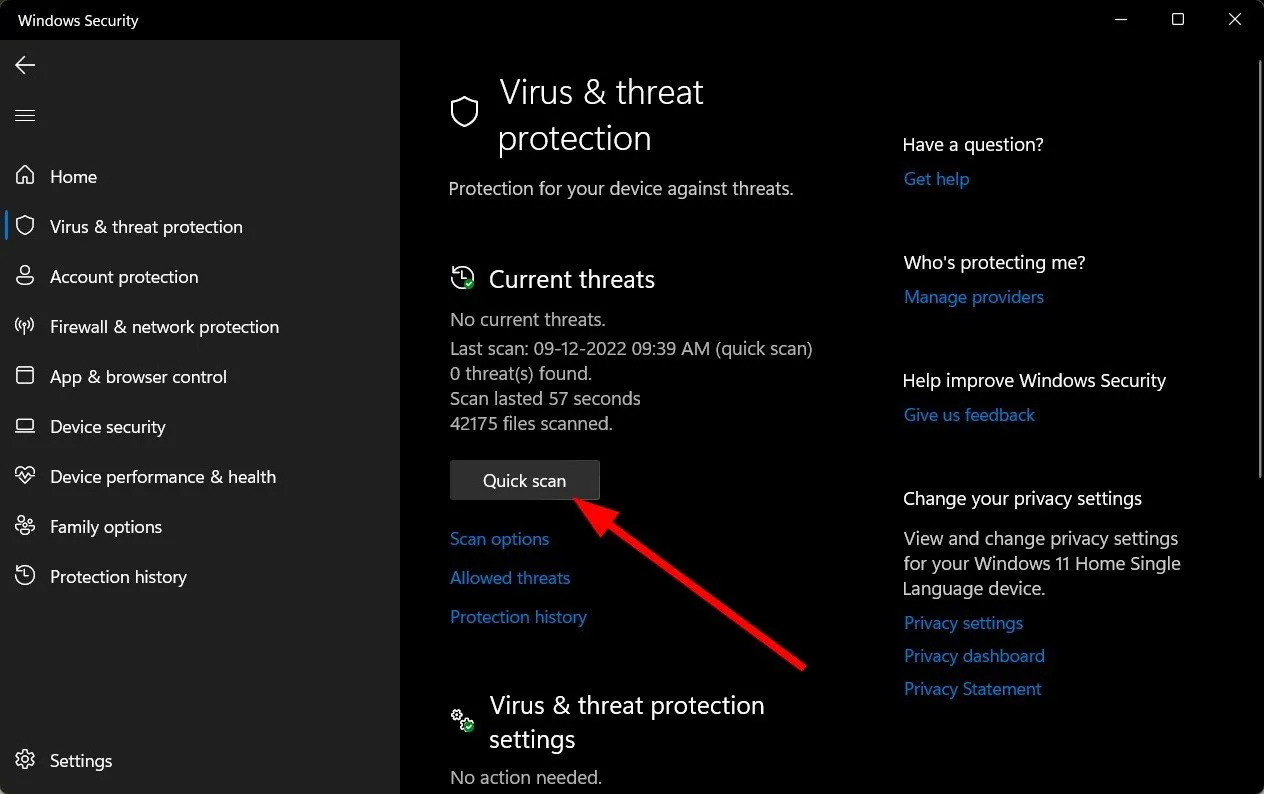
- 脅威が見つからない場合は、[クイック スキャン] のすぐ下にある[スキャン オプション]をクリックしてフル スキャンの実行に進みます。
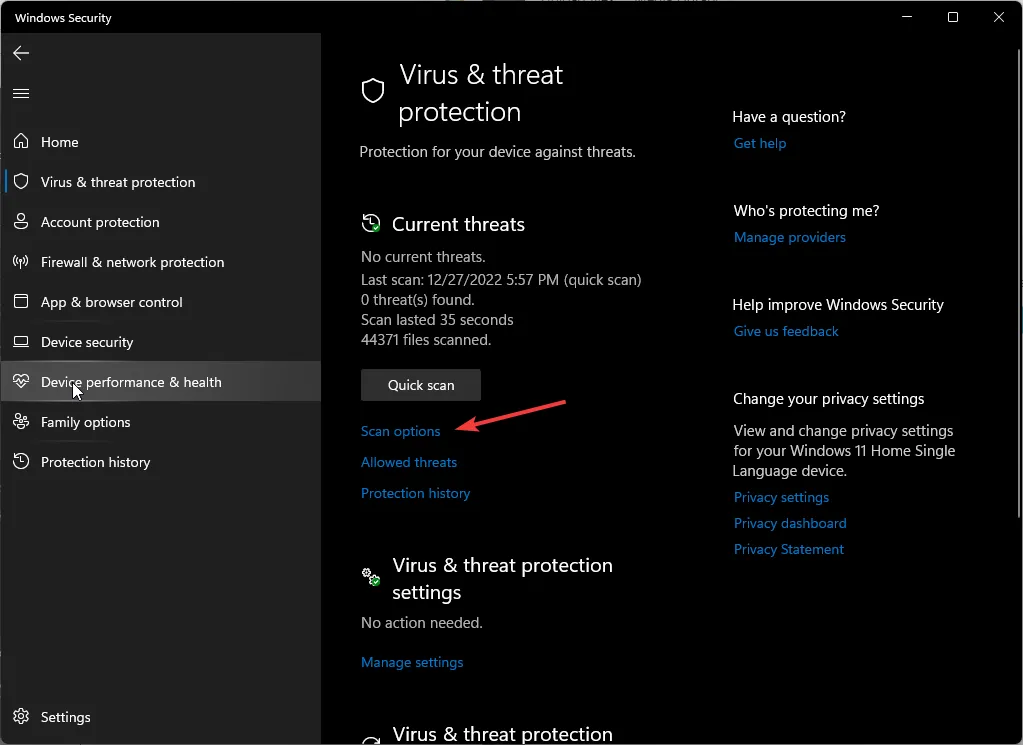
- [フル スキャン]をクリックし、 [今すぐスキャン] をクリックして PC のディープ スキャンを実行します。
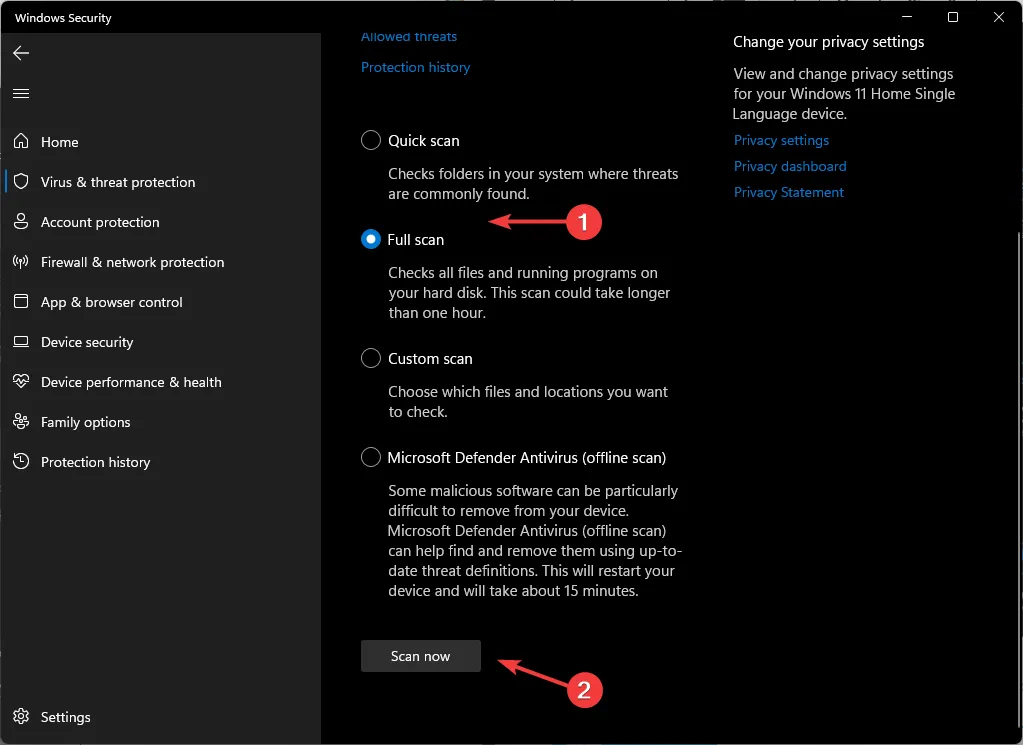
- プロセスが完了するのを待って、システムを再起動します。
5. MS Officeを修復する
- キーを押しWindows 、検索バーに「コントロール パネル」と入力し、[開く]をクリックします。
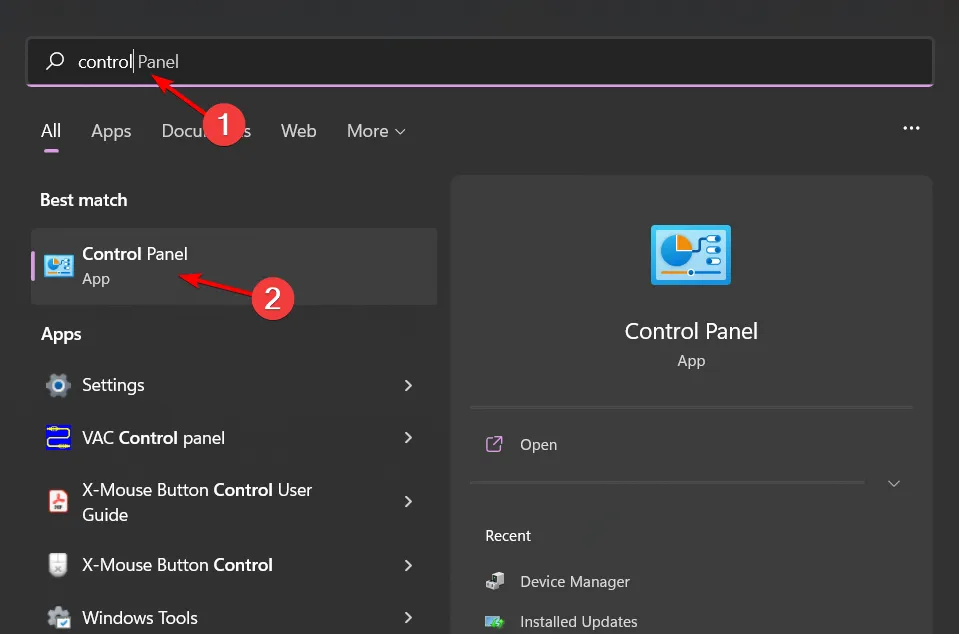
- 「プログラム」の下の「プログラムのアンインストール」に移動します。
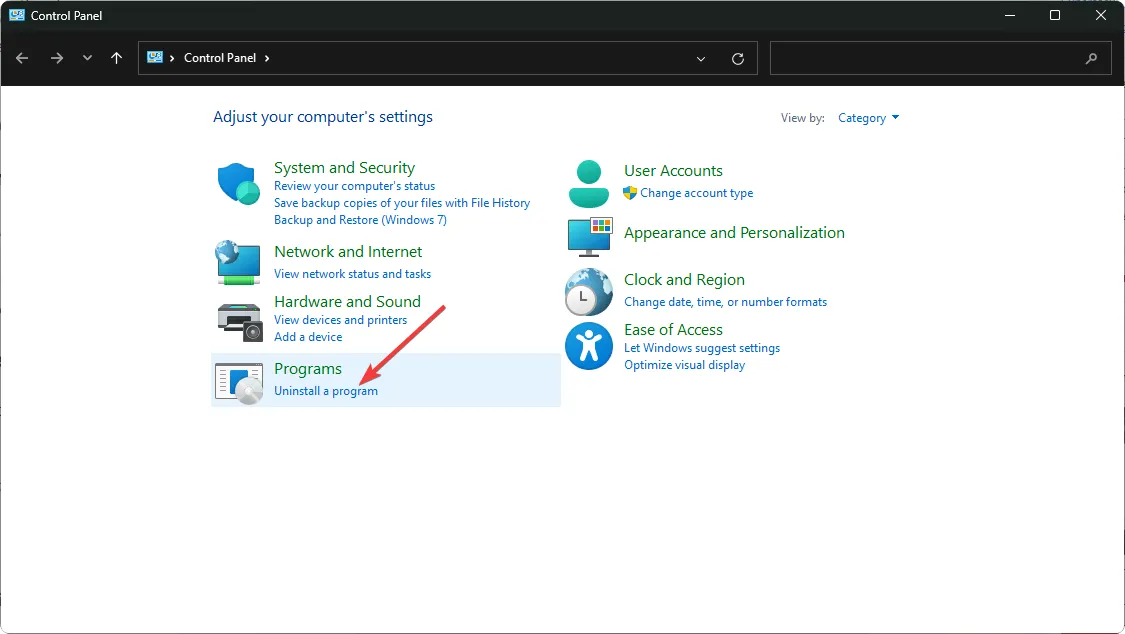
- MS Office を見つけてクリックし、[変更] を選択します。
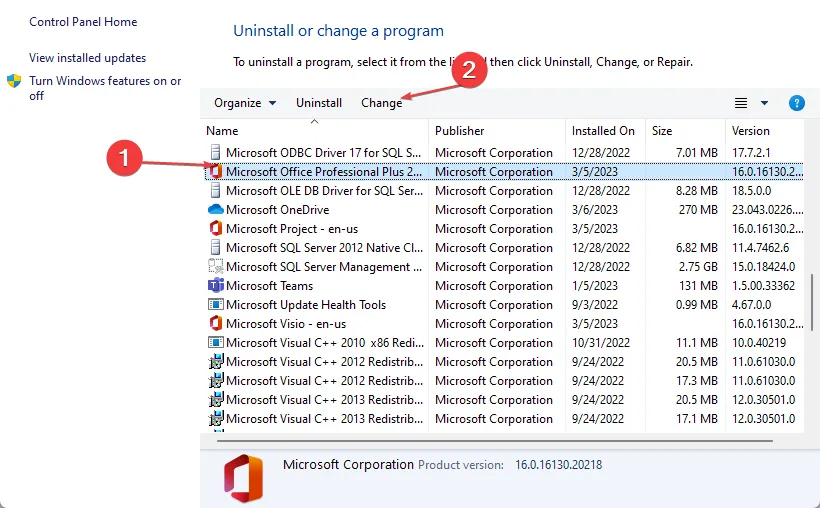
- [オンライン修復]オプションを選択し、[修復] ボタンをクリックします。
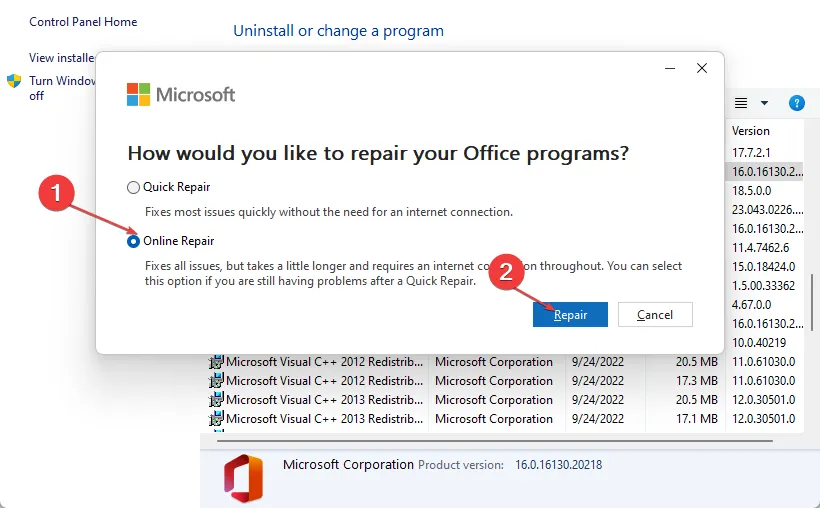
6. Microsoft Officeを再インストールします
- キーを押しWindows 、検索バーに「コントロール パネル」と入力し、[開く]をクリックします。
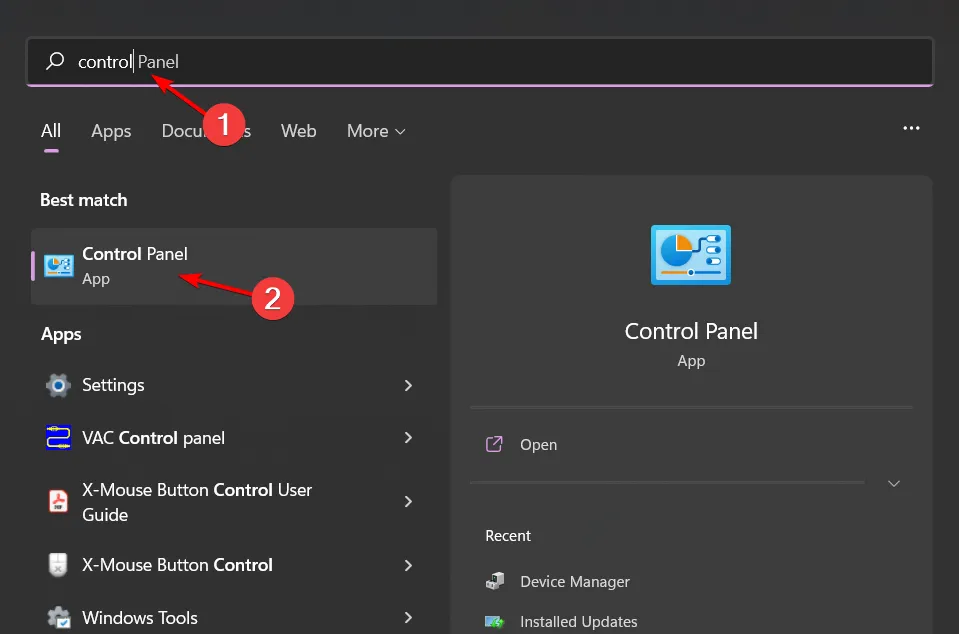
- 「プログラム」の下の「プログラムのアンインストール」に移動します。
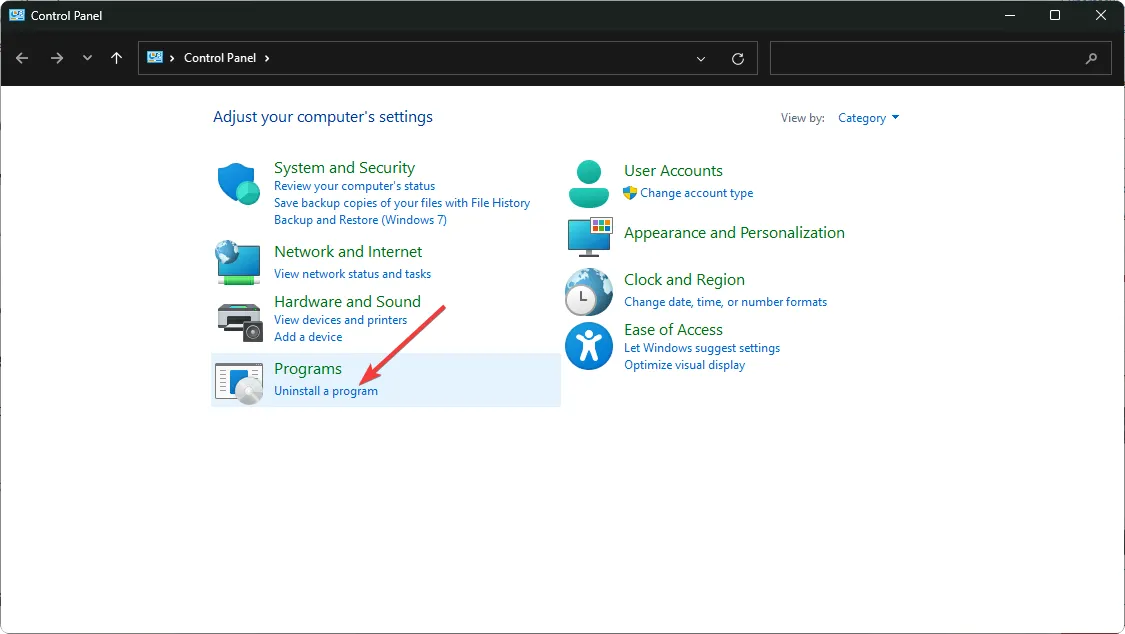
- MS Office を見つけてクリックし、[アンインストール]を選択します。
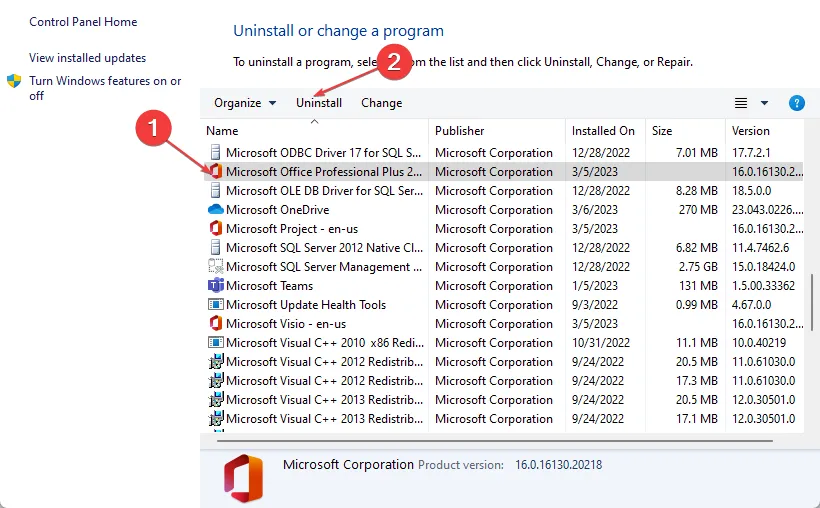
- 次に、PC を再起動し、 Windows で利用可能な最新の Microsoft Office バージョンをインストールします。
それでは、この投稿はここまでです。願わくば、あなたは今の状況に対するストレスを少しでも感じていると思います。今後は、ドキュメントにそのようなバグが発生した場合でも、保存した作業を復元できるように、数分ごとに保存する習慣をつけましょう。
上記の方法がうまくいかない場合は、Word Onlineまたは他のMicrosoft Office の代替手段を使用してみてください。ここでは、Word 文書が保存できない場合の対処方法を確認してください。
さらにご意見やご提案がございましたら、お気軽に以下にコメントしてください。



コメントを残す