ワイヤレス ネットワークは他のデバイスでは機能しますが、Surface では機能しません

ワイヤレス ネットワークが他のデバイスでは機能するが、Surface では機能しない場合は、この投稿が役立つ場合があります。Surface デバイスは非常に移植性が高く、ハードウェアとソフトウェアのコストの削減やコンパクトな設計など、複数の利点があります。しかし最近、一部のユーザーから、Surface デバイスのワイヤレス ネットワーク エラーについて苦情が寄せられています。幸いなことに、いくつかの簡単な手順に従って修正できます。
Wi-Fi が機能するデバイスと機能しないデバイスがあるのはなぜですか?
このようなエラーは通常、サービス プロバイダーの一時的なエラーが原因で発生します。ただし、これが発生する原因は他にもあります。それらのいくつかは次のとおりです。
- デバイスの非互換性
- ネットワーク強度が弱い
- 誤って構成されたネットワーク設定
- 古いまたは破損した Wi-Fi ドライバー
ワイヤレス ネットワークが他のデバイスでは機能するが、Surface では機能しない問題を修正する
ワイヤレス ネットワークが Surface では機能せず、他のデバイスでは機能する場合は、まずデバイスとルーターを再起動して、問題が解決するかどうかを確認してください。ただし、それがうまくいかない場合は、次の方法を検討してください。
- ネットワーク アダプターのトラブルシューティング ツールを実行します。
- デバイス ドライバーの更新
- 機内モードをオンにしてからオフにする
- 無線ネットワークの輻輳
- ネットワーク設定のリセット
- これらのネットワーク コマンドを実行します
- Surface デバイスを強制的に再起動する
- デバイス マネージャーで Wi-Fi が存在するかどうかを確認する
それでは、これらを詳しく見てみましょう。
1]ネットワークアダプターのトラブルシューティングツールを実行します

この問題を解決するためのさまざまなトラブルシューティング方法を開始する前に、一般的なネットワークの問題を診断して修復するための最初のステップとして、Microsoft の自動トラブルシューティング サービスを実行してみてください。方法は次のとおりです。
- Windows キー + Iを押して[設定]を開きます。
- 下にスクロールして、 [トラブルシューティング] > [その他のトラブルシューティング]をクリックします。
- [ネットワーク アダプタ]の横にある[実行]をクリックし、画面の指示に従います。
2]デバイスドライバーを更新する
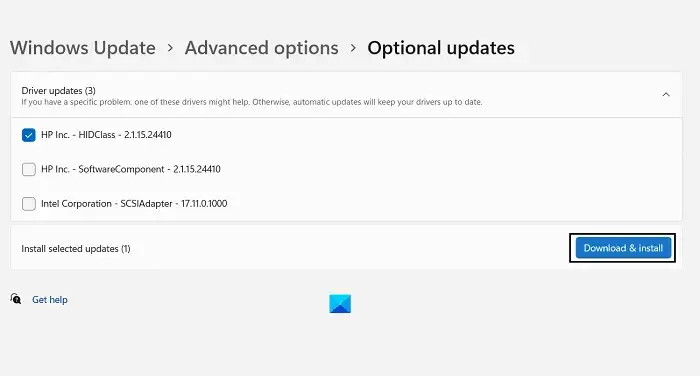
古いまたは破損したドライバーも、Surface でワイヤレス ネットワークが機能しない原因となっている可能性があります。Surface ドライバーを更新し、問題が解決するかどうかを確認します。方法は次のとおりです。
- [設定]を開き、 [設定] > [更新とセキュリティ] > [Windows Update]に移動します。
- そのすぐ下にある、クリック可能なリンクを探します—オプションの更新を表示します。
- [ドライバーの更新] の下に、手動で問題に直面している場合にインストールすることを選択できる更新の一覧が表示されます。
3]機内モードをオンにしてからオフにする
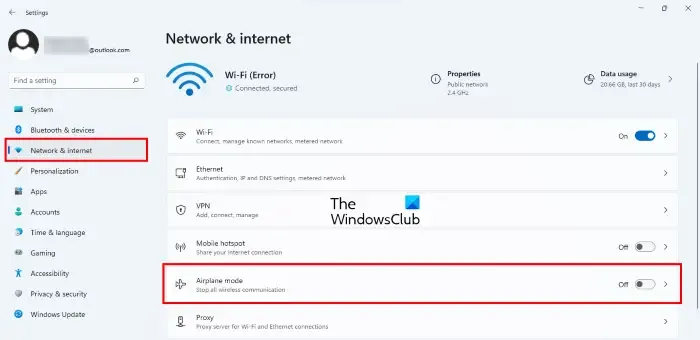
デバイスで機内モードをオンにすると、デバイスからのすべての着信および発信接続がブロックされます。この機能のオンとオフを切り替えると、ワイヤレス ネットワーク エラーの解決に役立つ場合があります。方法は次のとおりです。
- [スタート] > [設定]をクリックし、[ネットワークとインターネット]に移動します。
- 機内モードの横にあるトグル スイッチをオンにし、数分後にオフにします。
- Wi-Fi をオンにして、エラーが修正されるかどうかを確認します。
4] 無線ネットワークの輻輳
Wi-Fi ネットワークが Surface デバイスの利用可能なネットワーク セクションに表示されている場合、エラーはルーターにある可能性があります。ルーターを再起動して、エラーが修正されるかどうかを確認します。ただし、Wi-Fi ネットワークに同時に接続できるデバイスの数は決まっています。その場合は、他のデバイスで Wi-Fi をオフにし、ネットワークに収集して、Surface デバイスで Wi-Fi が機能し始めるかどうかを確認します。
5]これらのネットワークコマンドを実行します
ネットワーク コマンドを実行すると、TCP/IP スタックがリセットされ、IP アドレスが更新され、Winsock がリセットされ、DNS クライアント リゾルバー キャッシュがフラッシュされます。方法は次のとおりです。
Windowsキーを押して、 Command Promptを検索し、Run as Administratorを選択します。
次のコマンドを 1 つずつ入力し、Enterを押します。
netsh winsock reset netsh int IP reset ipconfig /release ipconfig /renew ipconfig /flushdns
完了したら、デバイスを再起動します。
6] Surfaceデバイスを強制的に再起動する
それでも問題を解決できない場合は、Surface デバイスを強制的に再起動してみてください。すべてのアプリケーション/プログラムを終了し、Windows ロゴ画面が表示されるまで電源ボタンを (約 30 秒間) 押し続けます。デバイスの電源がオフになったら、数分後にデバイスを再起動し、エラーが修正されるかどうかを確認します。
7]デバイスマネージャーでWi-Fiが存在するかどうかを確認します
デバイス マネージャーでワイヤレス ネットワークが無効になると、ワイヤレス ネットワークが機能しなくなる可能性があります。同じことを確認する方法は次のとおりです。
- Windows キー + Rをクリックして、[ファイル名を指定して実行]ダイアログ ボックスを開きます。
- devmgmt.msc と入力してEnterを押します。
- 下にスクロールして[ネットワーク アダプタ]を展開します。
- アダプタを右クリックし、[有効にする]を選択します。
8]ネットワーク設定のリセット
- Windows キー + Iを押して[設定]を開きます。
- [ネットワークとインターネット] > [高度なネットワーク設定] > [ネットワークのリセット]に移動します。
- [ネットワークリセット] の横にある [今すぐリセット]をクリックし、画面の指示に従います。
これが役立つかどうかお知らせください。
ノートパソコンが Wi-Fi を検出しないのはなぜですか?
多くの Windows ユーザーに頻繁に影響を与える、この非常に苛立たしい問題につながるさまざまな要因があります。WiFi ネットワークが表示されない一般的な理由としては、コンピューターとインターネット ソースとの間の距離が離れている、ネットワーク アダプターに問題がある、インターネット ソースが不安定であるなどの理由で、コンピューターが利用可能なネットワークを検出できないことが挙げられます。


コメントを残す