Windows Update が動かなくなった? エラーを修正する7つの方法

Microsoft は、ユーザー側で Windows 更新プログラムを処理する方法に多くの改良を加えました。それらは以前よりもはるかに高速になり、RAM と CPU が弱いデバイスで実行できるように広く最適化されています。Windows 11 と 10 のどちらを使用していても、新しいバージョンへの移行に時間と労力がかかりすぎることはありません。ただし、更新が画面に表示されないことがあります。その理由と、それらを修正するためにできることについて話しましょう。
Windows Update が停止する原因は何ですか?
Windows の更新が停止する最大の理由は、デバイス上で Microsoft 以外のアプリが競合していることです。次の Windows Update または PC の再起動まで検出されない隠れた問題がある可能性があります。このようなプログラムは、SmartScreen または Windows Defender によってフラグが立てられる可能性が非常に高くなります。警告を無視してインストールすると、未解決の問題が再浮上して、画面がフリーズしたり動かなくなったりする可能性があります。
互換性のないサードパーティ製アプリとは別に、バグ、エラー コード、ブルー スクリーンの問題 (BSOD)、およびレジストリ エラーが原因で、Windows 自体にいくつかの更新の問題がある場合があります。
Windows の更新が停止する理由は他にも多数あります。
- マルウェアの問題: ウイルス、トロイの木馬、スパイウェア、またはキーロガーがオペレーティング システムに深く埋め込まれ、セキュリティ アップデートが妨げられる可能性があります。
- インターネット接続の中断: 多くの Windows アプリ、システム ファイル、および機能にはオンライン依存関係があります。Wi-Fi の信頼性が低い場合は、速度が適切になるまで更新を延期することをお勧めします。
- メモリの問題: 特定のアプリやゲームでは、メモリ フットプリントが非常に高くなる場合があります。デバイスの RAM が測定されていない場合は、アップグレードする時期です。
スタックしたWindows Updateを修正する方法
多くのユーザーは、更新に時間がかかりすぎるとあきらめます。電源ボタンを使用したハード シャットダウンが最適なオプションのように思えますが、スタックした Windows アップデートを修正するためのより良い方法が他にもあります。
1.永遠にかかるように見える場合でも、更新が解決するのを待ちます
このような画面で立ち往生していますか? PC をシャットダウンして最初からやり直したいと思うかもしれませんが、そうすべきではありません。実行中の更新がすぐに中断されると、重要なドライバーとシステム ファイルが破損する危険性があります。それでも、問題を解決するのは簡単です。

更新画面が黒または青に変わった後、その背後で何が起こっているかは誰にもわかりません。Windows Update のパーセンテージ値が変化しない場合は、ラップトップの電源をオンにしてインターネットに接続したままにしてください。これらの更新の問題がバックグラウンドで解決されるまで待ちます。
休憩を取って、数時間後にデバイスを確認してください。これは、必要な唯一のソリューションである可能性があります。
2. ブート キーからコンピュータを再起動する
起動/再起動中に起動キーを押して高度な起動モードで Windows コンピューターを再起動することは、更新の問題に対処する実証済みの方法です。製造元の仕様に応じて、Windows デバイスごとに異なるブート キーがあります。これらはオンラインで調べることができます。更新が 0% で停止している場合は、この方法を使用してください。デスクトップに戻り、問題の原因を特定します。
Acer、Asus、Dell、HP、Lenovo、Samsung、Sony、Toshiba など、多くの一般的なラップトップのブート キーのこの役立つリストをお読みください。
Windows デスクトップ画面にサインインできる場合は、[システム] -> [回復] -> [回復オプション] の [高度なスタートアップ] メニューを使用する方が簡単です。「今すぐ再起動」をクリックして、起動キーで表示されるのと同じ画面を表示します。
![高度な起動 Windows 11 の [今すぐ再起動] オプションを使用して、セーフ モードで再起動します。 高度な起動 Windows 11 の [今すぐ再起動] オプションを使用して、セーフ モードで再起動します。](https://cdn.thewindowsclub.blog/wp-content/uploads/2023/04/windows-update-stuck-advanced-startup-restart-now.webp)
Windows コンピューターが Advanced Startup モードで起動されると、多くのドライバーやサービスに依存しなくなります。これにより、更新の問題などのシステムの問題を解決するためのより優れたトラブルシューティング環境が作成されます。[続行] ボタンをクリックして、高度なスタートアップ モードを終了し、定期的にサインインを続けます。

Dell などの特定のラップトップ ブランドには、ブート キーからアクセスできる個別の診断環境があることに注意してください。

3.高度な起動モードでトラブルシューティング オプションを使用する
Windows Advanced Startup モードには、PC の問題を解決できる多くのトラブルシューティング オプションがあります。スタックした更新の問題を解決するには、以下のいずれかの方法に従ってください。
- デバイスを再起動するには、終了する代わりに [トラブルシューティング] をクリックします。
![Windows 11 セーフ モード オプションの [トラブルシューティング] アイコンをクリックします。 Windows 11 セーフ モード オプションの [トラブルシューティング] アイコンをクリックします。](https://cdn.thewindowsclub.blog/wp-content/uploads/2023/04/windows-update-stuck-safe-mode-troubleshoot-options.webp)
- 「詳細オプション」をクリックします。
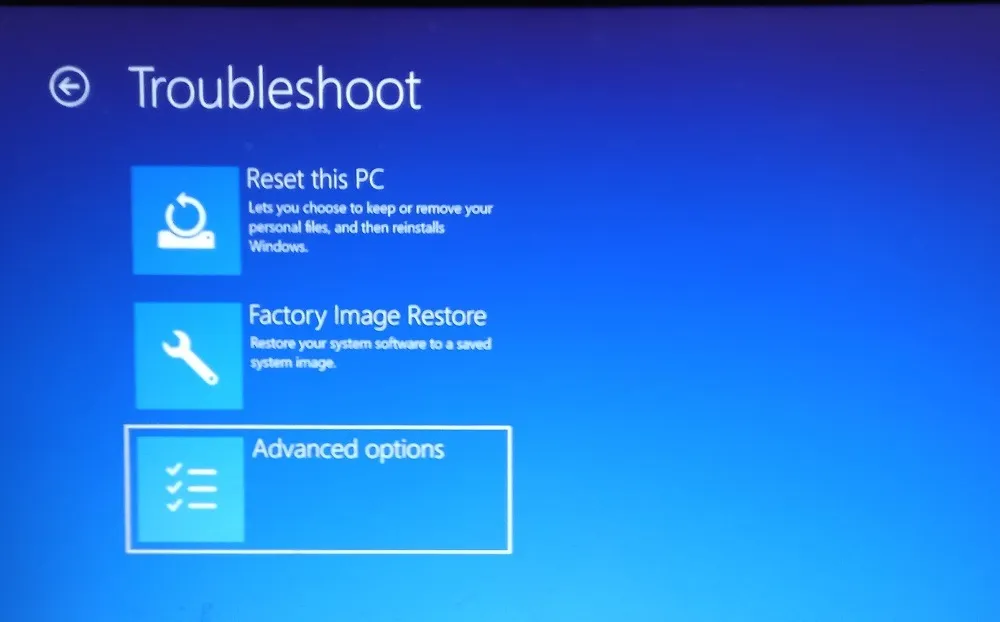
- Windows Update のトラブルシューティングに適用できるすべての「詳細オプション」を表示します。それらを1つずつ見てみましょう。
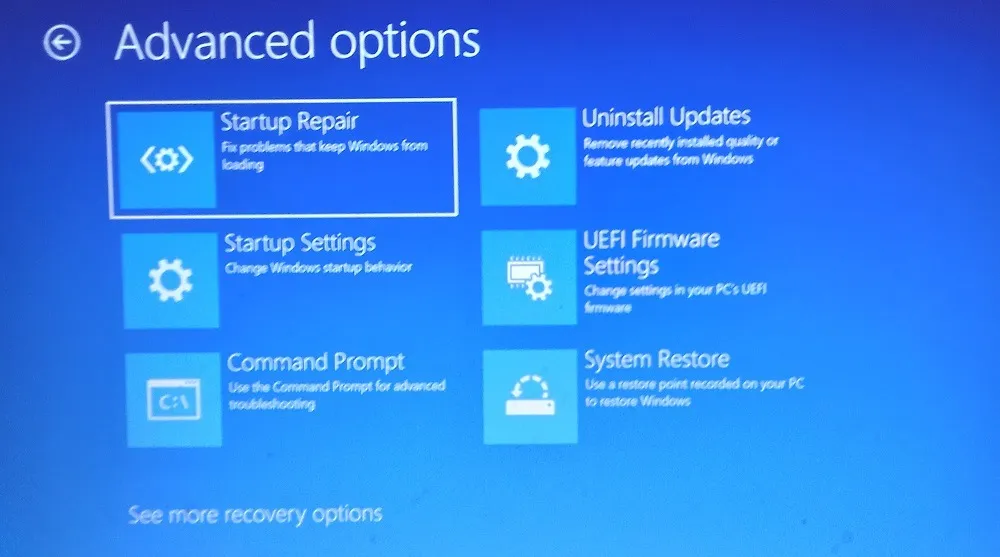
スタートアップ修復
[スタートアップ修復] ボタンを押すとすぐに、PC の診断プロセスが実行され、スタートアップの問題が特定されます。画面自体でそれらを修正し、デバイスを再起動しようとします。

スタートアップの問題が見つからない場合、Windows のトラブルシューティング ツールは、「スタートアップ修復で PC を修復できませんでした」というメッセージを表示します。「詳細オプション」をもう一度選択して、他の解決策を試してください。

機能更新プログラムのアンインストール
前述のように、ほとんどの更新の問題は、互換性のないアプリと Windows の機能が原因です。そのため、最近 Windows 機能をインストールした後、システムの動作が不安定になった場合は、高度な起動画面から最近の更新をアンインストールする必要があります。
このソリューションを選択する場合、最新の品質更新プログラムをアンインストールするか、最新の機能更新プログラムをアンインストールするかの 2 つの選択肢があります。完全な詳細が含まれているため、機能更新プログラムをアンインストールする 2 番目のオプションを選択します。

最新の機能更新プログラムをアンインストールすると、問題の原因となった最近の Windows 更新プログラムが削除されます。再度サインインすると、それらを再インストールできます。

システムの復元
機能更新プログラムをアンインストールした直後に、高度なスタートアップ モードでシステムの復元を実行することもできます。復元ポイントを選択する必要があります。Windows は、問題のあるアプリケーションや機能が利用できなかった以前のバージョンにデバイスを戻します。

コマンド プロンプトでの DISM
トラブルシューティングでコマンド プロンプト オプションを選択すると、DISM などのいくつかの簡単なコマンドで、ファイルをクリーンアップし、適切な更新のためにシステムの状態を復元するのに役立ちます。CMD に作業を任せてください。完了したら、次のコマンドで Windows 更新プロセスを再開できます。
Dism.exe /Online /Cleanup-Image /RestoreHealth

クラウド セーフ モードで Windows PC をリセットする
これらの方法がすべて失敗し、更新の問題が解決しない場合は、メイン画面のトラブルシューティング オプションで [この PC をリセットする] をクリックして、Windows デバイスをリセットします。

システム ドライブに保存されているすべてのデータを保持するには、[ファイルを保持する] を選択します。ただし、リセットを実行すると、インストールされているすべてのアプリケーションが削除されるため、ハード ドライブにバックアップを保存することをお勧めします。
![Windows 11 のセーフ モード起動で、[この PC をリセットする] で [ファイルを保持する] オプションを選択します。 Windows 11 のセーフ モード起動で、[この PC をリセットする] で [ファイルを保持する] オプションを選択します。](https://cdn.thewindowsclub.blog/wp-content/uploads/2023/04/windows-update-stuck-reset-pc-keep-files-safe-mode.webp)
リセット オプションの中で、「クラウド ダウンロード」は、デバイスに Windows を確実にクリーン インストールするための最良の方法の 1 つです。また、Windows オペレーティング システムの最も安定した最新バージョンをダウンロードしてインストールします。
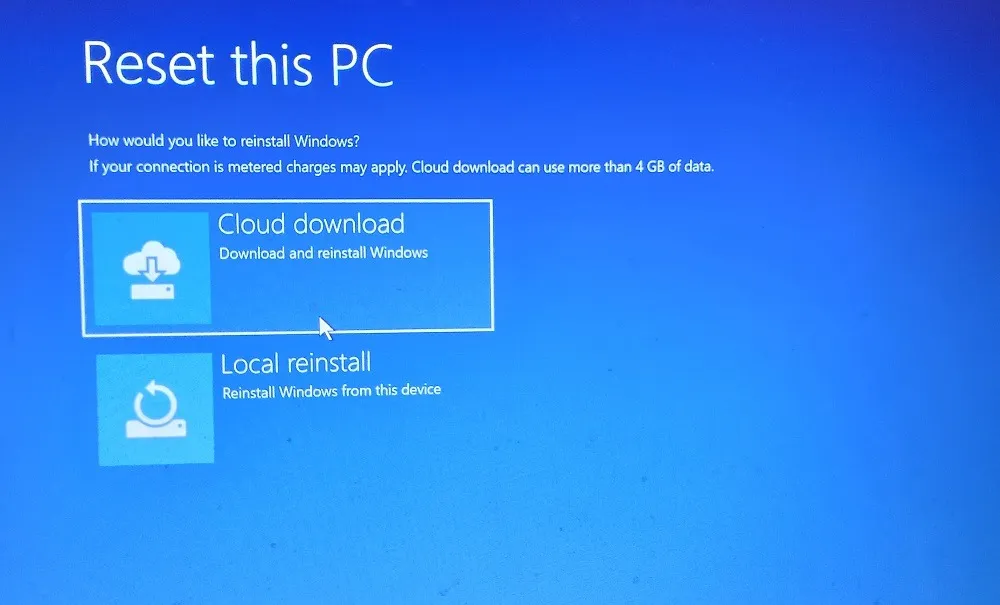
4. Windows メモリ診断ツールを使用する
更新の問題の多くは、コンピューターのメモリの問題が原因です。ありがたいことに、Windows には便利なメモリ診断アプリが用意されており、Windows デバイスのメモリの問題をすばやく見つけることができます。常に管理者モードで実行してください。
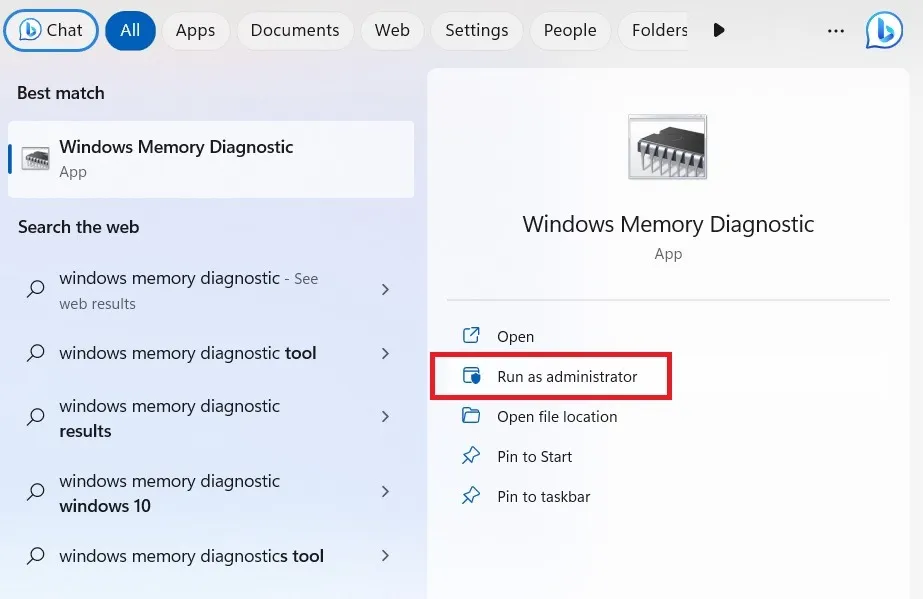
メモリ診断は、コンピュータで詳細なスキャンを実行し、隠れたメモリの問題を精査します。それらは、再度ログインした後にレポートで利用できるようになり、その後、修正措置を講じることができます。
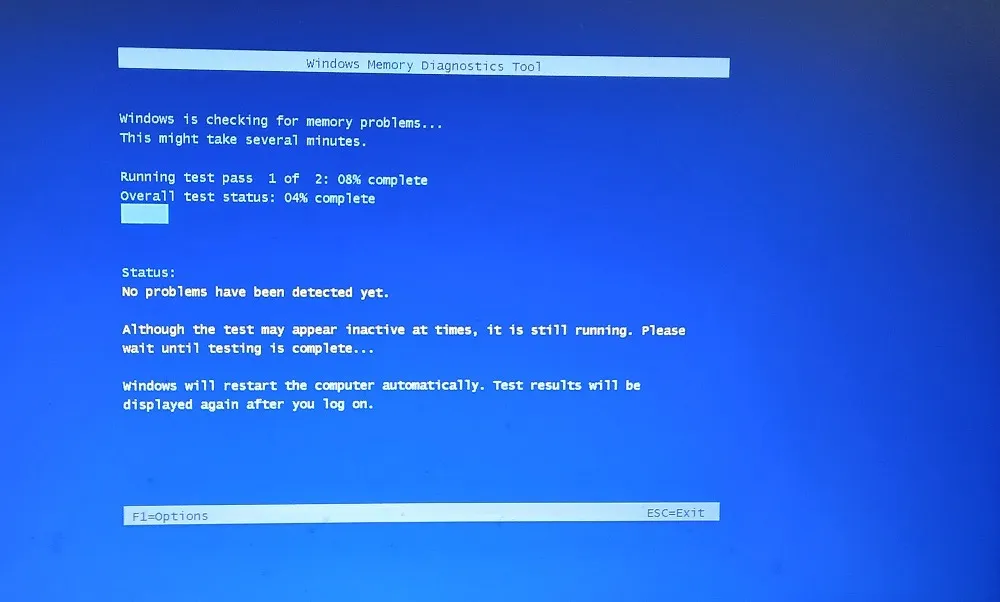
5. Windows Update トラブルシューティング ツールを実行する
Windows Update のトラブルシューティング ツールは、更新の問題を解決するための最適なシステム診断ツールの 1 つです。メジャー アップデートを実行する前に、問題を早期に特定して修正できるように、必ずトラブルシューティング ツールを 1 回実行する必要があります。このユーティリティは、「設定 -> システム -> トラブルシューティング -> その他のトラブルシューティング」から利用できます。「実行」をクリックしてアプリケーションを起動します。

Windows Update トラブルシューティング ツールがデバイスの問題を検出するまでに数秒かかります。
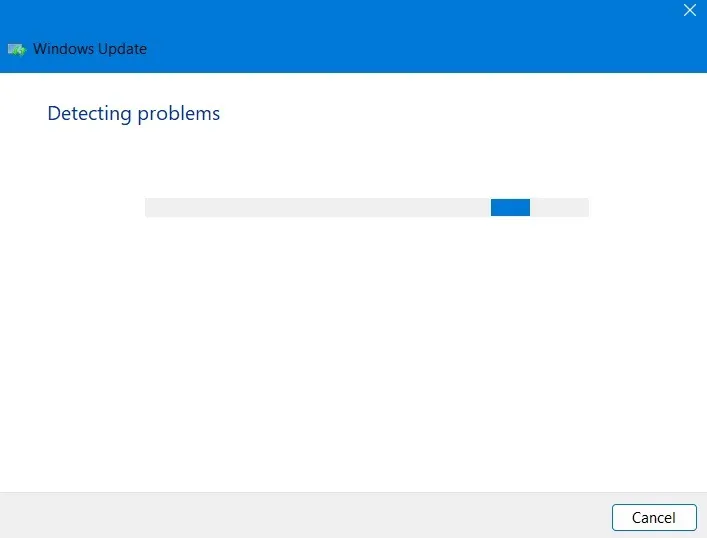
問題が特定されると、トラブルシューティング担当者はそれらを「見つかった問題」の下にリストします。さらにアクションを実行するには、[詳細情報を表示] をクリックします。
![Windows 11 の Windows Update トラブルシューティング ツールで更新の問題が検出されました。 [詳細情報の表示] をクリックします。 Windows 11 の Windows Update トラブルシューティング ツールで更新の問題が検出されました。 [詳細情報の表示] をクリックします。](https://cdn.thewindowsclub.blog/wp-content/uploads/2023/04/windows-update-stuck-troubleshooter-view-detailed-information.webp)
トラブルシューティング レポートには、Windows Update の問題と、それらがどのように解決されたかの便利な概要が記載されています。

6. Windows Update サービスの停止と再起動
Windows サービスの停止と再起動は、Windows での更新の競合に対処する効果的な方法です。これには 2 つの方法があります。最初の方法では、PowerShell を管理者モードで起動し、次のコマンドを入力してサービスを停止して再起動します。
net stop wuauserv net start wuauserv
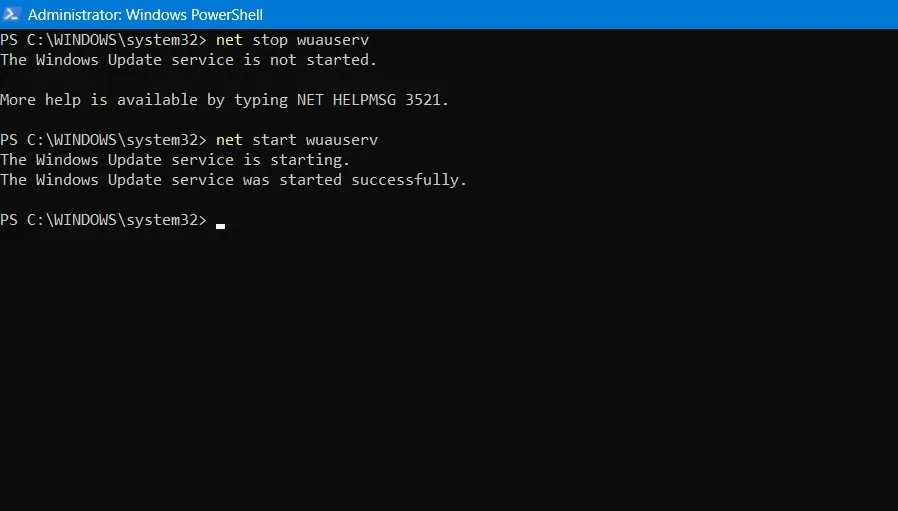
PowerShell とは別に、サービス アプリで Windows Update サービスを停止して再起動することもできます。現在の更新サービスを停止し、古いファイルを削除して、更新サービスを再開します。
![[サービス] メニューから Windows Update サービスを無効にしました。 [サービス] メニューから Windows Update サービスを無効にしました。](https://cdn.thewindowsclub.blog/wp-content/uploads/2023/04/windows-update-stuck-service-disabled-services-menu.webp)
7. Windows Update の設定を最適化する
Windows には、「Windows Update 設定」という設定メニューがあります。さまざまな設定を最適化して、スタックした更新の問題がすぐに解決されるようにすることができます。検索メニューから起動できます。

Windows Update サービスを一時停止/オフにする
一度に数週間、Windows Update の [オプション] メニューからすべての新しい更新プログラムを一時停止できます。実際、Microsoft がすべてのバグを解決するまで、最新の Windows 更新プログラムをインストールしないことをお勧めします。累積的な更新プログラムが広くリリースされるまで、問題を引き起こす可能性のある更新プログラムを一時停止し続けます。

他の Microsoft 製品の更新プログラムの受信を無効にする
Windows Update の [設定] ページから [詳細オプション] に移動し、すべての設定を無効にします。これらの中で最も重要なのは、[他の Microsoft 製品の更新プログラムを受け取る] オプションです。Word、OneDrive、Teams、Skype などの多くの Microsoft 製品には、独自の並行更新があります。通常の Windows 更新プログラムに影響を与えたくない場合は、時間がかかり、エラーが発生して画面が動かなくなる可能性があるためです。

配信の最適化で絶対帯域幅の設定を保持する
下部の [追加オプション] に移動し、[配信の最適化] を選択します。このメニューは、アップデートのダウンロードおよびインストール時に問題が発生しないように、正しい帯域幅を設定するのに役立ちます。

インターネットの速度が遅くても Windows 更新プログラムをインストールできるように、[絶対帯域幅] のみを選択します。

帯域幅の制限がないように、すべてのアップロード設定をオフのままにします。

参考までに: Windows の更新の問題に関する月例ガイドを確認して、最新の Microsoft の更新の問題と、累積的な更新プログラムに直接アップグレードする方法について確認してください。
よくある質問
Windows 更新プログラムの停止を防ぐにはどうすればよいですか?
Windows の更新が滞るのを防ぐためにできることはたくさんあります。
- SSD へのアップグレード: 通常のハードディスクの代わりに SSD を使用すると、更新プロセスが少なくとも 6 倍速くなります。
- 問題のあるアプリをアンインストールする: アプリが大量の RAM スペースを消費し、システムの肥大化を引き起こしている場合は、長期的に更新の問題を引き起こす可能性があるため、アプリをアンインストールすることをお勧めします。
- ディスク クリーンアップを使用する: ディスク クリーンアップ ユーティリティを使用して、ディスクとシステム ファイルを定期的にクリーンアップします。
- Windows Defender の実行: Windows Defender は、悪意のあるソフトウェア、ルートキット、およびスパイウェアがオペレーティング システムにインストールされるのを防ぐことができます。
Windows の更新プログラムが 100% のままになっているのはなぜですか?
Windows デバイスが 100% 更新で動かなくなった場合、インストールは完了していますが、何かが干渉してプロセスを完了できません。デバイスを強制的に再起動し、サインイン画面で Windows Update の履歴を確認して、更新が完了したことを確認します。
画像クレジット: DepositPhotos . Sayak Boralによるすべてのスクリーンショット。
- フェイスブック
- つぶやき



コメントを残す