Windows Update エラー 0x8024a204 [修正]
![Windows Update エラー 0x8024a204 [修正]](https://cdn.thewindowsclub.blog/wp-content/uploads/2024/06/windows-update-error-0x8024a204-fix-1-640x350.webp)
Windows 11/10 PC にアップデートをインストール中にエラー コード0x8024a204が発生した場合は、この投稿が役立ちます。この投稿では、 Windows 11/10 でWindows Update エラー 0x8024a204を解決するのに役立つ、簡単で実用的なソリューションをいくつか紹介します。
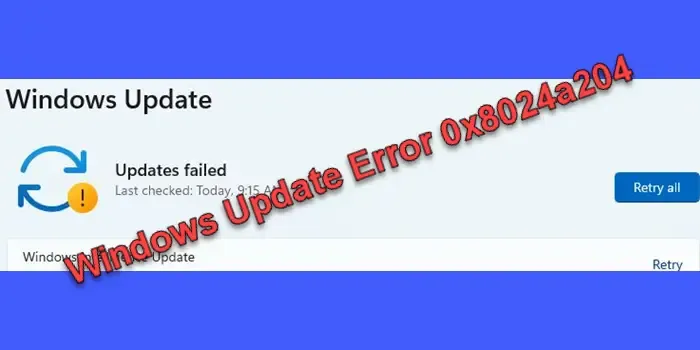
エラー 0x8024a204 は、通常、累積的な更新プログラムをインストールしようとしたときに発生します。このエラーには、次のようなメッセージが付随することがよくあります。
いくつかのアップデートのインストール中に問題が発生しましたが、後でもう一度試してみます。
エラー コード 0x8024a204 は、Windows Update サービスまたはそのコンポーネントに問題があることを示します。ディスク領域の制限、システム ファイルの破損、サードパーティのセキュリティ ソフトウェアとの競合など、いくつかの理由でこのエラーが表示されることがあります。
Windows Update エラー 0x8024a204 [修正]
Windows 11/10 PC でWindows Update エラー 0x8024a204を修正するには、次の解決策を使用します。
- Windows Update トラブルシューティングを実行する
- Windows Updateのキャッシュをクリアする
- 必要なサービスを再起動する
- Windows Updateコンポーネントをリセットする
- アップデートを手動でインストールする
開始する前に、ディスク クリーンアップ ツールを実行してディスク領域を空けてください。
1] Windows Updateのトラブルシューティングを実行する
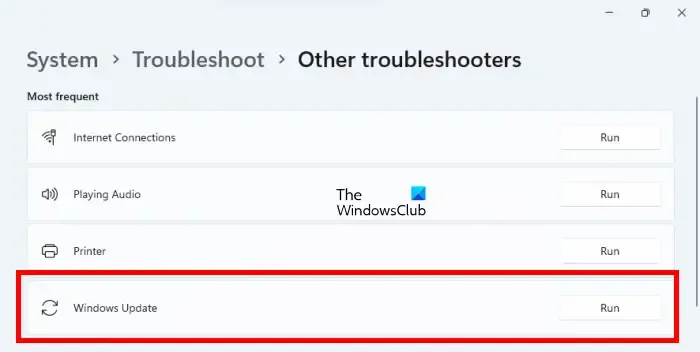
Windows Update トラブルシューティング ツールを実行します。これは、更新プログラムのインストールを妨げる可能性のある一般的なエラーを識別し、自動的に修正を試みる組み込みツールです。
スタートボタンアイコンをクリックし、設定を選択します。または、Win+Iを押して設定アプリを直接開きます。左側のパネルでシステムをクリックし、トラブルシューティング > その他のトラブルシューティングに移動します。Windows Updateオプションの横にある実行をクリックします。
トラブルシューティング ツールがスキャンを完了するまで待ってから、提案された修正を適用します。PC を再起動して、問題が解決したかどうかを確認します。
2] Windows Updateのキャッシュをクリアする
次に、Windows Update キャッシュ (SoftwareDistribution フォルダーの内容) をクリアして、破損または不完全な更新ファイルを削除してください。このプロセスにより、更新の一時ストレージがクリアされ、Windows は更新ファイルの新しいコピーをダウンロードするようになります。
管理者としてコマンド プロンプトを開き、次のコマンドを実行して Windows Update サービスを停止します。
net stop wuauserv
net stop bits
次に、次のコマンドを入力してEnterキーを押します。
ren C:\Windows\SoftwareDistribution SoftwareDistribution.old
上記のコマンドは、フォルダーの名前を SoftwareDistribution.old に変更し、サービスを再起動すると新しい SoftwareDistribution フォルダーが作成されるようになります。
最後に、コマンド プロンプトで次のコマンドを実行して、先ほど停止した Windows Update サービスを再起動します。
net start wuauserv
net start bits
3] 必要なサービスを再起動する
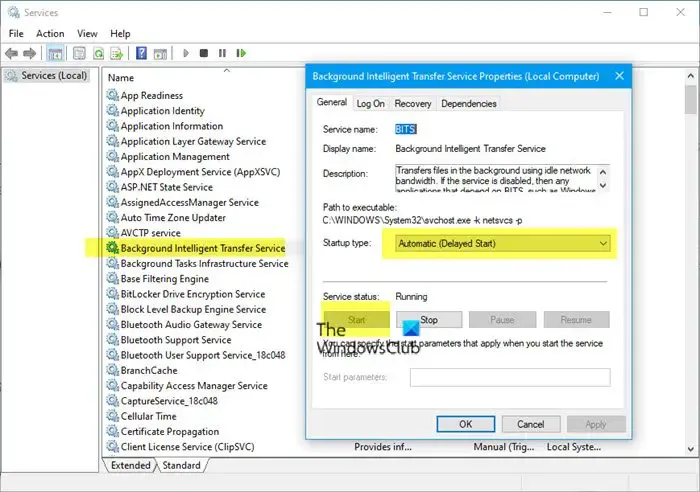
Windows Update が適切に機能するには、 Windows Update サービス(wuauserv)、バックグラウンド インテリジェント転送サービス(bits)、暗号化サービス(cryptsvc)、Windows インストーラー サービス(msiserver)などのいくつかのサービスが不可欠です。これらのサービスは連携して、Windows 環境で更新プログラムをダウンロード、インストール、および管理します。
これらのサービスが実行されていることを確認するには、次の手順に従います。
- Windows 検索バーに「services」と入力し、検索結果の上部にあるサービスアプリの横にある[開く]をクリックします。
- [サービス] ウィンドウで、上記の各サービスを探します。
- 各サービスを右クリックし、[プロパティ]を選択して、[スタートアップの種類] を[自動]に設定します。
- サービスがまだ実行されていない場合は、[開始] をクリックします。
- [適用]をクリックし、[OK]をクリックします。
4] Windows Updateコンポーネントをリセットする
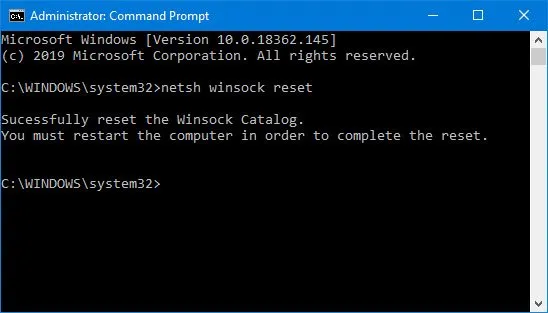
Windows Update コンポーネントのリセットは、更新キャッシュをクリアするだけでなく、Windows Update に関係するさまざまなコンポーネントとサービスを修復およびリセットする、より包括的なプロセスです。
次の手順に従って Windows Update コンポーネントをリセットし、問題が解決するかどうかを確認してください。
- Windows Update サービスを停止します。
- SoftwareDistribution および catroot2 フォルダーをフラッシュします。
- Windows Update 関連の DLL ファイルを再登録します。
- BITS および Windows Update サービスを既定のセキュリティ記述子にリセットします。
- 不正なレジストリ値を削除します。
- Winsock をリセットします。
- Windows Update サービスを再起動します。
5] アップデートを手動でインストールする
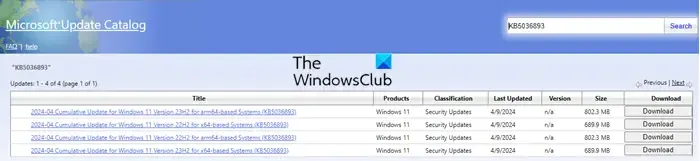
上記の解決策がどれも機能しない場合は、手動で更新プログラムをダウンロードしてインストールできます。
Microsoft Update カタログにアクセスします。 KB 番号で特定の更新プログラムを検索します。 更新プログラムを手動でダウンロードしてインストールします。
Windows Update エラー 0x80240034 を修正するには?
Windows Update エラー 0x80240034 は、更新プログラムのダウンロードまたはインストールに失敗したことを示します。エラーを修正するには、PC を再起動し、Windows Update トラブルシューティング ツールを実行し、ウイルス対策を無効にしてから Windows Update を実行して、問題が解決するかどうかを確認します。



コメントを残す