Windows タスク スケジューラがアクションを起動できませんでした
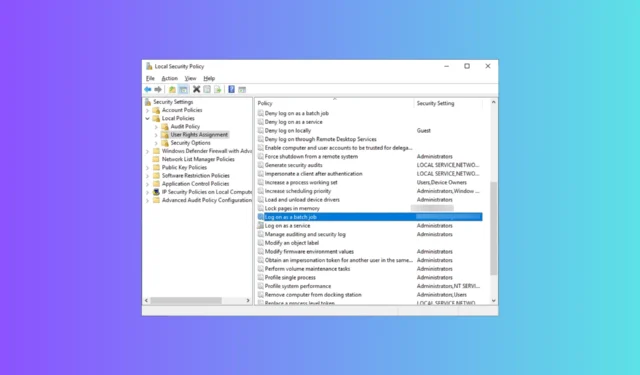
重要なスクリプトの実行から重要なプログラムの起動まで、タスク スケジューラは生産性と効率を維持するために不可欠です。
ただし、Windows タスク スケジューラがアクションの起動に失敗するというエラー メッセージが表示されると、イライラして混乱を招く可能性があります。これは通常、タスクの設定が間違っていることが原因で発生します。
このガイドでは、問題に対処し、スケジュールされたタスクの制御を取り戻すための包括的なトラブルシューティング ガイドを紹介します。
タスク スケジューラの起動失敗とは何ですか?
エラー メッセージ「Windows タスク スケジューラがアクションの起動に失敗しました」は、Windows のタスク スケジューラが指定されたアクションを意図したとおりに開始または実行できなかったことを示します。
これは通常、スケジュールされたタスクを起動しようとしたり、プログラムされたアクションを実行しようとしたりしているときに、タスク スケジューラで問題が発生したときに発生します。
タスクスケジューラのランチャーが失敗すると、意図したワークフローが中断されます。これにより、重要な操作が遅延し、システムの健全性と生産性が損なわれる可能性があります。
問題を理解するには、さらに調査し、それに応じてトラブルシューティング方法を使用する必要があります。
タスク スケジューラがアクションの起動に失敗するのはなぜですか?
このエラーにはいくつかの理由が考えられます。一般的なもののいくつかをここで説明します。
- プログラム/ファイルが見つからない、または無効である– 移動、削除、または名前変更されたプログラムまたはファイルをタスクが参照している場合、このエラーが発生する可能性があります。
- アカウントのステータス–タスクに関連付けられたユーザー アカウントがロックされている、非アクティブ化されている、または期限切れになっている場合、タスク スケジューラはアクションを起動できません。
- ユーザー権利の割り当て ポリシー– タスクに関連付けられたユーザー アカウントに必要なアクセス許可がない場合、タスク スケジューラはアクションを開始できません。
- パスワードの変更– タスクに関連付けられたユーザー アカウントのパスワードが変更され、タスク スケジューラ タスクが古いパスワードで構成されている場合、このメッセージが表示されます。
- コマンドライン引数またはパラメータ– アクション内のコマンドライン パラメータが間違っていると、このエラーが発生する可能性があります。タスクの構成に誤りがある場合は確認して修正してください。
問題の原因がわかったので、タスク スケジューラ ランチャーのエラーを修正するためのトラブルシューティング方法に移りましょう。
Windows タスク スケジューラの起動失敗の問題を解決するにはどうすればよいですか?
高度なトラブルシューティング手順を実行する前に、次のチェックを実行することを検討する必要があります。
- エラーが報告された Windows コンピューターへの管理アクセス権があることを確認してください。
- ユーザー アカウントのタスクに関連付けられた資格情報を確認します。
- Windows が最新であることを確認してください。
- アクションが特定のプログラム、ファイル、またはコマンドライン引数に依存しているかどうかを確認します。
完了したら、問題を解決するための解決策を確認してください。
1. アカウントのステータスを確認する
- キーを押して「コントロール パネル」Windows と入力し、[開く]をクリックします。
- [カテゴリとして表示]を選択し、[ユーザー アカウント]をクリックします。
- もう一度[ユーザー アカウント]をクリックします。
- ユーザーアカウントのリストを取得します。タスクに関連付けられたユーザー アカウントが非アクティブ化されているかどうかを確認します。
- 無効になっている場合は、 キーを押してcmdWindows と入力し、「管理者として実行」をクリックします。
- 次のコマンドを入力して、 accountname をアカウントのユーザー名に置き換えてからアカウントを有効にし、 を押しますEnter。
net user accountname /active:yes - これにより、アカウントが簡単にアクティブ化されます。
2. ユーザー権限の割り当てを行う
2.1 ローカル ポリシー エディターの使用
- Windows +を押して「ファイル名を指定して実行」Rウィンドウ を開きます。
- 「secpol.msc」と入力し、「OK」をクリックして「セキュリティ ポリシー」ウィンドウを開きます。
- 「ユーザー権利の割り当て」を見つけてクリックして展開します。
- 右側のペインで、「バッチ ジョブとしてログオン」をダブルクリックします。
- 次に、「プロパティ」ウィンドウで「ユーザーまたはグループの追加」ボタンをクリックします。
- アカウント名を追加し、「名前の確認」をクリックして、「OK」をクリックして変更を保存します。
2.2 タスクスケジューラの使用
- Windows キーを押して「タスク スケジューラ」と入力し、[開く]をクリックします。
- 問題を作成しているタスクに移動して右クリックし、コンテキスト メニューから[プロパティ]を選択します。
- [プロパティ] ウィンドウで、[セキュリティ]タブに切り替えます。
- 「ユーザーまたはグループの変更」ボタンをクリックします。
- 次のウィンドウの「選択するオブジェクト名を入力してください」フィールドに「Users」と入力し、「名前の確認」をクリックします。これで、正しい単語またはアドレスに置き換えられます。
- 「OK」をクリックして変更を確認します。続行するには、管理者アカウントのパスワードを入力するよう求めるプロンプトが表示される場合があります。
完了したら、タスクを実行して問題が継続するかどうかを確認します。
3. タスク スケジューラの構成:
- Windows +を押して「ファイル名を指定して実行」Rウィンドウ を開きます。
- 「taskschd.msc」と入力し、「OK」をクリックしてタスク スケジューラを開きます。
- 問題の原因となっているタスクを見つけて右クリックし、コンテキスト メニューから [プロパティ] を選択します。
- ウィンドウの下部にある [設定] タブに移動し、見つけます。タスクがすでに実行されている場合は、次のルールが適用され、ドロップダウン メニューから [既存のインスタンスを停止する]を選択します。
- 「OK」をクリックします。
4. タスク スケジューラ サービスを確認します。
- Windows +を押して「ファイル名を指定しR て実行」ウィンドウを開きます。
- 「services.msc」と入力し、「OK」をクリックしてサービスを開きます。
- [タスク スケジューラ] を見つけてダブルクリックし、[プロパティ] を選択します。
- スタートアップの種類が自動であり、サービスが実行中であることを確認してください。
問題を理解するには、タスクの条件、トリガー設定を確認し、イベント ログを確認する必要もあります。何もうまくいかない場合は、新しいタスクを作成して新たに開始する必要があります。
このタスク スケジューラ エラーの発生を防ぐにはどうすればよいですか?
今後、タスクスケジューラで起動失敗の問題が発生しないようにするには、次の対策に従ってください。
したがって、提供されている解決策とヒントに従うことで、Windows タスク スケジューラのアクションの起動に失敗したエラーを効果的に解決し、スケジュールされたアクションを確実に正常に実行できます。
結論として、エラーのさまざまな原因を調査し、それらに対処するための実際的な手順の概要を説明しました。ユーザー権利の割り当ての確認やユーザー アカウントのパスワードの更新から、アカウントのステータスの確認やプログラム/ファイルの依存関係の確認に至るまで、各ソリューションは、タスク スケジューラのアクションを起動する機能を復元できるように設計されています。
さらに、スケジュールされたタスクを定期的にテストおよび監視し、システムを最新の状態に保ち、信頼性の高いシステム環境を維持することの重要性を強調しました。
下記のコメント欄に、この件に関する情報、ヒント、経験などをお気軽にお寄せください。



コメントを残す