Windows プッシュ通知ユーザー サービスのメモリまたは CPU の使用率が高い
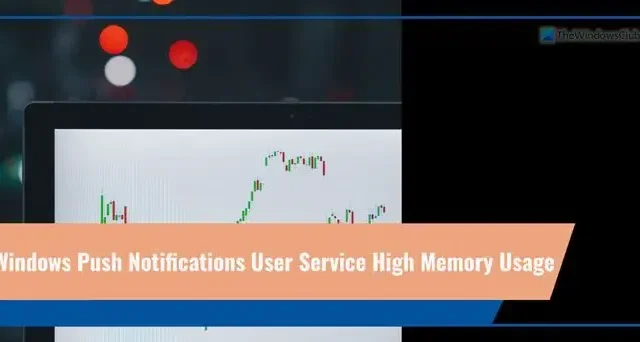
Windows 11/10 でWindows プッシュ通知ユーザー サービスがメモリまたは CPU の使用率を大量に消費している場合、この問題を解決する方法は次のとおりです。 。すべてのアプリが一度に通知を表示しようとするため、コンピュータを起動したり、長時間経ってからインターネットに接続したりすると、この問題が発生する可能性があります。
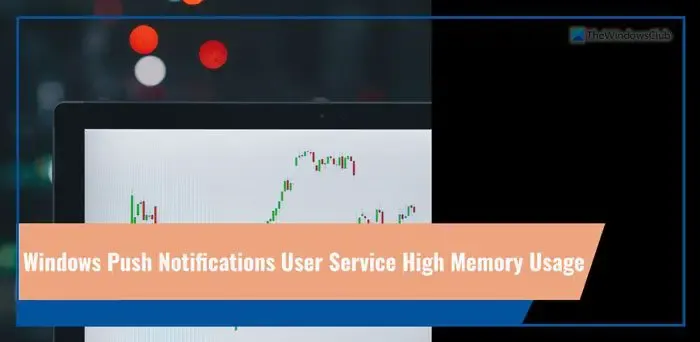
Windows プッシュ通知ユーザー サービスとは何ですか?
Windows プッシュ通知ユーザー サービスは、コンピューターにインストールされているさまざまなアプリからすべての通知や更新を受け取るのに役立つサービスです。バッジ、タイル、トースト、またはその他の種類のアプリ通知を受け取った場合は、Windows プッシュ通知ユーザー サービスがバックグラウンドで動作していることがわかります。
Windows プッシュ通知ユーザー サービスのメモリまたは CPU の使用率が高い
コンピューター上の Windows プッシュ通知ユーザー サービスのメモリまたは CPU 使用率が高い問題を解決するには、次の手順に従ってください。
- Windows プッシュ通知ユーザー サービス プロセスを停止します
- Windows プッシュ通知ユーザー サービスを再起動します
- すべての通知を無効にする
- クリーンブート状態での修正
前述したように、PC を長時間経ってからインターネットに接続した場合にこの問題が発生する可能性があります。したがって、そのような場合は、問題が解決するため、無視しても構いません。ただし、これが頻繁に発生する場合は、読み続けてください。
1] Windows プッシュ通知ユーザー サービス プロセスを停止します
Windows プッシュ通知ユーザー サービス プロセスを停止するには、タスク マネージャーを使用できます。 タスク マネージャーを開く最も簡単な方法は、キーボード ショートカット Ctrl+Shift+Esc を使用することです。 。タスク マネージャーを開いたら、バックグラウンド プロセスをメモリ使用量ごとに並べ替えたり、サービス ホスト: Windows プッシュ通知ユーザー サービス プロセス 手動で。
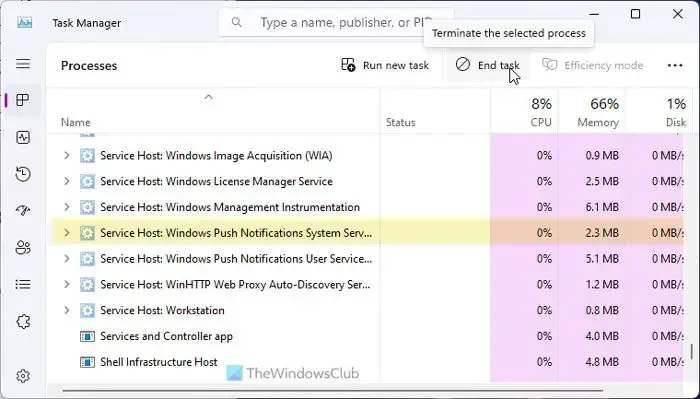
このプロセスを選択し、タスクの終了ボタンをクリックします。
問題が永続的に解決されるわけではありませんが、時間を見つけてすぐに他のことに取り組むことができます。
2] Windows プッシュ通知ユーザー サービスを再起動します
Windows 11/10 の [サービス] パネルには、Windows プッシュ通知ユーザー サービス プロセスを含むすべてが表示されます。私たちの経験によれば、特定のバックグラウンド依存関係が正常に動作しない場合、サービスを再起動すると問題を解決できます。
したがって、タスクバーの検索ボックスでサービスを検索し、最初に[サービス]パネルを開きます。次に、「Windows プッシュ通知ユーザー サービス」を検索してダブルクリックします。
[停止] ボタンをクリックして停止します。完了したら、開始ボタンをクリックします。
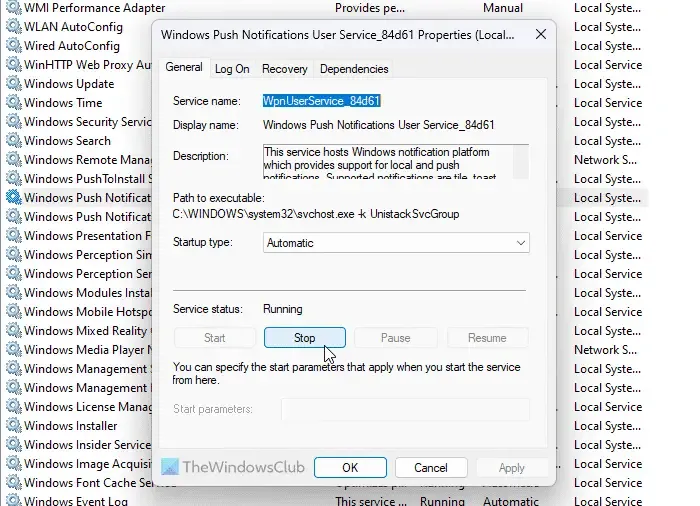
最後に、OK ボタンをクリックします。
3] すべての通知を無効にする
通知が必須ではない場合、このソリューションは非常にうまく機能します。この問題は、さまざまなアプリからの通知が多数あるために発生するため、通知の受信を停止すると、この問題を解決できます。
そのためには、Win+I を押して Windows 設定パネルを開き、[システム] > に移動します。 ;通知。
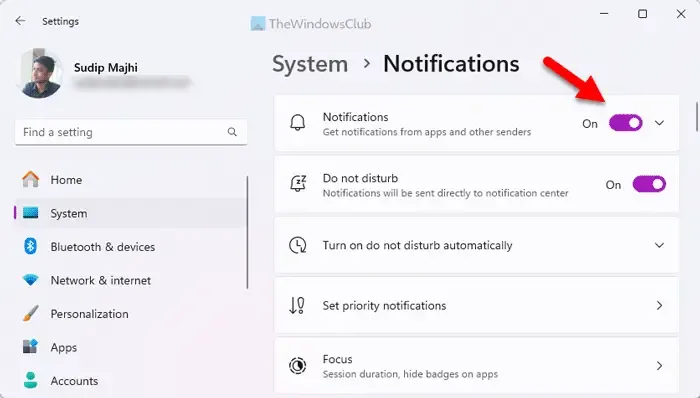
ここには、通知 というメニューがあります。オフにするには、対応するボタンを切り替える必要があります。
4]クリーンブート状態での修正
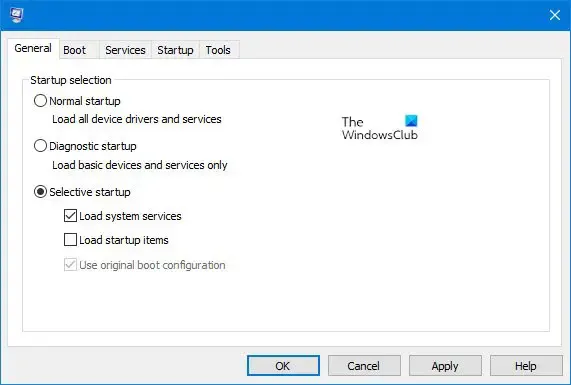
クリーン ブート状態は、問題が内部ドライバーまたはサードパーティ アプリによって発生しているかどうかを判断するのに役立ちます。したがって、最初にコンピュータをクリーン ブート状態で起動することができます。
次に、同じ問題が発生しているかどうかを確認します。そうでない場合は、一度に 1 つのアプリを有効にして、同じことを繰り返す必要があります。
Windows プッシュ通知ユーザー サービスを無効にするにはどうすればよいですか?
Windows 11/10 で Windows プッシュ通知ユーザー サービスを無効にするには、次の 2 つの方法を使用します。
1] Windowsの設定を使用する
Windows プッシュ通知ユーザー サービスを無効にするには、通知設定を無効にする必要があります。そうは言っても、すべての通知を一度に無効にする必要があります。通知を送信できるアプリがある場合でも、それは機能しません。そのためには、[Windows 設定] パネルを開き、[システム] > に移動する必要があります。通知。
通知メニューを見つけて、対応するボタンを切り替えます。
2]サービスの利用
[サービス] パネルを使用してそれぞれのバックグラウンド サービスを無効にすることで、Windows プッシュ通知ユーザー サービスを無効にできます。そのためには、タスクバーの検索ボックスでサービスを検索し、個々の検索結果をクリックします。次に、Windows プッシュ通知ユーザー サービス_[固有番号] を見つけて、このサービスをダブルクリックします。
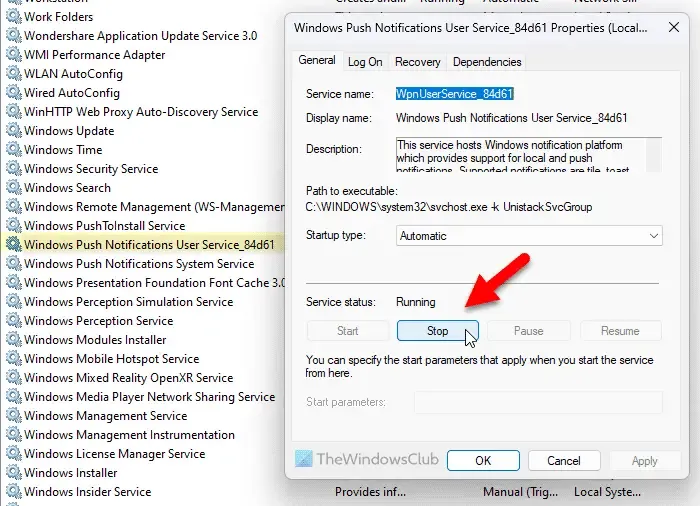
[停止] ボタンをクリックして終了します。最後に、OK ボタンをクリックします。
Windows プッシュ通知ユーザー サービスが動作を停止しました
Windows プッシュ通知ユーザー サービスが動作を停止しました。最初に通知設定を確認する必要があります。その後、それぞれのサービスが実行されているかどうかを確認できます。そのためには、前述のガイドを参照してください。ステータスが「停止」とマークされている場合は、「開始」ボタンをクリックする必要があります。
Windows プッシュ通知ユーザー サービスを無効にできますか?
はい、Windows 10 と同様に Windows 11 でも Windows プッシュ通知ユーザー サービスを無効にすることができます。これを行うには主に 2 つの方法があります。Windows の設定とサービスを使用することです。タスク マネージャーを使用しても同じ結果が得られますが、それは一時的なものです。
プッシュ通知をオフにするとどうなりますか?
プッシュ通知をオフにすると、通知バッジ、タイル、トーストなどは表示されなくなります。アプリが起動していたり、インターネットが動作していても、通知を受け取ることはできません。ただし、それぞれのアプリを開くと、すべてのアップデートを見つけることができます。



コメントを残す