C:\Program Files\Microsoft Office\root\Office16\outlook.exe が見つかりません
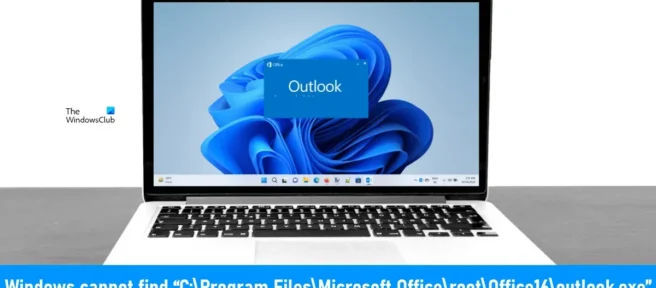
Windows 11/10 で Outlook を開いたときに”C:\Program Files\Microsoft Office\root\Office16\outlook.exe”というエラー メッセージが表示される場合は、この記事に記載されている解決策が問題の解決に役立ちます。このエラーにより、Outlook を開くことができなくなります。Outlook とは別に、このエラーは Word、Excel などの Microsoft Office アプリケーションで発生する可能性があります。したがって、ここで提供される解決策は、同じエラー メッセージが表示される場合、他の Office アプリケーションにも適用できます。
完全なエラー メッセージは次のようになります。
「C:\Program Files\Microsoft Office\root\Office16\outlook.exe」が見つかりません。正しい名前を入力したことを確認してから、もう一度やり直してください。
C:\Program Files\Microsoft Office\root\Office16\outlook.exe が見つかりません
次の解決策は、Outlook を開いたときに Windows が “C:\Program Files\Microsoft Office\root\Office16\outlook.exe” を見つけることができないというエラーを解決するのに役立ちます。
- ウイルス対策を一時的に無効にする
- Windows レジストリの IEFO から outlook.exe キーを削除します。
- 修理事務所
- オフィスをアンインストールして再インストールする
これらの修正について説明する前に、このエラーの最も一般的な原因について説明しましょう。
このタイプの問題は、ウイルスまたはマルウェアによって引き起こされる可能性があります。Windows レジストリには、IFEO ( Image File Execution Options ) というエントリがあります。イメージ ファイル実行オプション ( IFEO ) は、デバッグに使用されます。Microsoft は、開発者がソフトウェアをデバッグできるようにするために、レジストリに IFEO キーを追加しました。
マルウェアは、イメージ ファイルの実行オプションを使用してコンピューターを攻撃する可能性があります。マルウェアがシステムを攻撃する可能性のある方法を見てみましょう。
- 実行可能ファイルを一般的な Windows 実行可能ファイルに添付して、そのプログラムの実行時にコードが実行されるようにすることができます。
- 特定のプログラムのメイン実行可能ファイルにデバッガーを接続することにより、ウイルス対策やマルウェア対策などのセキュリティ ソフトウェアに干渉する可能性があります。
IFEO キーで実行可能ファイルのデバッガーを作成することにより、特定のプログラムがシステムで実行されるのをブロックすることもできます。Google Chrome でテストしたところ、ユーザーが Outlook を起動したときに表示されるのと同じエラー メッセージが表示されました。PC でテストする場合は、続行する前にシステムの復元ポイントを作成し、レジストリをバックアップすることをお勧めします。
Windows レジストリを変更するときは、間違いがあると重大なエラーが発生する可能性があるため、注意してください。IEFO キーは、レジストリ エディターの次のパスにあります。
HKEY_LOCAL_MACHINE\SOFTWARE\Microsoft\Windows NT\CurrentVersion\Image File Execution Options
レジストリ エディターを開き、上記のアドレスに移動しました (パスをコピーしてレジストリ エディターのアドレス バーに貼り付け、Enter キーを押しました)。Chrome でテストするために、まずイメージ ファイルの実行オプション キーで Chrome 実行可能サブキー (chrome.exe) を探しました。キーが利用できませんでした。なので手動で作成しました。これを行うには、次の手順に従いました。
- [イメージ ファイルの実行オプション] サブセクションを右クリックします。
- 「作成 > キー」が選択されています。
- この新しく作成されたキーに chrome.exe という名前を付けます。
- chrome.exe サブキーが選択されています。
- 右側を右クリックし、[新規] > [文字列値] を選択します。
- この値に Debugger という名前を付けます。
- [Debugger Value] を右クリックし、[Modify] を選択します。
- [値] フィールドにntsd -dと入力し、[OK] をクリックします。
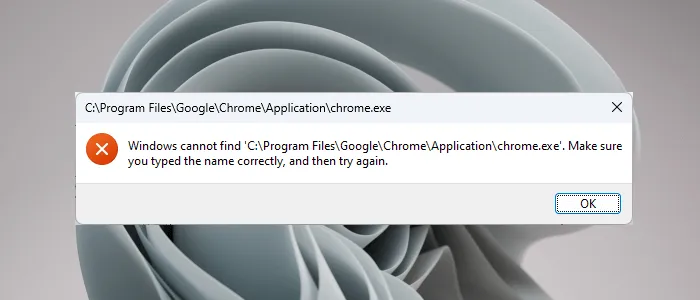
[OK] をクリックすると、アンチウイルスがシステム上のマルウェアを検出し、すぐにレジストリ エディターを閉じました。その後、Chrome を開くと、次のエラー メッセージが表示されました。
Windows では、「C:\Program Files\Google\Chrome\Application\chrome.exe」が見つかりません。正しい名前を入力したことを確認してから、もう一度やり直してください。
このトリックは、マルウェアがユーザーのシステムに感染するために使用されます。したがって、ウイルス対策ソフトウェアは、影響を受けるアプリケーションの実行を防ぎます。これは、アプリケーションが正常に起動されると、悪意のあるコードが実行される可能性があるためです。
また、ウイルス対策により、レジストリ エディターを開くこともできませんでした。通常の状態に戻すために、ウイルス対策ソフトウェアをアンインストールすると、レジストリ エディターを開くことができました。その後、chrome.exe サブキーを削除し、アンチウイルスを再インストールしました。
この問題を解決するためのソリューションについて話しましょう。
1]ウイルス対策を一時的に無効にする
これで全体像がわかると思います。したがって、ウイルス対策ソフトウェアを無効にして、問題が解決するかどうかを確認してください。ウイルス対策を無効にした後で Outlook を開くことができる場合は、次の条件のいずれかに該当します。
- ウイルス対策は Outlook を脅威として扱い、実行をブロックします。
- レジストリの [Image File Execution Options] の下に、Outlook 実行可能キーのマルウェアによって生成されるデバッガ値があります。
上記のケース 1 が原因で問題が発生した場合は、ウイルス対策ソフトウェアを更新してください。Outlook.exe をウイルス対策の例外として追加することもできます。これで問題が解決するかどうかを確認してください。
上記のケース 2 が原因で問題が発生した場合は、レジストリから outlook.exe キーを削除する必要があります。これについては、次の修正で説明しました。
2] Windows レジストリの IEFO から outlook.exe キーを削除します。
問題が解決しない場合は、Windows PC のレジストリの IEFO エントリに Outlook.exe キーがある可能性があります。この場合、outlook.exe キーを削除すると問題が解決します。ただし、影響を受けるすべてのユーザーは、以前の修正プログラムが機能していたとしても、この修正プログラムを使用することをお勧めします。このメソッドは、レジストリ内のマルウェアによってデバッガー値が作成されたかどうかを知らせます。
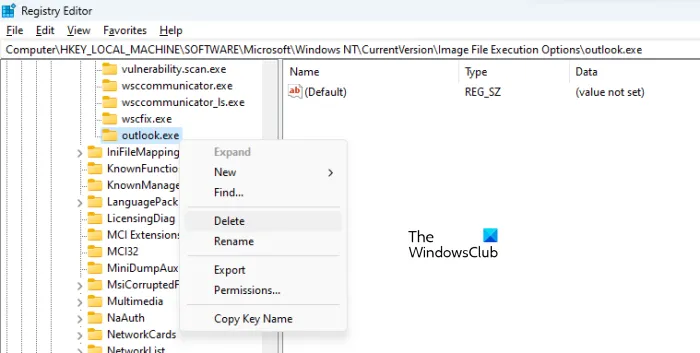
続行する前に、システムの復元ポイントを作成し、レジストリをバックアップすることをお勧めします。以下をせよ:
- レジストリ エディターを開きます。
- この記事で前述したパスに従ってください。
- [イメージ ファイルの実行オプション] セクションを展開し、outlook.exe サブキーを見つけます。
- レジストリ エディターの [イメージ ファイルの実行オプション] の下に outlook.exe サブキーがある場合は、それを削除します。これを行うには、それを右クリックして「削除」を選択します。
上で説明したように、レジストリ エディタを開くことはできません。このような場合は、ウイルス対策を無効にしてください。それでもうまくいかない場合は、ウイルス対策をアンインストールしてください。ウイルス対策ソフトウェアをアンインストールする前に、製品のアクティベーション キーがあることを確認してください。ウイルス対策ソフトウェアをオンラインで購入した場合は、電子メールでウイルス対策キーを確認してください。プロダクト キーがないと、再インストール後にアンチウイルスを再度アクティブ化することはできません。
これで問題が解決するはずです。レジストリの「イメージ ファイル実行オプション」セクションに Outlook.exe サブキーがない場合、別の理由で問題が発生しています。
3]修理事務所
この問題は、Office ファイルの破損が原因で発生することもあります。Microsoft Office を修復して、問題が解決するかどうかを確認することをお勧めします。通常、Office を復元すると、Office アプリケーションで発生するほとんどの問題が解決します。まず、クイック修復を実行します。それでも問題が解決しない場合は、オンライン復元を実行してください。これはうまくいくはずです。
4]Officeをアンインストールして再インストールする
上記の解決策のいずれもうまくいかない場合は、Microsoft Office をアンインストールしてから再インストールしてください。Microsoft Office をアンインストールする前に、プロダクト キーがあることを確認してください。
私の Outlook EXE ファイルはどこにありますか?
Outlook EXE フォルダーは、Microsoft Office フォルダー内の C ドライブにあります。エクスプローラーを開き、次のパスに移動します。
C:\Program Files\Microsoft Office
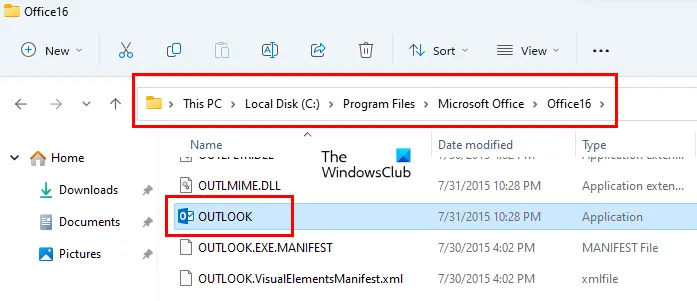
Microsoft Office のバージョン番号によっては、そこにフォルダーがあります。たとえば、Office 2016、2019、および 2021 がある場合、そこに Office16 フォルダーがあります。このフォルダーを開くと、outlook.exe ファイルがそこにあります。
Microsoft Outlook を復元する方法?
Microsoft Outlook を復元するには、Office パッケージ全体を復元する必要があります。これを行うには、Windows 11/10 設定を開き、[アプリ] > [インストール済みアプリ] を選択します。Update 22H2 より前の Windows 10 および Windows 11では、「インストール済みアプリ」ではなく「アプリと機能」が表示されます。Microsoft Office アプリケーションを見つけてクリックし、 [編集] を選択します。そこに復元オプションが表示されます。
お役に立てれば。
出典: Windows クラブ


コメントを残す