Windows 移行アシスタントが機能しない場合 7 ステップで解決します
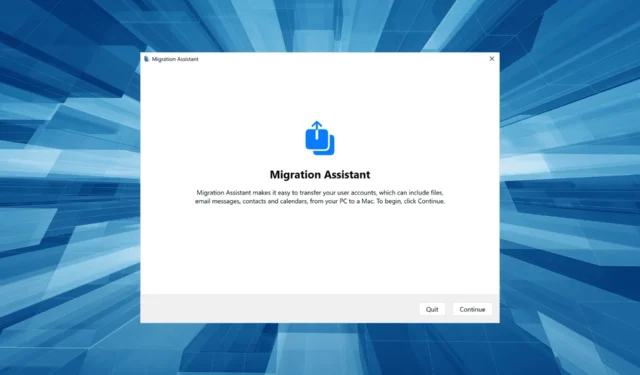
移行アシスタントは、 Windows と Mac の間でデータを転送するための便利なツールです。このユーティリティを使用すると、ユーザーはデバイス間でファイルを移動できますが、そのプロセスは主張されているほど簡単ではありません。多くのユーザーが、Windows 移行アシスタントが機能しないと報告しました。
一部のユーザーはデバイスが見つからず、他のユーザーはプロセスが停止していることに気づきました。同様の問題に直面した場合、主なアプローチは、根本的な原因を特定して排除することです。その方法を見てみましょう!
移行アシスタントが機能しないのはなぜですか?
移行アシスタントが停止する、または開かない理由は次のとおりです。
- バックグラウンド アプリが競合を引き起こす: アプリ (通常は Edge) がバックグラウンドで実行されているときに、移行アシスタントで問題が発生することがよくあります。そしてここで、ツールは「情報を転送する前に、次のプログラムをシャットダウンする必要があります」と表示します。
- ディスクの問題: 場合によっては、ディスクの問題により、 Windows PC と Mac 間のデータ移行が妨げられることがあります。
- セキュリティ ソフトウェアが移行を妨げている: セキュリティ ソフトウェア、ウイルス対策ソフトウェア、ファイアウォール、または VPN がすべて接続と競合し、Windows 移行アシスタントが機能しなくなる可能性があります。
- 権限がありません: ユーザーはデータを転送するためにいくつかの重要な権限を必要としますが、そのほとんどは管理者アカウントでのみ使用できます。
- 接続の問題: 移行を開始するには、Windows および Mac デバイスがネットワーク上にある必要があります。これはユーザーが見逃すことが多く、Windows 移行アシスタントで問題を引き起こす重要な側面です。
Windows 移行アシスタントが動作しない場合はどうすればよいですか?
複雑な解決策に進む前に、まず次の簡単な解決策を試してください。
- デバイスまたは同じネットワーク上にあることを確認してください。一部のルーターにはデュアル バンド (2.4 GHz と 5 GHz) があるため、それも同じ帯域であることを確認してください。
- Windows PC と Mac を再起動し、再度移行アシスタントを実行します。
- Windows PC および Mac のウイルス対策ソフトウェアを無効にします。
- VPN をオフにします。
- MacOS に応じて、正しいバージョンの Migration Assistant が PC にインストールされていることを確認してください。完全なリストとダウンロード リンクは、Apple の公式 Web サイトからアクセスできます。
- 保留中の Windows 更新プログラムがある場合は、それをインストールします。Mac でも同じことを行います。
- 管理者アカウントを使用しているかどうかを確認してください。そうでない場合は、管理者アカウントに切り替えてください。
- 転送するデータを選択するときは、「アプリ」のチェックを外します。これらはかなりの時間を要し、移行アシスタントが停止しているような印象を与えるためです。
どれも機能しない場合は、次にリストされている修正に進みます。
1. Edge の実行を無効にする
- Edge を起動し、右上近くの省略記号をクリックして、[設定]を選択します。
- ナビゲーション ウィンドウで[システムとパフォーマンス]を選択し、 [スタートアップ ブースト] と[Microsoft Edge が閉じているときにバックグラウンド拡張機能とアプリの実行を継続する] のトグルを無効にします。
- 完了したら、コンピュータを再起動して変更を有効にし、移行アシスタントを実行します。
ほとんどのユーザーは、Windows 移行アシスタントで Edge が実行中であると表示され、その結果、Edge が動作しないと報告しました。ただし、ブラウザーと拡張機能の実行を阻止すれば問題は解決します。
2. スタートアップアプリとバックグラウンドアプリを無効にする
- Ctrl + Shift +を押してEsc タスク マネージャーを開き、[スタートアップ アプリ]タブに移動します。
- [ステータス] 列で[有効] と表示されているアプリを選択し、右上隅近くの [無効]をクリックします。
- 次に、Windows +を押して[設定]I を開き、左側から [アプリ] に移動して、 [インストールされているアプリ]をクリックします。
- アプリの横にある省略記号をクリックし、[詳細オプション]を選択します。
- ここで、「このアプリをバックグラウンドで実行する」ドロップダウン メニューから「しない」を選択します。
Edge 以外にも、他のアプリも移行アシスタントの機能に影響を与える可能性があるため、これらすべての起動およびバックグラウンドでの実行を無効にすることをお勧めします。
3. ファイアウォールをオフにする
- Windows +を押してS 検索を開き、テキスト フィールドに「Windows Defender ファイアウォール」と入力し、関連する検索結果をクリックします。
- 左側から[Windows Defender ファイアウォールをオンまたはオフにする]を選択します。
- 次に、[プライベート ネットワーク設定] と[パブリック ネットワーク設定]の両方で[Windows Defender ファイアウォールをオフにする]を選択します。
移行アシスタントが Windows PC を見つけられない場合は、ファイアウォールが原因である可能性があります。そのため、Windows Defender ファイアウォールと、PC にインストールされている他のサードパーティ製ファイアウォールを無効にすると、問題は解消されるはずです。
4. ディスクを修復する
- Windows +を押してR 「ファイル名を指定して実行」を開き、cmdCtrlと入力して + Shift +を押しますEnter。
- UAC プロンプトで[はい]をクリックします。
- 次に、次のコマンドを貼り付けて、 を押しますEnter。
chkdsk /r - 次回再起動するときにスキャンの実行を確認するメッセージが表示されたら、押しYて押します。Enter
- 最後に、コンピューターを再起動し、ツールが実行されるまで待ちます。
5. 互換モードで移行アシスタントを実行します。
- Windows 移行アシスタント ツールを右クリックし、コンテキスト メニューから[プロパティ]を選択します。
- [互換性]タブに移動し、[互換モードでこのプログラムを実行する] チェックボックスをオンにして、ドロップダウン メニューから[Windows 7]を選択します。
- 完了したら、「適用」をクリックし、「OK」をクリックして変更を保存します。
一部のユーザーにとって、ツールがスタックしたり動作しなくなったりした場合、互換モードで Windows 移行アシスタントを実行すると役に立ちました。互換モードは、アプリが以前のイテレーション用に理想的に開発され、後でリリースされたアプリで実行される場合に役立ちます。
6. ウイルス対策ソフトウェアをアンインストールする
- Windows +を押してR 「ファイル名を指定して実行」を開き、テキストフィールドに「appwiz.cpl」と入力して、 を押しますEnter。
- インストールされているウイルス対策ソフトウェアをリストから選択し、「アンインストール」をクリックします。
- 画面上の指示に従ってプロセスを完了します。
7. ファイルを手動で転送する
他に何も問題がない場合は、いつでも手動でファイルを転送できます。そのためには、代替のWindows から Mac へのデータ転送ソフトウェアを使用することができます。これらのツールはあらゆる面で Windows 移行アシスタントに似ており、同様に機能するはずです。
別のオプションは、外付けハードドライブを使用することです。ただし、これを使用すると、プログラム、電子メール、その他のデータではなく、ファイルのみをコピーできます。それにもかかわらず、これは 2 つのデバイス間でデータを転送する常緑の方法です。
ご質問がある場合、またはどのソリューションが効果的だったかを共有したい場合は、下にコメントを入力してください。



コメントを残す