Windows メール エラー コード 0x80040b0b: 修正する 6 つの方法
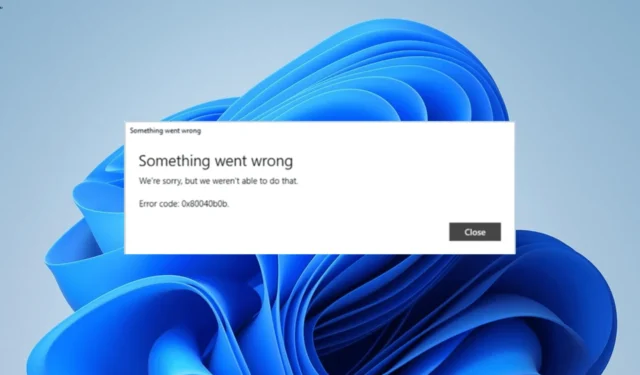
メールとカレンダー アプリを使用すると、複数の電子メール アカウントを追加し、それらをすべて統一インターフェイスから管理できます。ただし、一部のユーザーは、何らかの理由でアカウントを追加しようとすると、エラー 0x80040b0b が発生します。
この問題は、メール アプリやメール アドレスの問題など、複数の要因が原因である可能性があります。ありがたいことに、かなり厄介なエラーですが、このガイドの解決策を使用して簡単に修正できます。
エラーコード0x80040b0bとは何ですか?
エラー 0x80040b0b は通常、ユーザーがメールとカレンダー アプリにアカウントを追加しようとしたときに発生します。場合によっては、このメール アプリのエラーにより既存のメールが消失し、ユーザーがメールを追加できなくなります。
ユーザーからの報告によると、エラー 0x80040b0b は、Outlook および Hotmail の電子メール アカウントで特に顕著です。また、ユーザーがアプリ内でメールを同期することも困難になります。
0x80040b0bメールアプリエラーを修正する方法
1.メールアプリをアップデートする
- Microsoft ストア アプリを起動します。
- 左側のペインで「ライブラリ」オプションをクリックします。
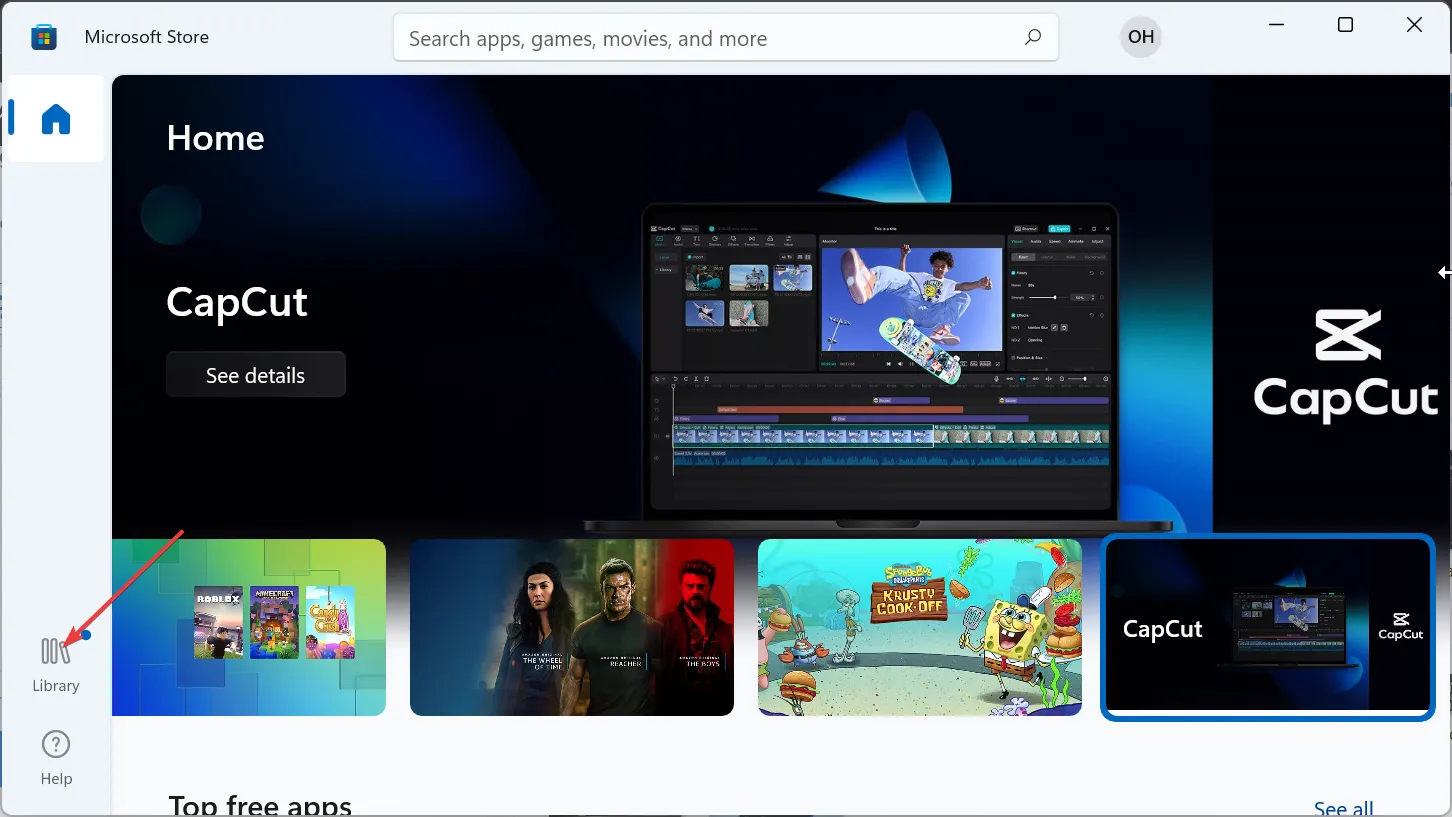
- 次に、「アップデートを入手」ボタンをクリックします。
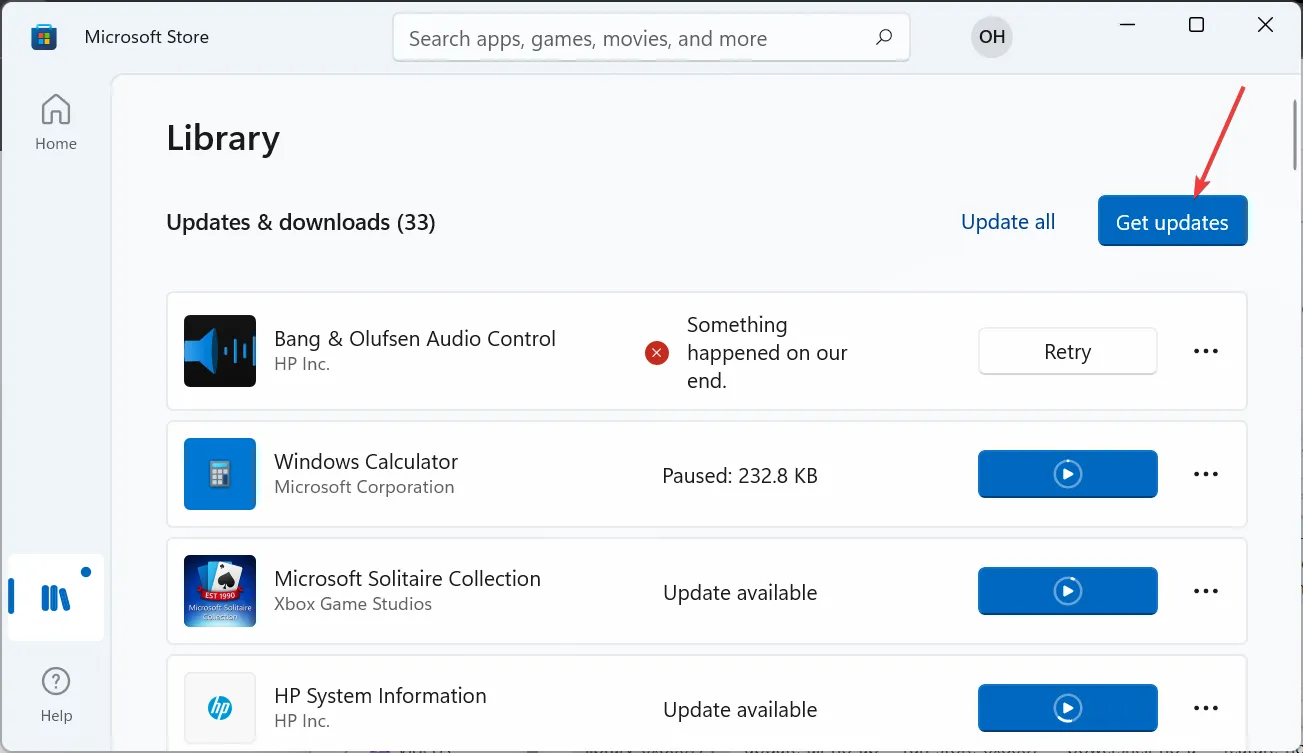
- 最後に、 「メールとカレンダー」オプションの前に「更新」ボタンをクリックし、プロセスが完了するまで待ちます。
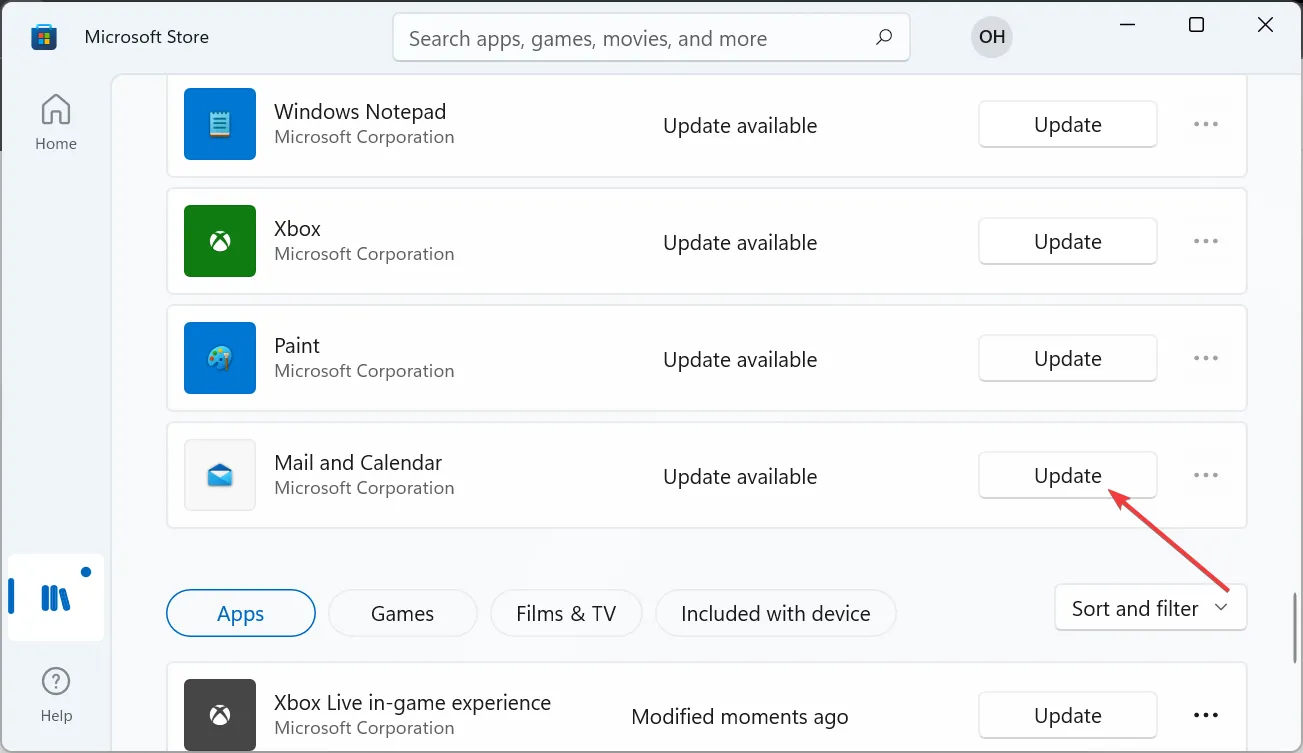
多くの場合、0x80040b0b メール エラーは、古いアプリが原因である可能性があります。ここでは、Microsoft Store からアプリを更新することでうまくいくはずです。
2. Windows ストア アプリのトラブルシューティング ツールを実行します。
- Windows + キーを押してI 設定アプリを開き、右側のペインで[トラブルシューティング]を選択します。
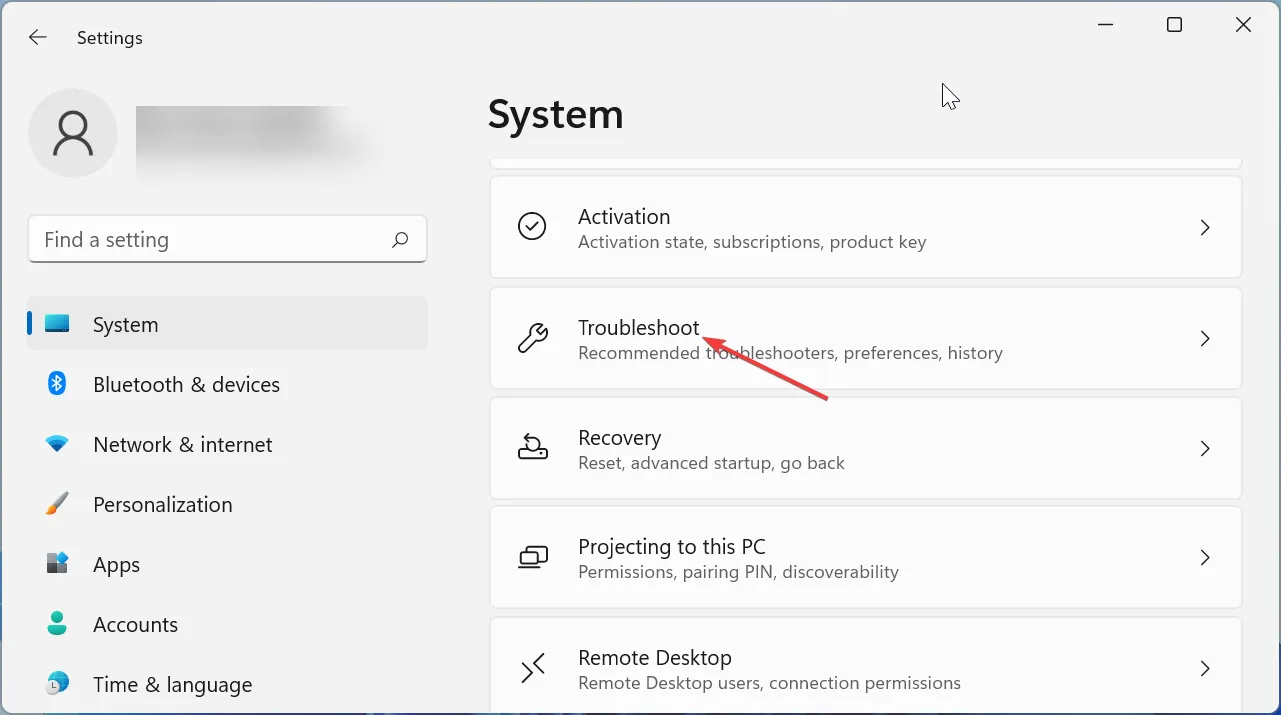
- [その他のトラブルシューティング]オプションを選択します。
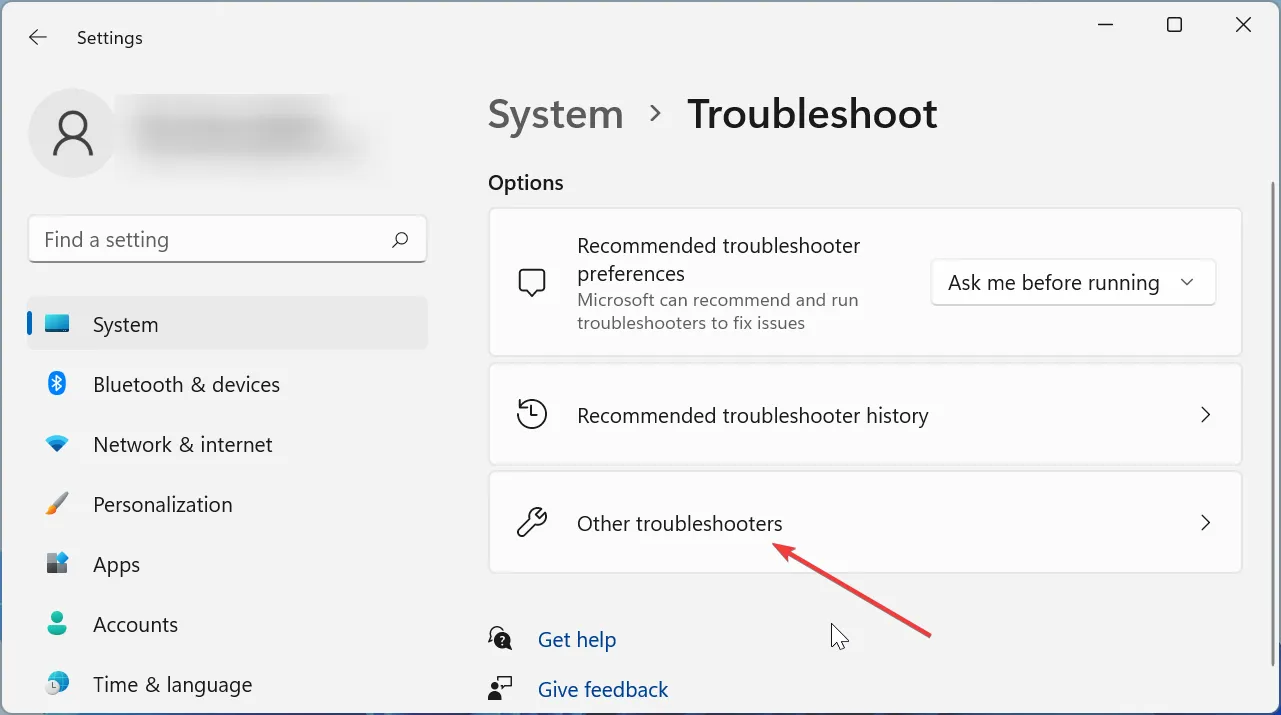
- 最後に、「Windows ストア アプリ」オプションの前にある「実行」ボタンをクリックし、画面上の指示に従います。
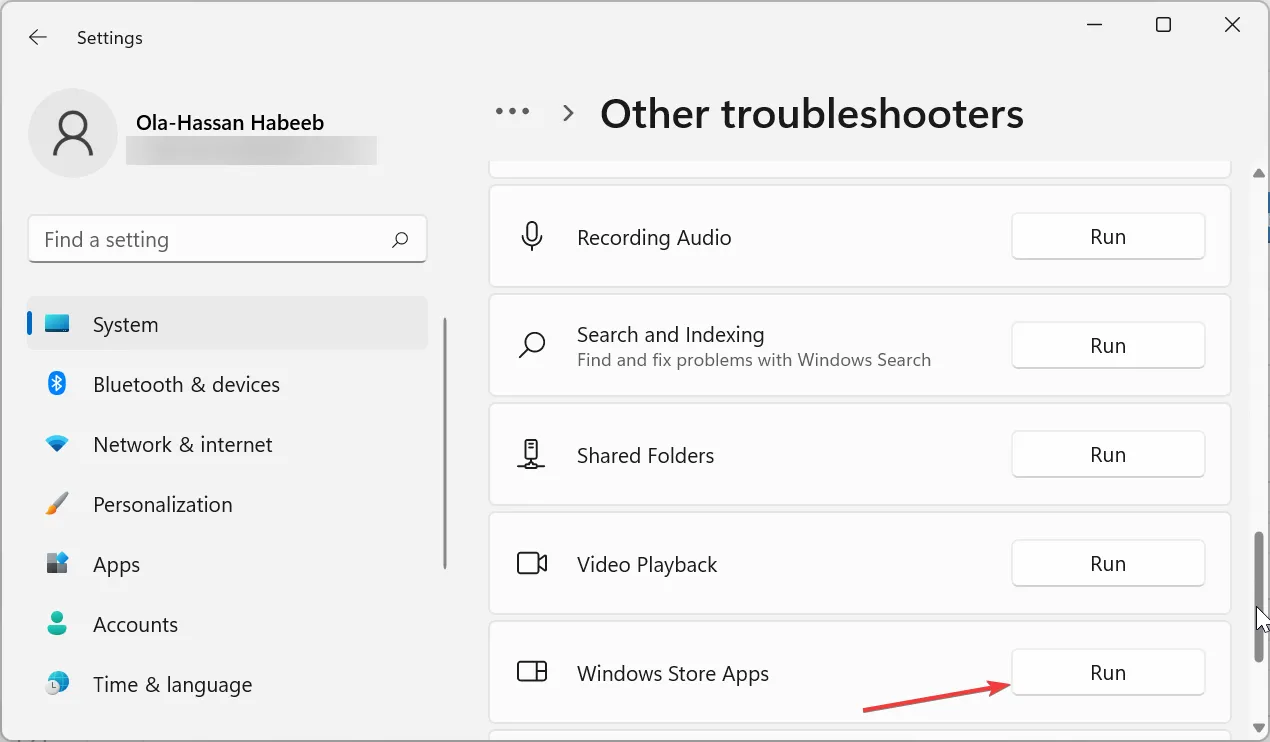
場合によっては、Windows ストアの不具合が原因でエラー 0x80040b0b が発生することがあります。この問題を解決するには、Windows ストア アプリのトラブルシューティング ツールを実行し、推奨される修正を適用します。
3. SFC スキャンを実行します。
- キーを押してWindows 「cmd」と入力し、コマンド プロンプトで「管理者として実行」オプションを選択します。
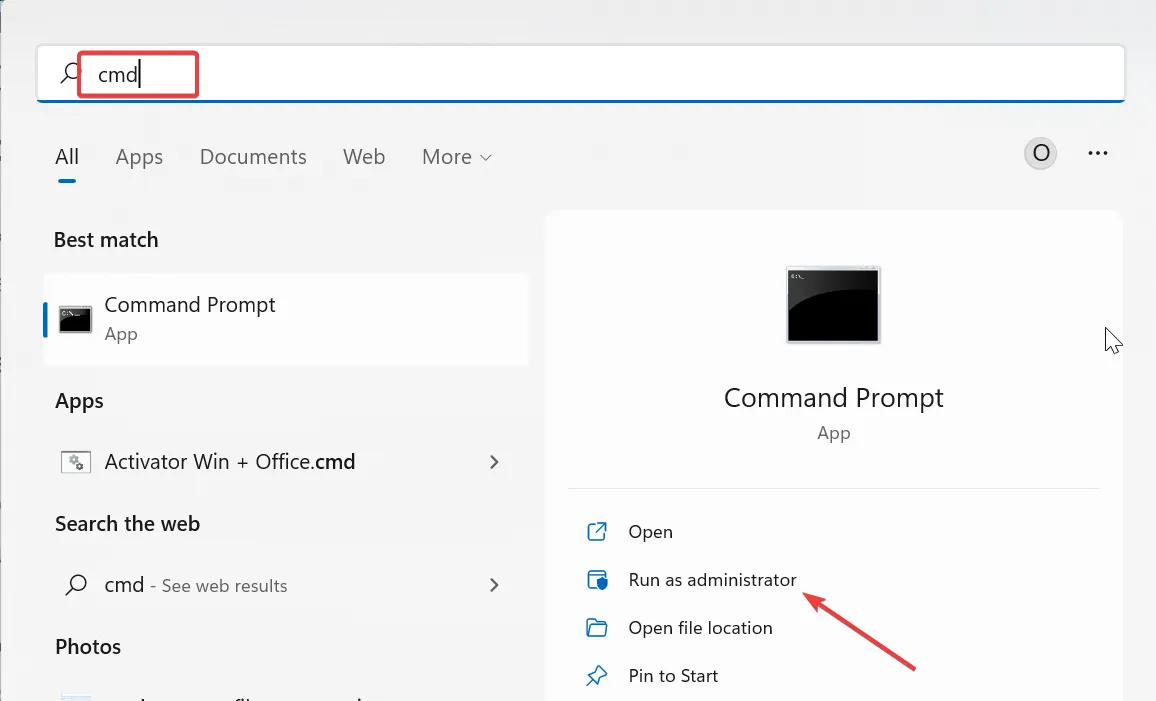
- 次に、以下のコマンドを入力してEnter 実行します。
sfc /scannow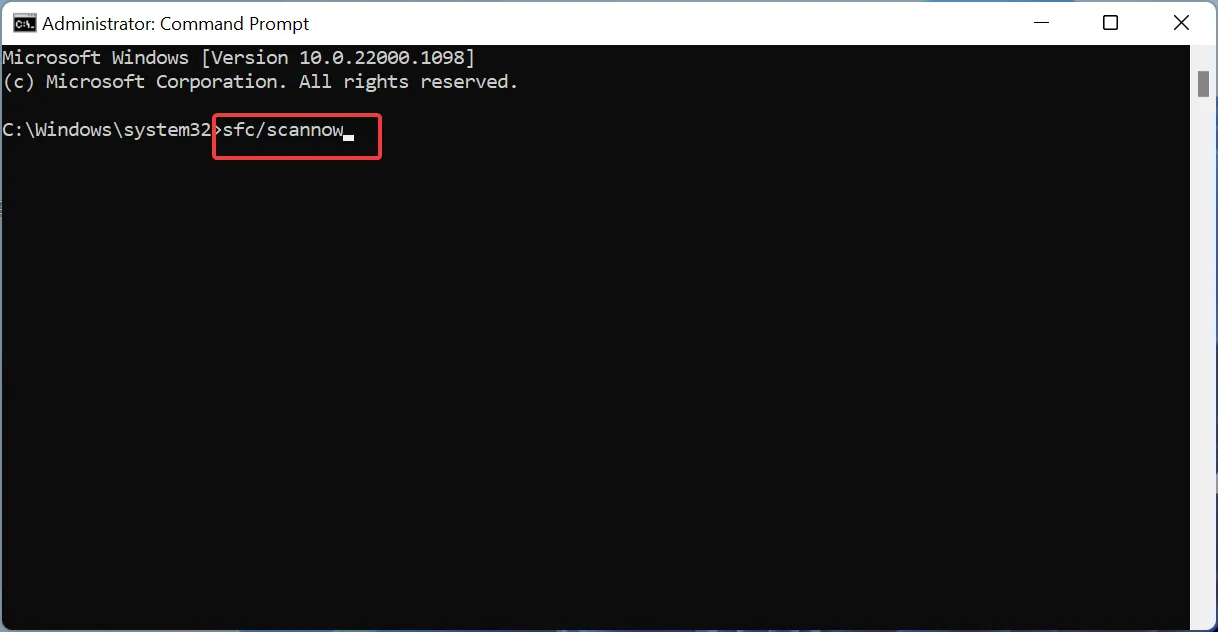
- 最後に、スキャンプロセスが完了するまで待ち、PC を再起動します。
システム ファイルが破損すると、0x80040b0b メール エラーなどの一連の問題が発生する可能性があります。この問題は、システム ファイル チェッカー ツールを使用して実行することで修正できます。
4.メールアプリを修復してリセットする
- Windows + キーを押して、左側のペインで[アプリ]I オプションを選択します。
- 右側のペインで[アプリと機能]を選択します。
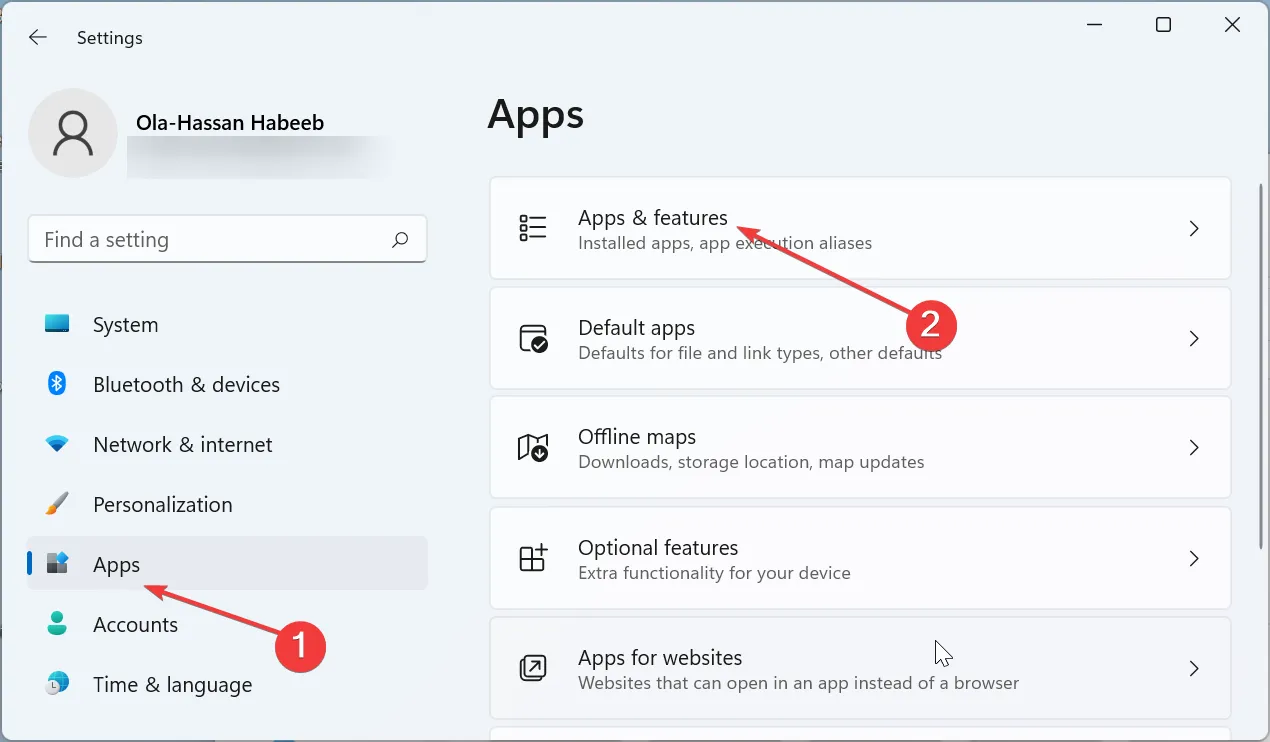
- 次に、「メールとカレンダー」アプリの前にある 3 つの縦の点をクリックし、「詳細オプション」を選択します。
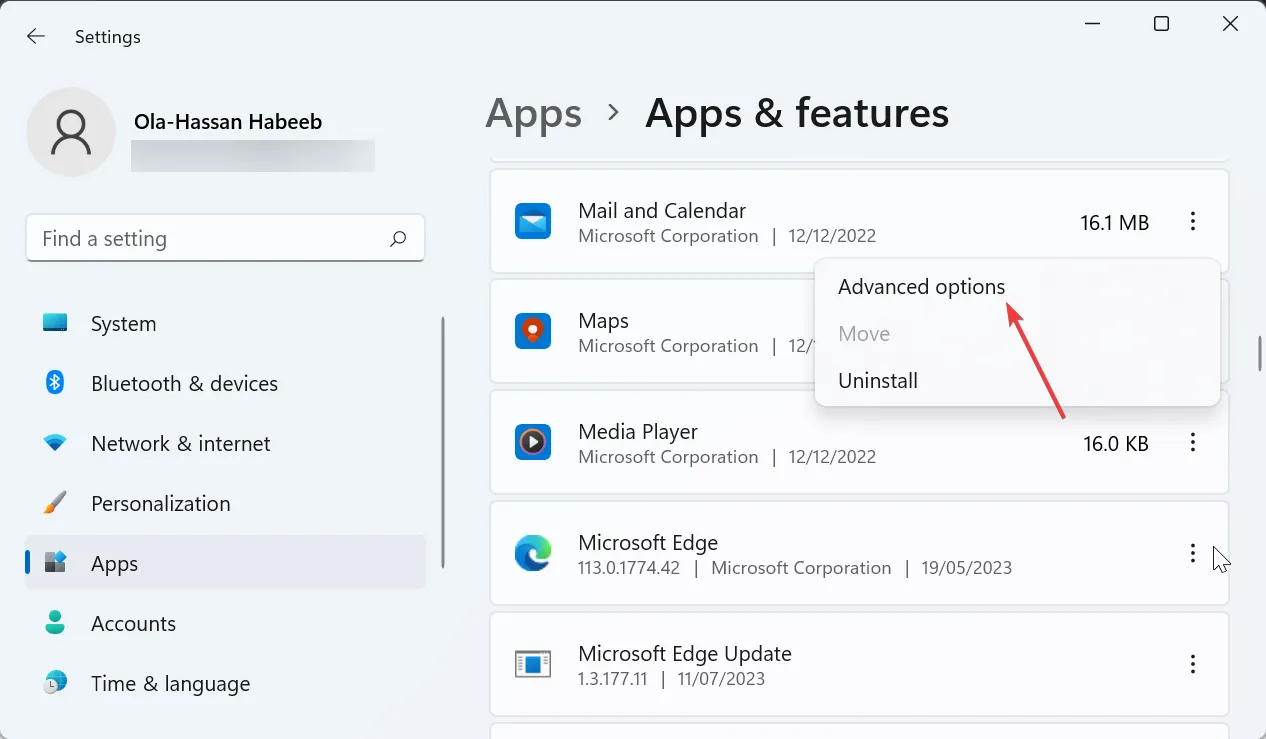
- [修復]ボタンをクリックし、プロセスが完了するまで待ちます。
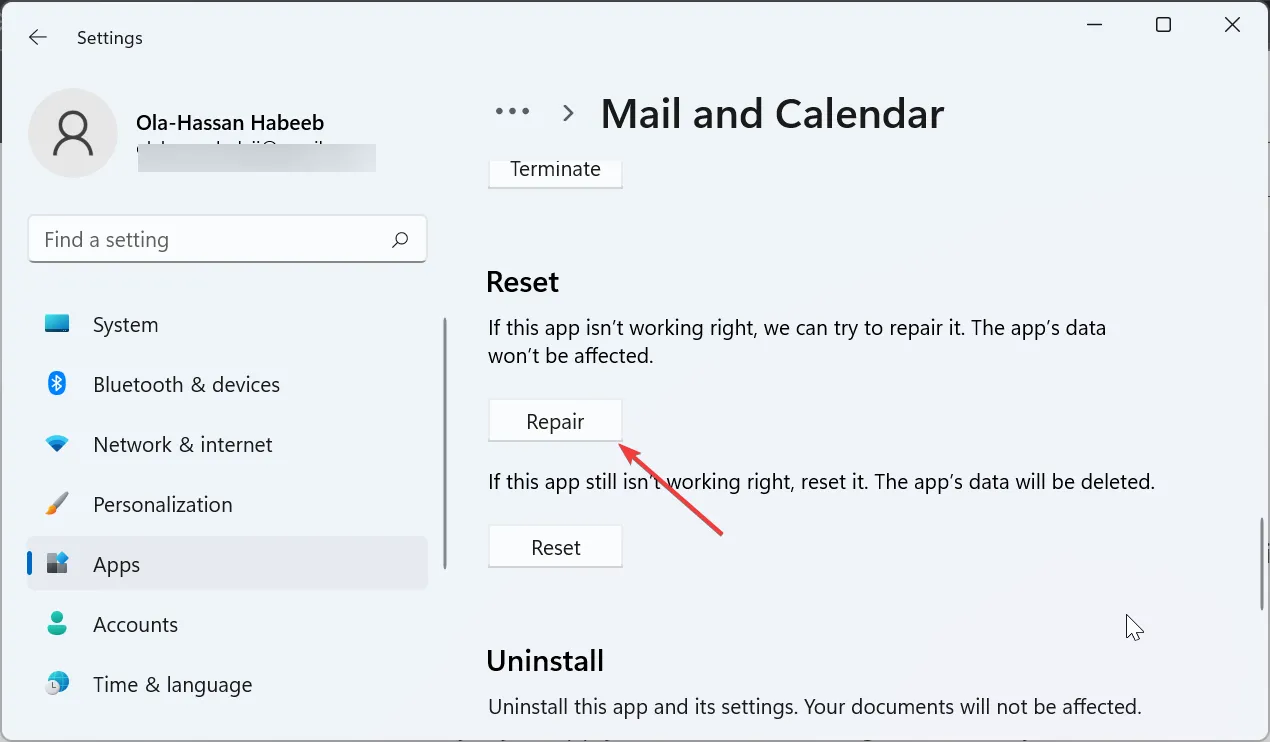
- 最後に、メール アプリの修復が機能しない場合は、ページに戻り、代わりに[リセット]ボタンをクリックします。

一部のユーザーによると、エラー 0x80040b0b は、メール アプリとカレンダー アプリのバージョンの問題が原因である可能性があります。ありがたいことに、Windows にはアプリを修復およびリセットするオプションがあります。
5.メールアプリを再インストールする
- キーを押してWindows 「powershell」と入力し、「 Windows PowerShell で管理者として実行」を選択します。
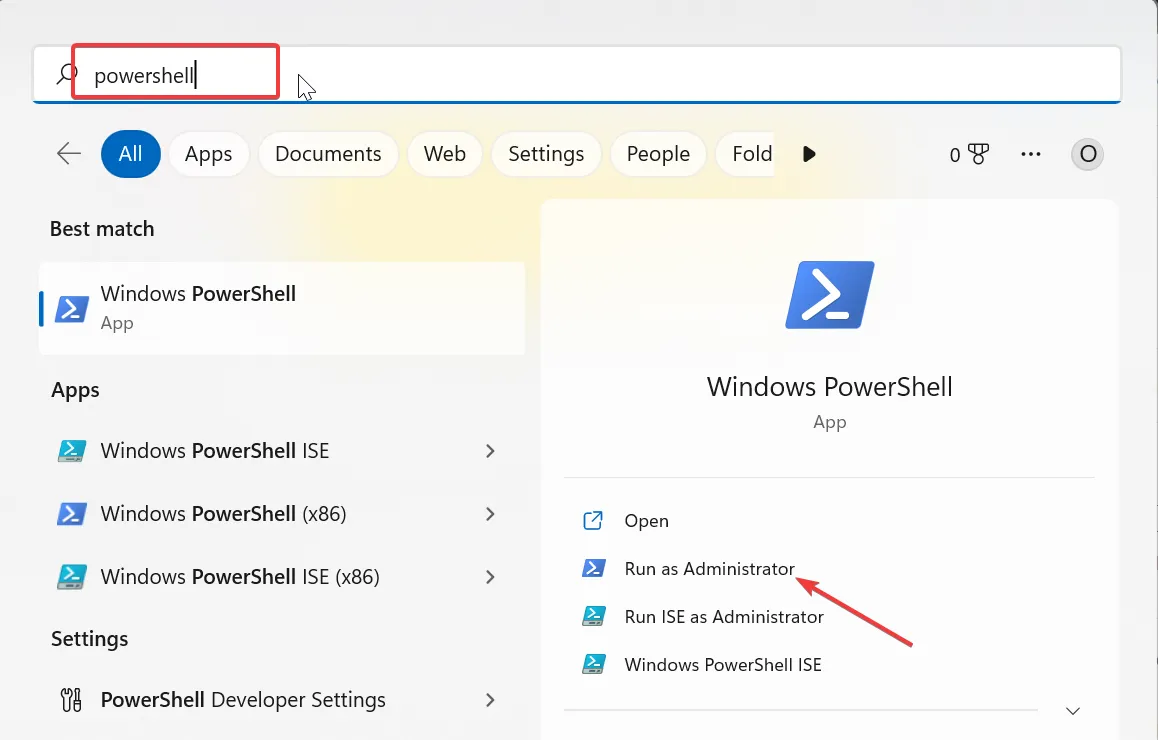
- 次に、以下のコマンドを入力してEnter 実行します。
Get-appxprovisionedpackage –online | where-object {$_.packagename –like "*windowscommunicationsapps*" } | remove-appxprovisionedpackage –online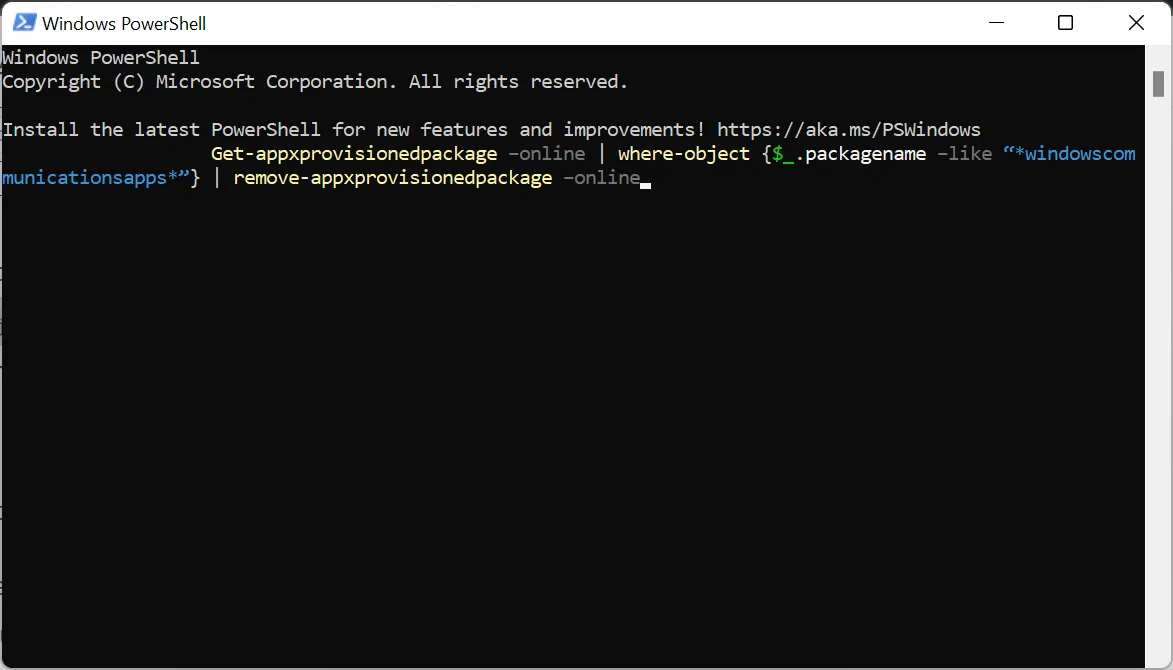
- 最後に、Windows ストアにアクセスして、メールとカレンダー アプリを再インストールします。
場合によっては、メール アプリのインストールに関する問題が原因で、メール アプリがエラー 0x80040b0b で正常に動作している場合があります。
新しいバージョンのアプリを再インストールすると、この問題を引き起こす潜在的な要因が取り除かれるはずです。
6. ローカル アカウントに切り替えてメール アプリを再インストールします
- Windows + キーを押して、左側のペインで[アカウント]I オプションを選択します。
- 情報を選択してください。
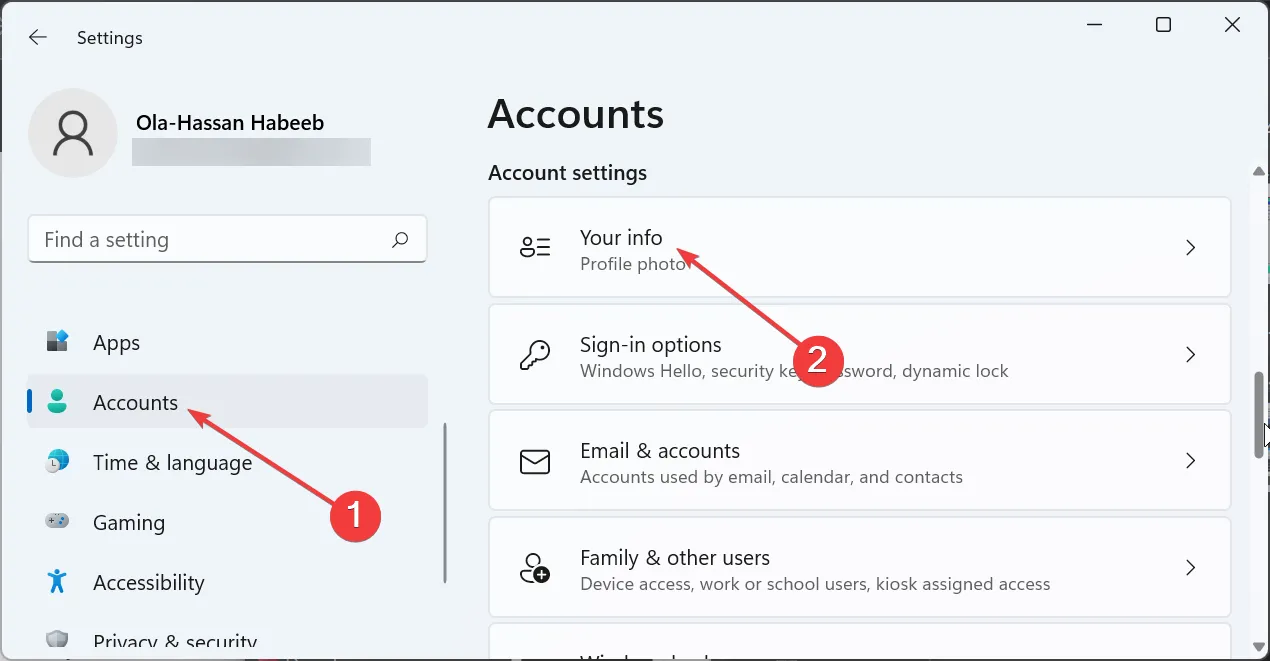
- 次に、 [アカウント設定]セクションの [代わりにローカル アカウントでサインイン] リンクをクリックします。
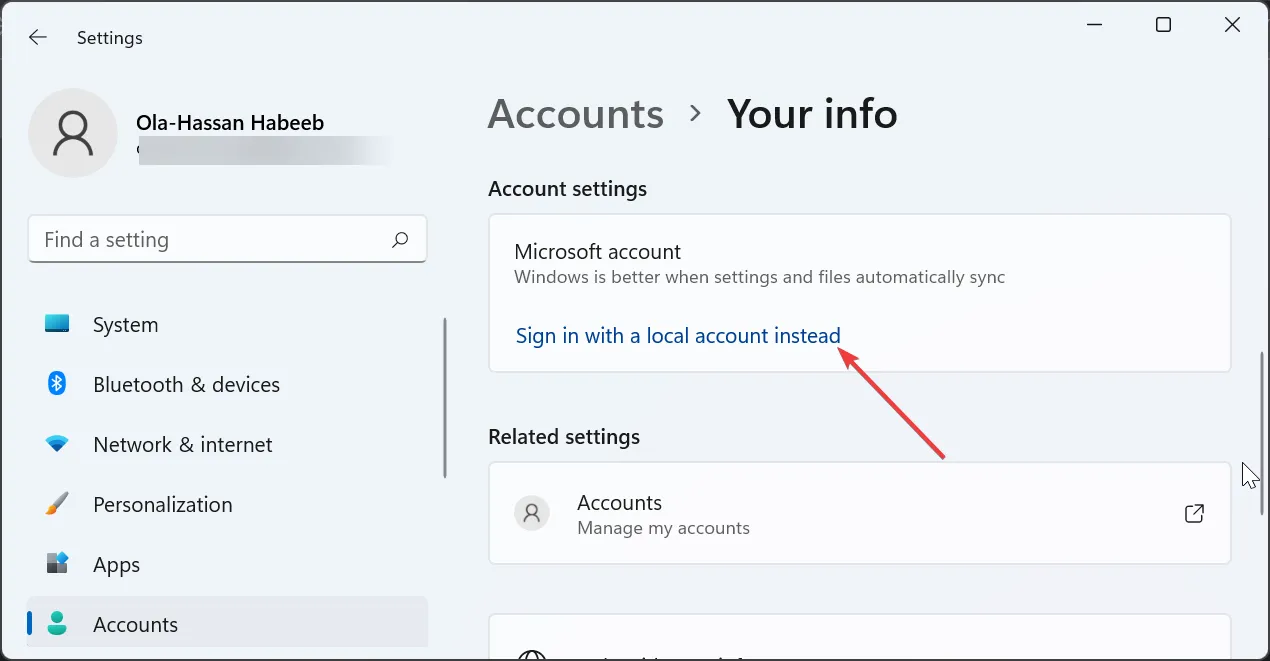
- 「次へ」をクリックしてアクションを確認します。
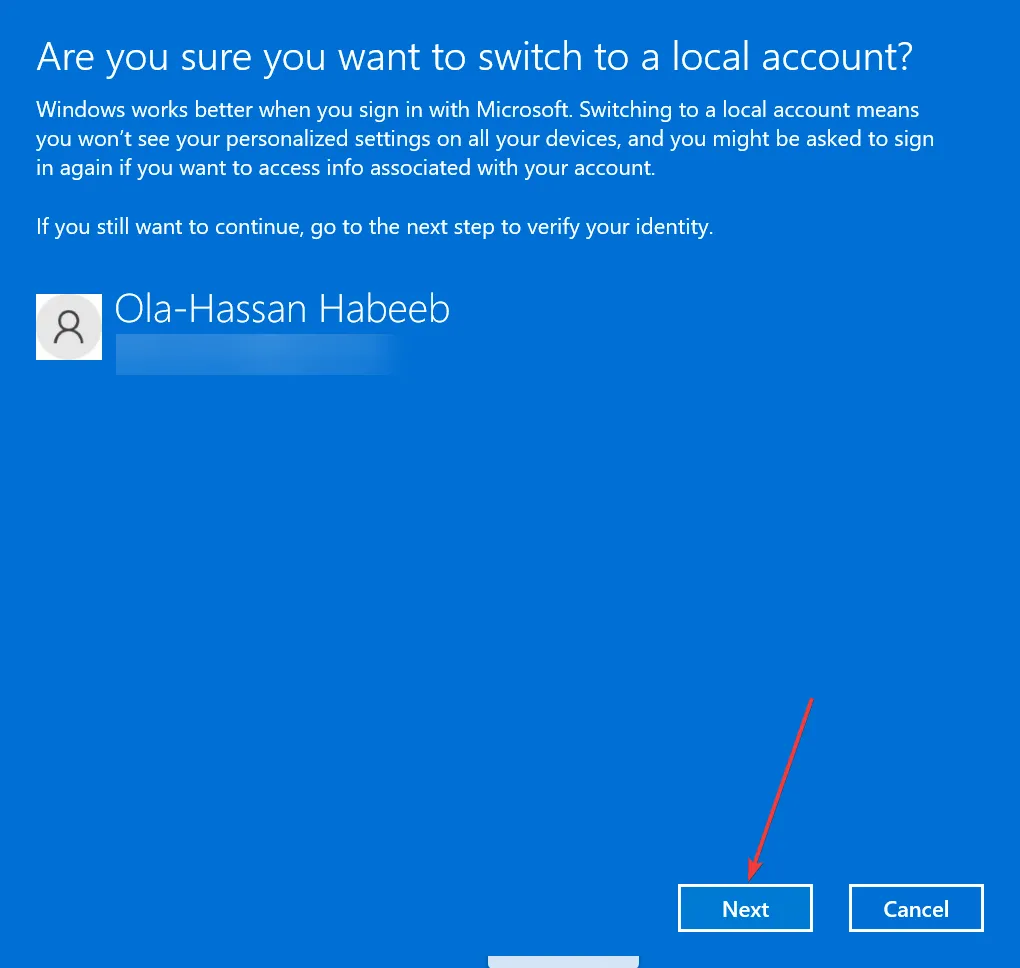
- 次に、パスワードまたは PIN を入力します。
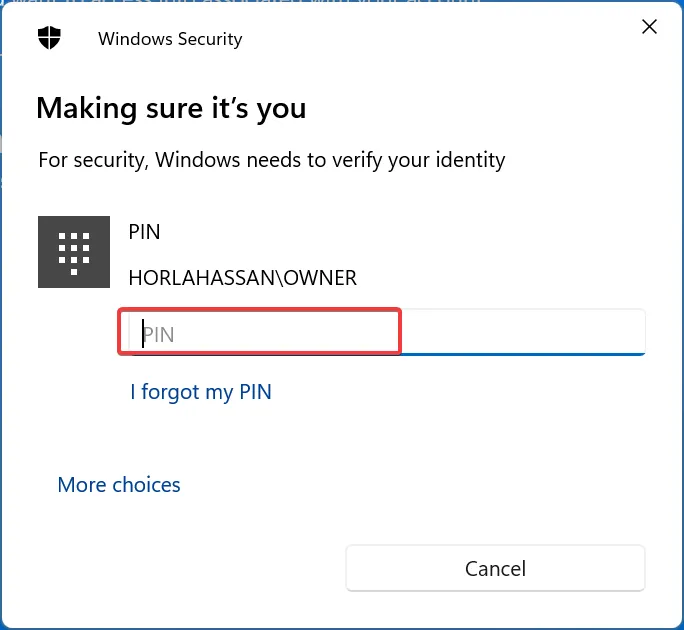
- アカウントに必要なユーザー名とパスワードを入力し、「次へ」ボタンをクリックします。
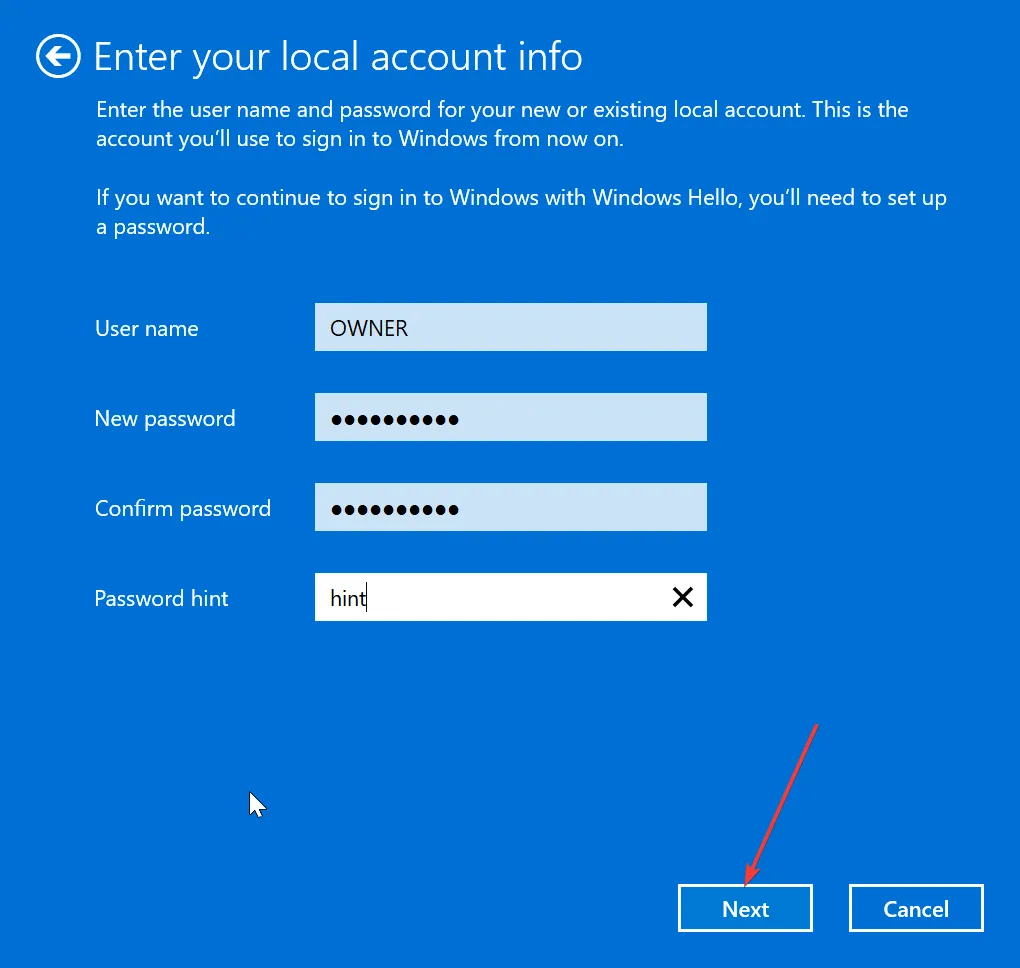
- 「サインアウトして終了」ボタンをクリックしてプロセスを完了します。
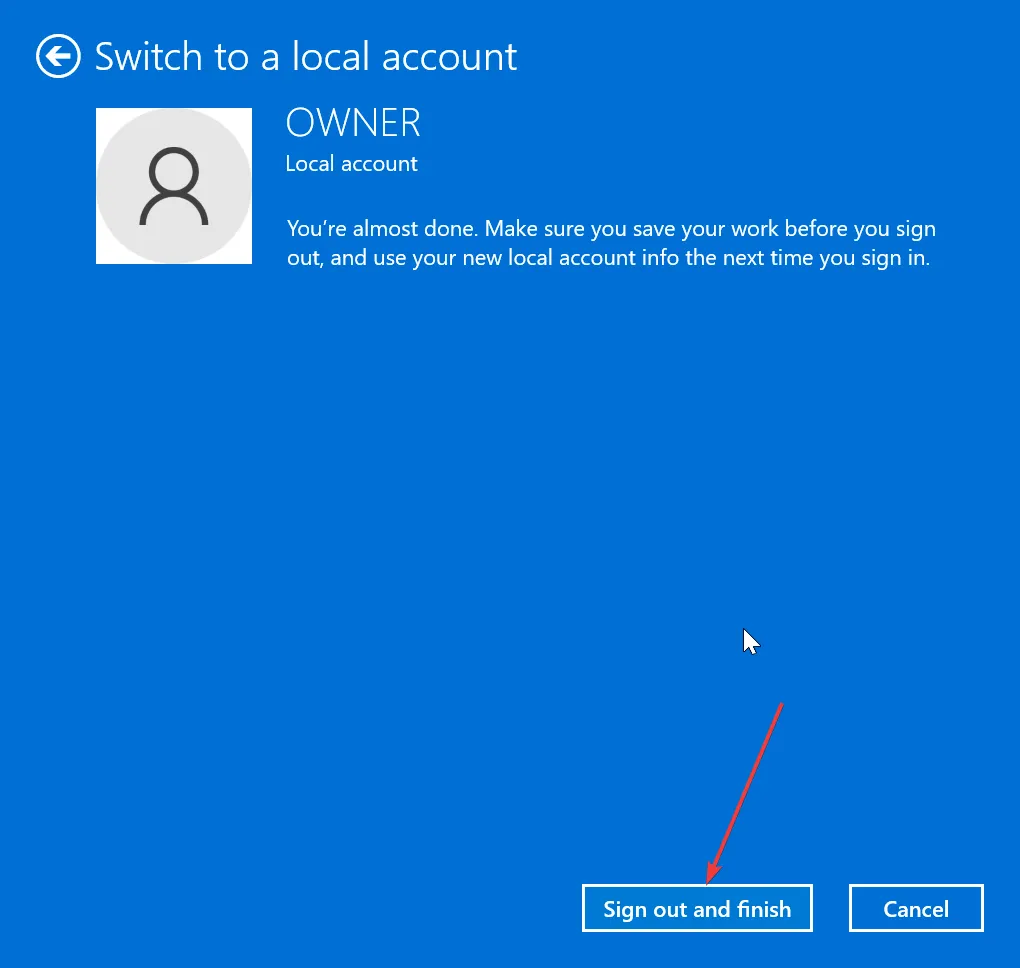
- ここからは、解決策 3 の手順に従って、メールとカレンダー アプリをアンインストールして再インストールします。
- 電子メール アドレスを追加できた場合は、上記の手順 1 ~ 3 を繰り返し、代わりに [Microsoft アカウントでサインイン]をクリックし、画面上の指示に従って Microsoft アカウントに戻します。
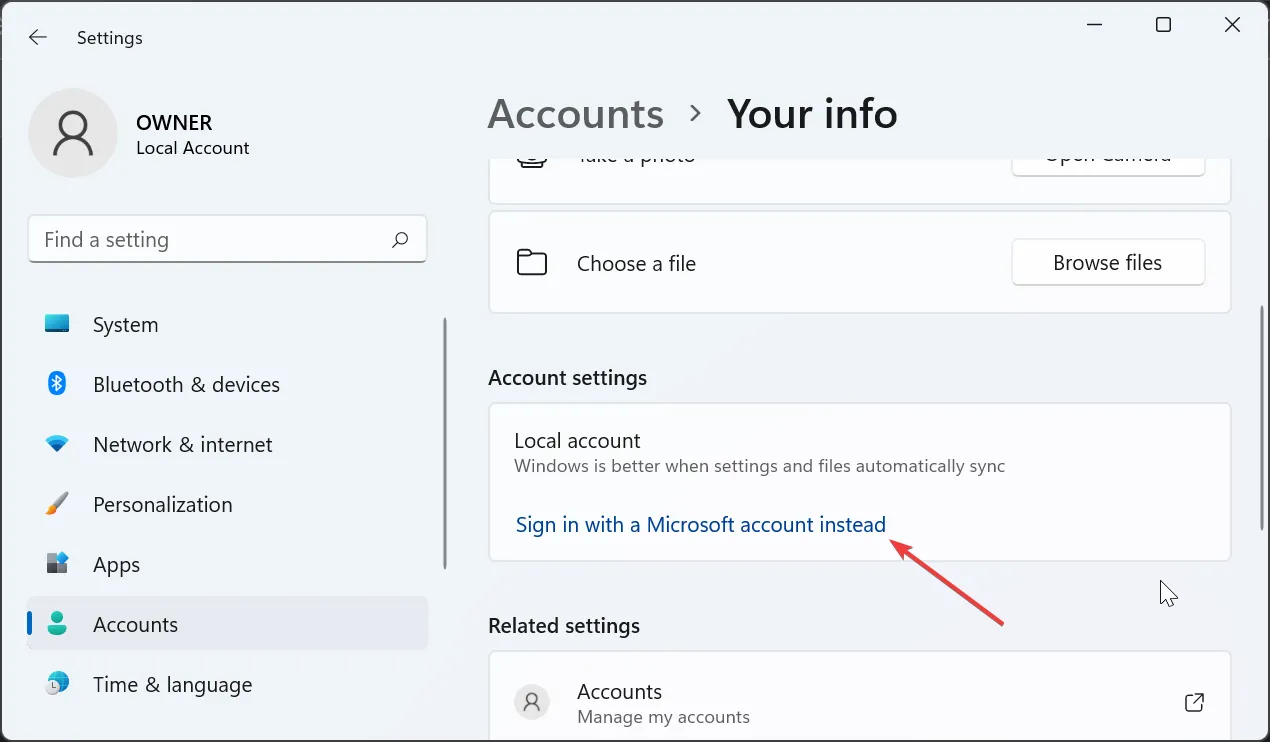
場合によっては、Windows メールで電子メールを追加しようとすると、メール アプリで構成されている既定の Microsoft アカウントの電子メールが原因で、エラー 0x80040b0b が発生することがあります。
多くのユーザーは、ローカル アカウントに切り替え、メール アプリを再インストールまたは無効にし、その後メールを追加することでこの問題を修正できました。
このエラーは、Windows 11 および 10 のメール アプリで電子メール アカウントの追加やアカウントの同期や更新ができなくなるため、非常にイライラする可能性がありますが、このガイドで説明したように、修正するのが最も難しいわけではありません。



コメントを残す