Windows ラップトップのパフォーマンスはバッテリー駆動で低下する
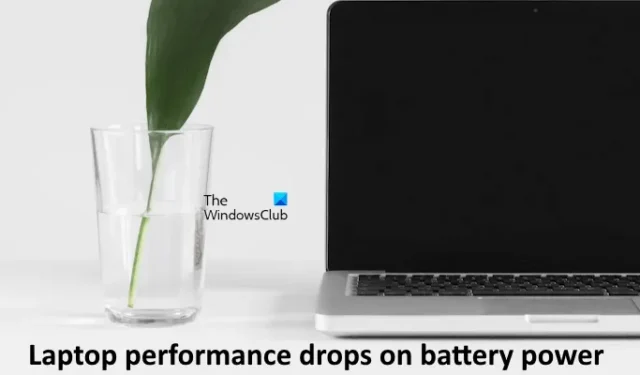
この記事は、Windowsラップトップのバッテリー電源でのパフォーマンスが低下する場合の問題を解決するのに役立ちます。報告によると、ラップトップのパフォーマンスは、充電器を取り外したり、バッテリー電源に切り替えたりすると低下します。この問題は、統合グラフィック カードと専用グラフィック カードの 2 つの異なるグラフィック カードを搭載したゲーミング ラップトップでよく見られます。
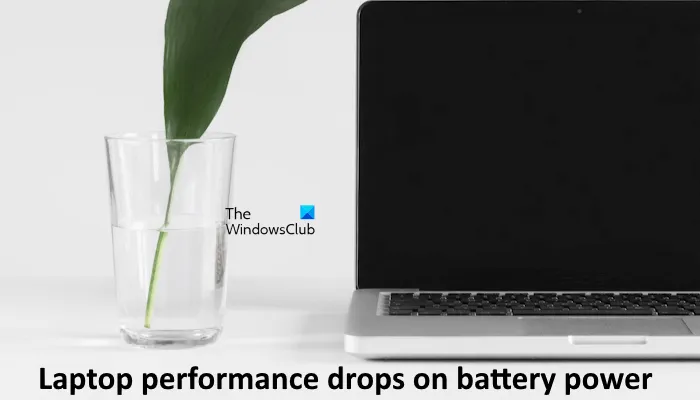
Windows ラップトップのパフォーマンスはバッテリー駆動で低下する
Windows ラップトップのバッテリー電源でパフォーマンスが低下する場合は、次の提案に従ってください。
- 電源トラブルシューティングを実行する
- 高パフォーマンス電源プランに切り替える
- バッテリードライバーを再インストールする
- システムイメージファイルを修復する
- BIOSでターボブーストオプションを有効にする(該当する場合)
- BIOSを更新する
- あなたのラップトップにはデュアルグラフィックカードが搭載されていますか?
以下では、これらすべての修正について詳しく説明します。
1] 電源トラブルシューティングを実行する
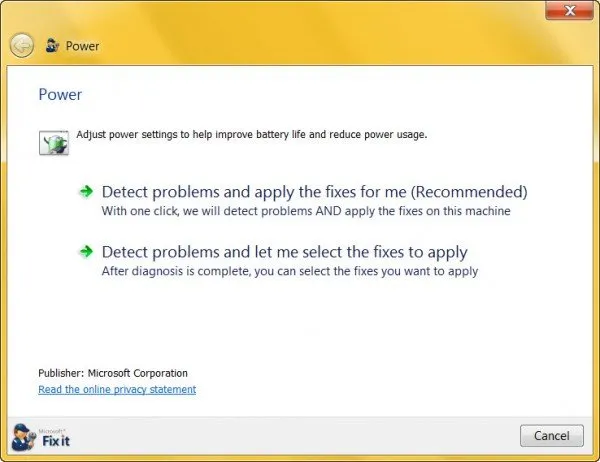
電源トラブルシューターは、電源関連の問題を解決するのに役立つ、Windows コンピューターの自動化ツールです。問題は電源に関連しているため、このトラブルシューターを実行すると役立つ可能性があります。電源トラブルシューターを実行して、機能するかどうかを確認してください。
2] 高パフォーマンス電源プランに切り替える
デフォルトでは、ほとんどの Windows ラップトップではバランス電源プランが有効になっています。コントロール パネルでこれを確認します。バランス電源プランが有効になっている場合は、高パフォーマンス電源プランに切り替えます。
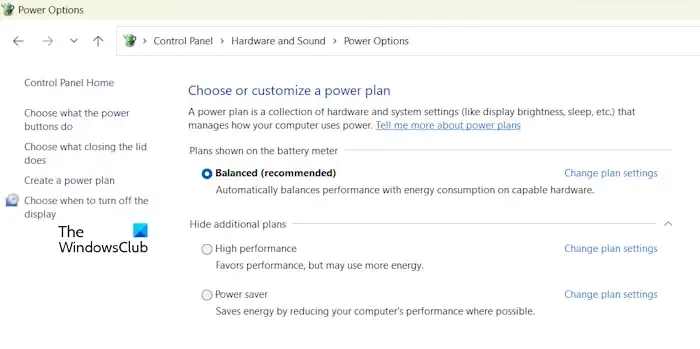
ノート PC で高パフォーマンス電源プランが利用できない場合は、管理者特権のコマンド プロンプトを使用して、高パフォーマンス電源プランとその他の不足している電源プランを復元できます。ただし、システムでモダン スタンバイ S0 モードが有効になっている場合は、まず無効にする必要があります。モダン スタンバイ S0 モードを無効にすると、不足している電源プランを復元するコマンドが機能します。
3] バッテリードライバーを再インストールする
以下の手順に従って、バッテリー ドライバーを再インストールします。続行する前に、システムの復元ポイントを作成してください。
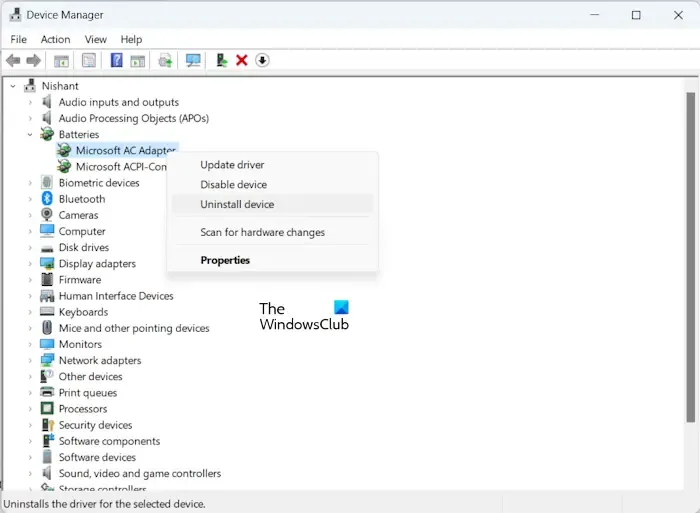
- デバイス マネージャーを開きます。
- バッテリーブランチを展開します。
- 両方のバッテリー ドライバーを 1 つずつ右クリックし、[デバイスのアンインストール]を選択します。
- ラップトップを再起動するか、ハードウェアの変更をスキャンしてください。
4] システムイメージファイルを修復する

ノートパソコンのシステム イメージ ファイルが破損している可能性があり、そのせいでバッテリー電源でのパフォーマンスが低下しています。システム ファイル チェッカーと DISM ツールを使用して、ノートパソコンをスキャンし、破損したシステム イメージ ファイルを探します。これらのツールは、破損したシステム ファイル (存在する場合) も修復します。
5] BIOSでTurbo Boostオプションを有効にする(該当する場合)
ノートパソコンに Turbo Boost 機能が搭載されている場合は、この機能を有効にすると最高のパフォーマンスが得られます。この機能が搭載されているかどうかを確認するには、ユーザー マニュアルを参照するか、ノートパソコンの製造元に問い合わせてください。
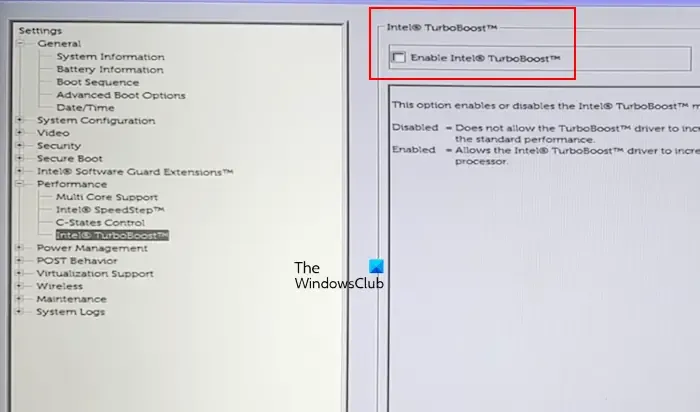
サポートされているコンピュータでは、BIOS で Turbo Boost を有効にできます。コンピュータのブランドによって、BIOS で Turbo Boost を有効にするオプションが異なります。通常、Turbo Boost オプションは、BIOS のパフォーマンス オプション セクションで使用できます。上の画像は、Dell BIOS の Turbo Boost オプションを示しています。
6] BIOSを更新する
この問題は、古い BIOS によっても発生する可能性があります。BIOS を最新バージョンに更新して、問題が解決するかどうか確認することをお勧めします。最新バージョンは、コンピューターの製造元の公式 Web サイトで見つけることができます。そこからダウンロードして手動でインストールできます。
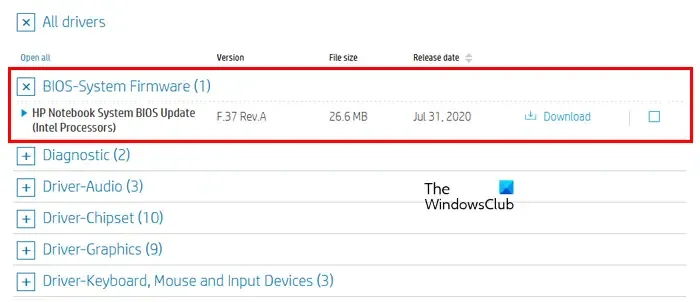
BIOS アップデートのインストール中は、充電器を接続してノートパソコンに継続的に電源を供給してください。一部のノートパソコンでは、BIOS アップデートをインストールする前にこのメッセージが表示されます。BIOS アップデート中に電源が中断されると、マザーボードが誤動作する可能性があります。
7] あなたのノートパソコンにはデュアルグラフィックカードが搭載されていますか?
あなたのノート PC にはデュアル グラフィック カードが搭載されていますか? 一部のゲーミング ノート PC にはデュアル グラフィック カードが搭載されています。1 つは専用グラフィック カード、もう 1 つは統合グラフィック カードです。このようなゲーミング ノート PC では、Windows はバッテリー駆動時に統合グラフィック カードに切り替えて電力を節約します。ゲームをプレイしているときやハイエンドのグラフィック アプリケーションを使用しているときにバッテリー駆動時にパフォーマンスの低下を感じる場合は、これが原因である可能性があります。
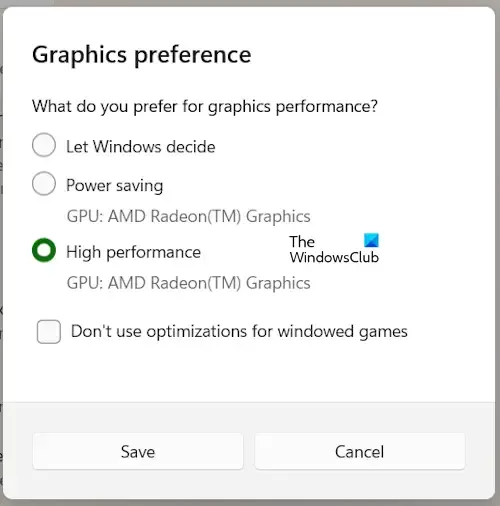
特定のアプリケーションやゲームに専用のグラフィック カードを使用するようにラップトップを強制することができます。設定を開き、システム > ディスプレイ > グラフィックに移動します。次に、アプリケーションまたはゲームを追加し、オプションボタンをクリックします。高パフォーマンスオプションを選択し、保存 をクリックします。
バッテリー使用時にノートパソコンのパフォーマンスが低下するのはなぜですか?
ノートパソコンは、バッテリー駆動時に電力を節約するために統合グラフィック カードに切り替える場合があります。ノートパソコンに統合グラフィック カードしか搭載されておらず、バッテリー駆動時にパフォーマンスが低下する場合は、BIOS が古いか、システム イメージ ファイルが破損している可能性があります。
ノートパソコンのバッテリー寿命を延ばすにはどうすればよいですか?
Windows ラップトップを微調整して、バッテリー寿命を延ばすことができます。微調整には、省電力プランの選択、ディスプレイの明るさの低下、使用していないデバイスの切断、バッテリーの過充電の回避などがあります。



コメントを残す