Windows イベント ログが停止し続けますか? 何をすべきかは次のとおりです
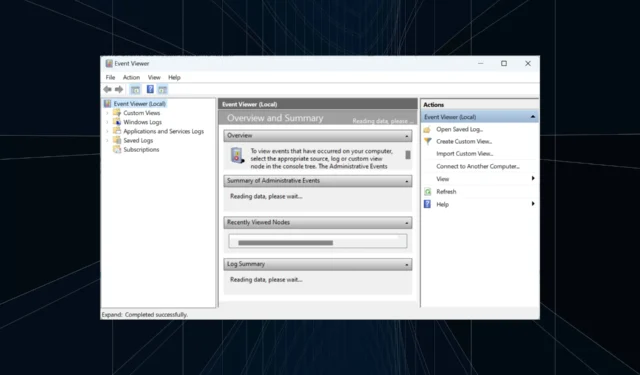
私たちの多くは、PC の問題を特定したり、パフォーマンスに影響を与えているものを見つけたり、クラッシュの原因を解明したりするためにイベント ログを定期的にチェックしています。ただし、Windows イベント ログが停止し続けると、このデータはすべて収集されなくなります。
この問題は、Windows 10 や Windows 11 を含む OS のすべてのバージョンで引き続き悩まされています。そして、ほとんどの場合、それはユーザー側の問題であることがわかりました。あなたも Windows イベント ログ サービスが開始していないことに気付いた場合は、このまま読み続けて詳細を確認してください。
Windows イベント ログが停止するのはなぜですか?
Windows イベント ログが実行されていない主な理由は次のとおりです。
- システム ファイルの破損:システム ファイルが破損すると、Windows イベント ログを含む重要なプロセスやタスクが機能しなくなる可能性があります。
- レジストリの構成が間違っている: イベント ログには、他の機能と同様に、レジストリに専用のセクションがあり、エントリが 1 つ構成されていないだけで問題が発生する可能性があります。
- 既存のログが破損している: Windows イベント ログが停止し続ける場合、ユーザーは既存のログの破損状態が原因であることに気づくことがよくあります。
- Windows のバグ: Windows で報告されたバグにより、イベント ビューアが強制終了され、KB4501375で解決されました。
Windows イベント ログが停止し続ける場合はどうすればよいですか?
少し複雑な解決策に進む前に、試してみる簡単な解決策をいくつか紹介します。
- コンピュータを再起動します
- 管理者アカウントでログインしていることを確認してください。標準アカウントの場合は、自分を管理者にします。
- ネイティブの Windows セキュリティまたは信頼できるサードパーティのウイルス対策ソフトウェアを使用して、PC のマルウェアをスキャンします。
どれも機能しない場合は、次にリストされている修正に進みます。
1. Windows イベント ログ サービスを再構成します。
- Windows+を押してR「ファイル名を指定して実行」を開き、テキストフィールドに「services.msc」と入力して、 を押しますEnter。
- Windows イベント ログサービスを見つけて右クリックし、[プロパティ] を選択します。
- [スタートアップの種類] ドロップダウン メニューから[自動]を選択し、サービスが実行されていない場合は[開始]をクリックし、[OK] をクリックして変更を保存します。
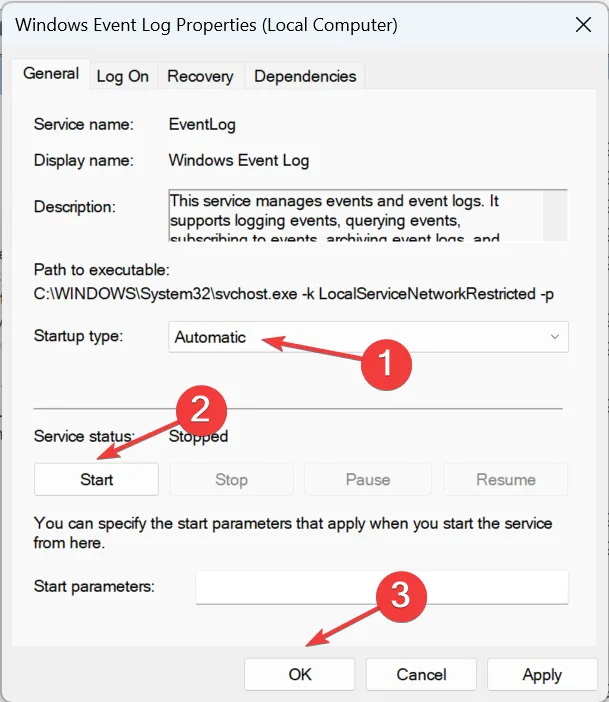
Windows イベント ログが以前に実行されていなかった場合は、実行すべきではありません。Windows イベント ログが停止し続ける場合は、別の問題が原因で停止します。したがって、次の解決策に進みます。
2.完全な権限を取得します
- Windows+を押してEファイル エクスプローラーを開き、次のパスに移動します。
C:\Windows\System32\winevt\ - ここで、 「ログ」フォルダーを右クリックし、「プロパティ」を選択します。
- 「セキュリティ」タブに移動し、「詳細設定」をクリックします。

- 「変更」をクリックします。
- テキスト フィールドにアクティブなプロファイル名を入力し、[名前の確認]をクリックして、[OK] をクリックします。
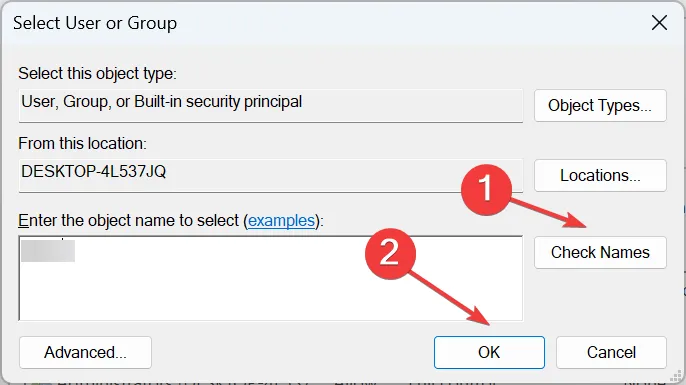
- [サブコンテナとオブジェクトの所有者を置き換える]および [すべての子オブジェクトのアクセス許可エントリをこのオブジェクトから継承可能なアクセス許可エントリで置き換える] のチェックボックスをオンにして、 [ OK]をクリックします。
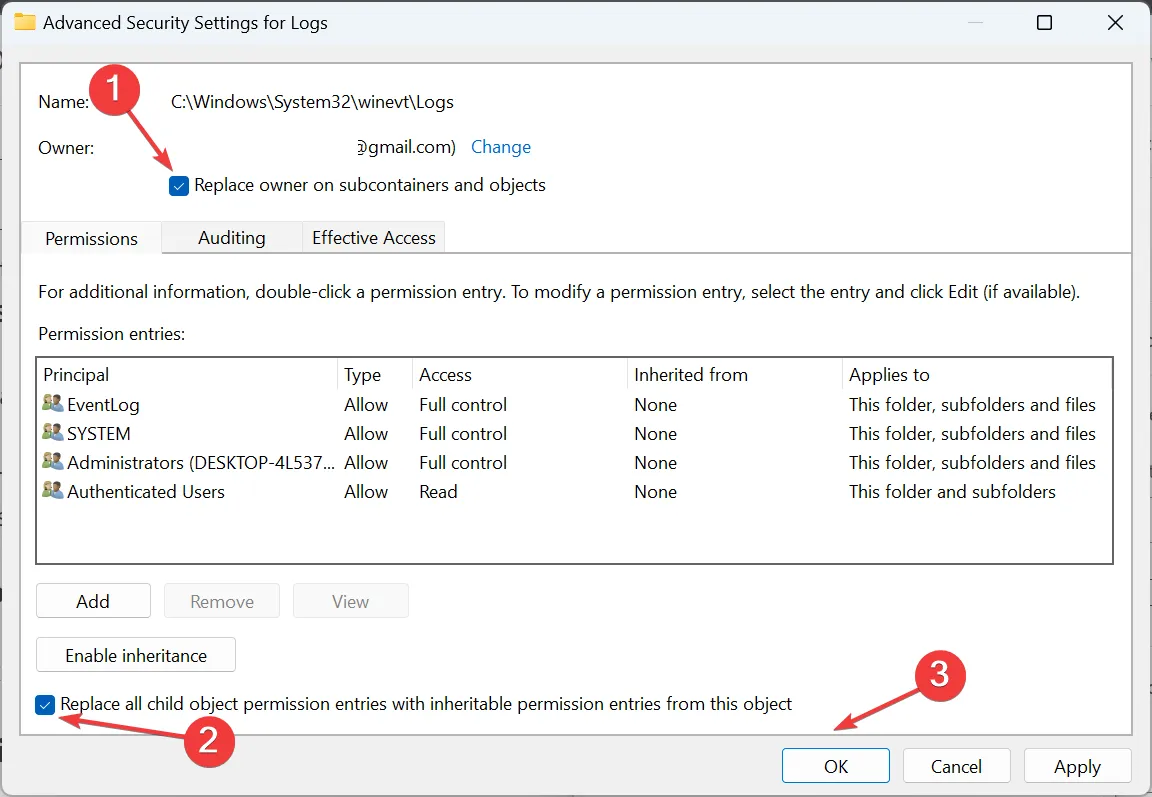
- 確認プロンプトで「はい」をクリックします。
- 「編集」をクリックします。
- 次に、「追加」ボタンをクリックします。
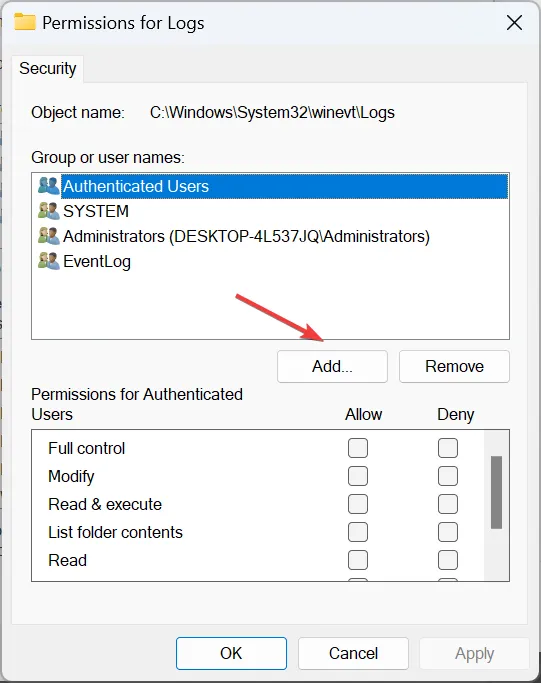
- もう一度、前に追加したユーザー名を入力し、[名前の確認]をクリックして、[OK] をクリックします。
- 最後に、ユーザーを選択し、すべての権限のチェックボックスをオンにして、「OK」をクリックして変更を保存します。
現在のユーザーまたはシステムに Logs フォルダーを編集するために必要なアクセス許可がない場合、Windows イベント ログが停止し続ける可能性があります。あなたがしなければならないのは、フォルダへの完全なアクセス権を取得することだけです。
3. 既存のログをクリアします
- Windows +を押してE ファイル エクスプローラーを開き、次のパスをアドレス バーに貼り付けて、 を押しますEnter。
C:\Windows\System32\winevt\Logs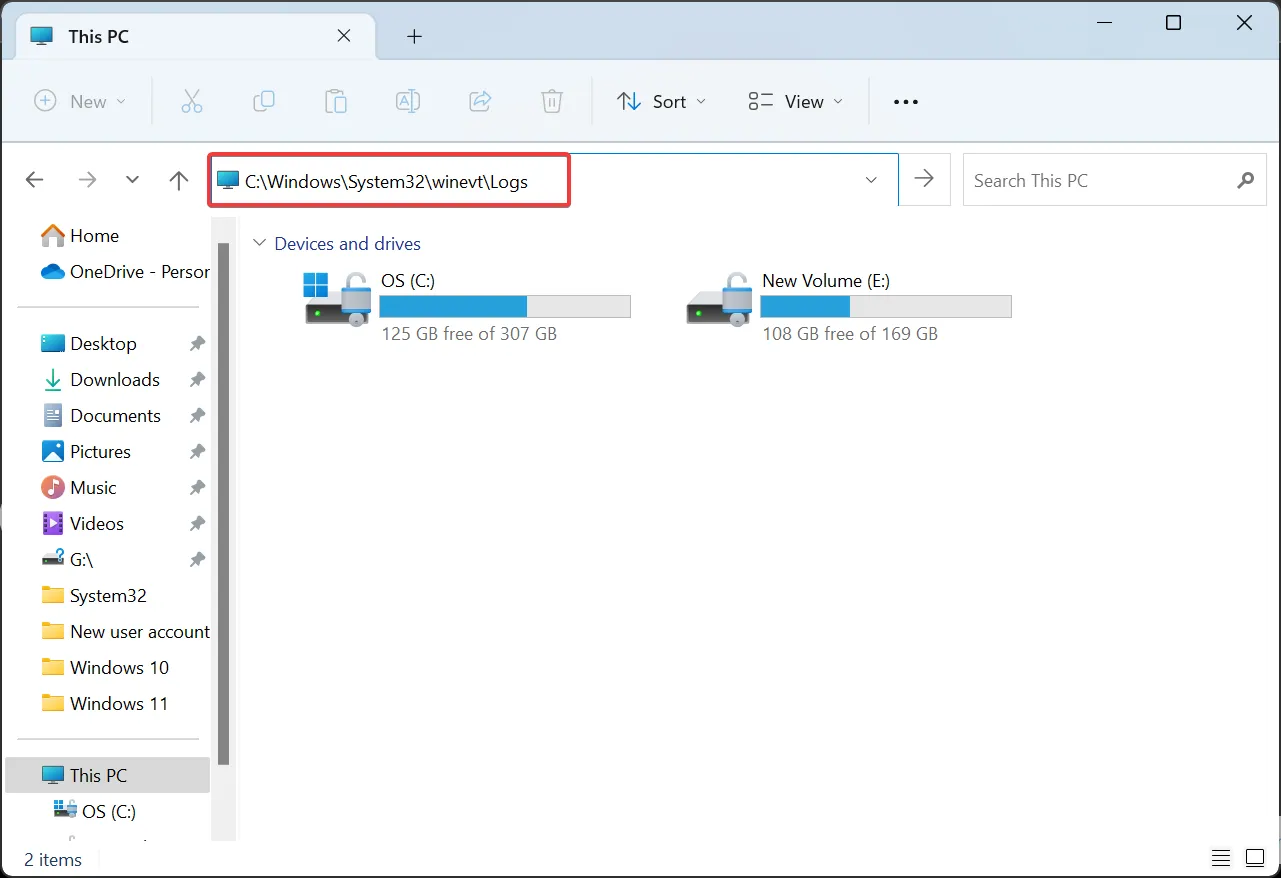
- ここで、Ctrl +を押してA すべてのファイルを選択し、Delete それらをクリアします。
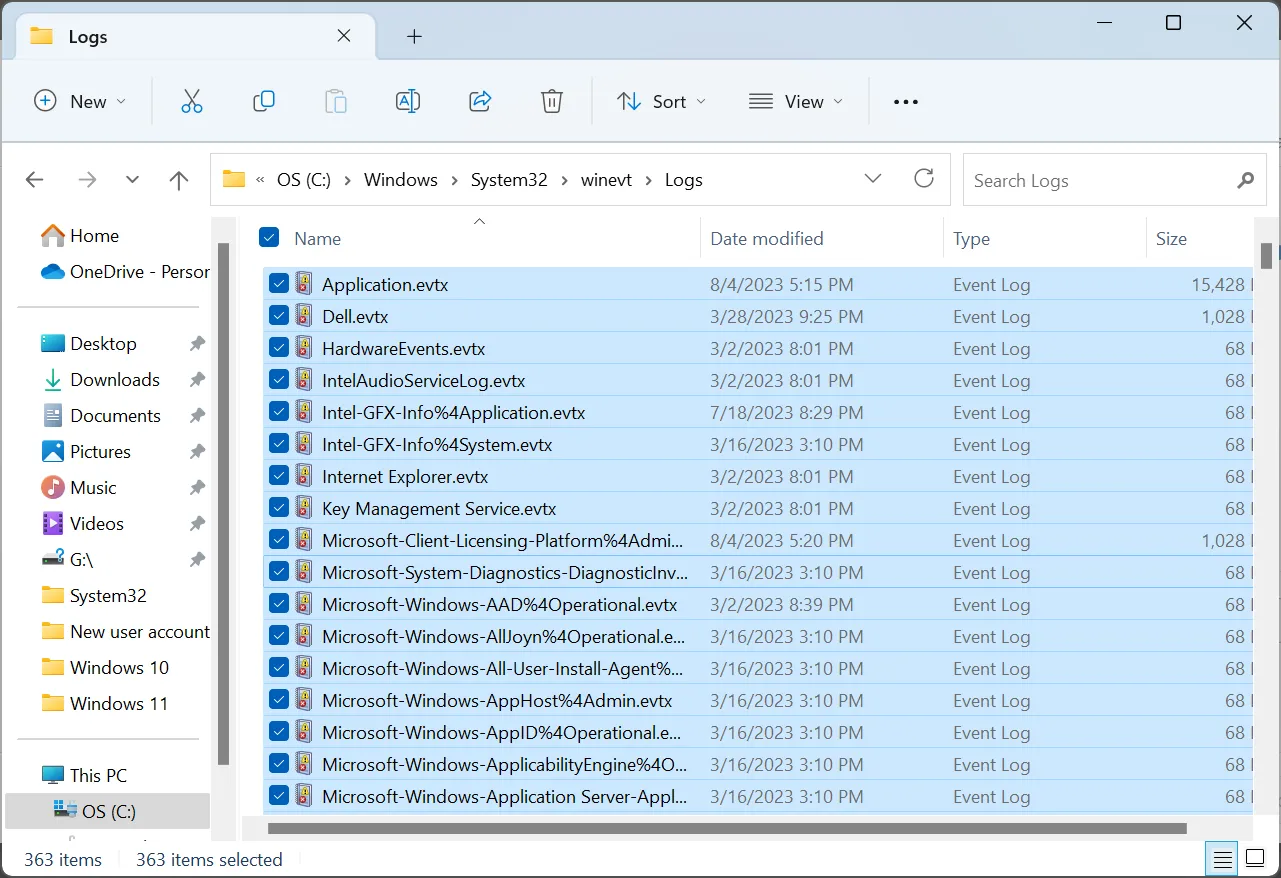
- 確認プロンプトが表示された場合は、適切な応答を選択してください。
- 最後に、コンピューターを再起動します。
Windows イベント ログが停止し続けるときに既存のログまたはキャッシュの破損が原因である場合は、それらをすべてクリアすると問題が解決します。
4.破損したシステムファイルを修復します
- Windows +を押してR 「ファイル名を指定して実行」を開き、cmdCtrlと入力して + Shift +を押しますEnter。
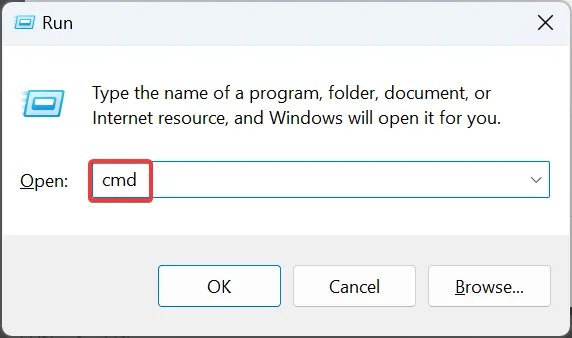
- UAC プロンプトで[はい]をクリックします。
- 次のコマンドを個別に貼り付け、Enterそれぞれのコマンドを押して DISM ツールを実行します。
DISM /Online /Cleanup-Image /CheckHealthDISM /Online /Cleanup-Image /ScanHealthDISM /Online /Cleanup-Image /RestoreHealth - 次に、次のコマンドを実行して SFC スキャンを実行します。
sfc /scannow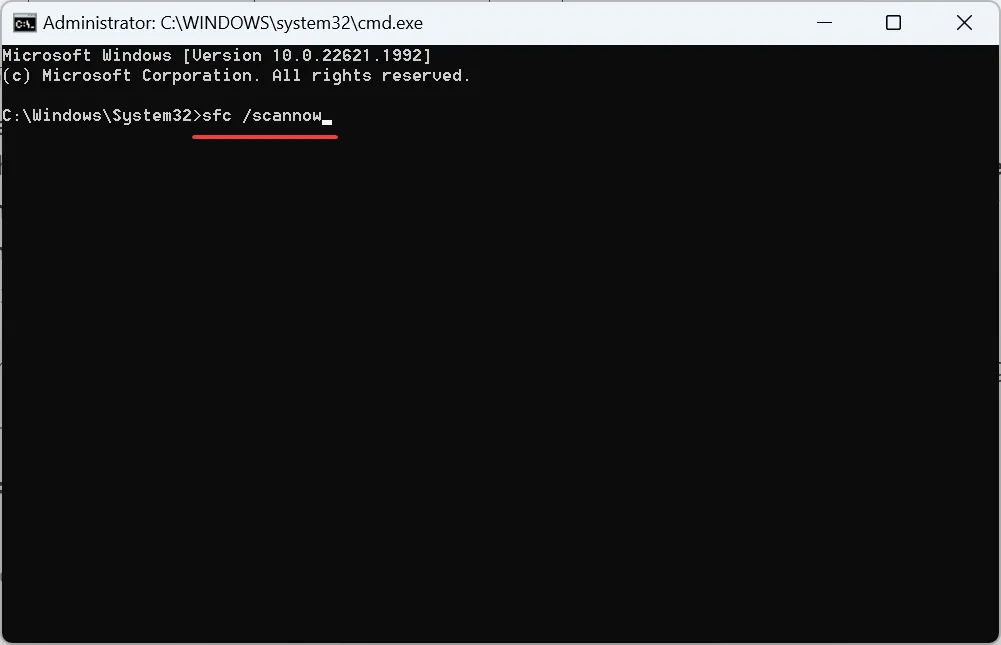
システム ファイルの破損が原因の場合、簡単な解決策はDISM ツールと SFC スキャンを実行することです。どちらも、問題のあるシステム ファイルを特定し、PC に保存されているキャッシュされたコピーと置き換えるのに役立ちます。
5. 競合するアプリケーションをアンインストールする
- Windows+を押してR「ファイル名を指定して実行」を開き、テキストフィールドに「appwiz.cpl」と入力して、「OK」をクリックします。
- 最初に問題が発生した後に最近インストールしたアプリケーションを選択し、[アンインストール]をクリックします。
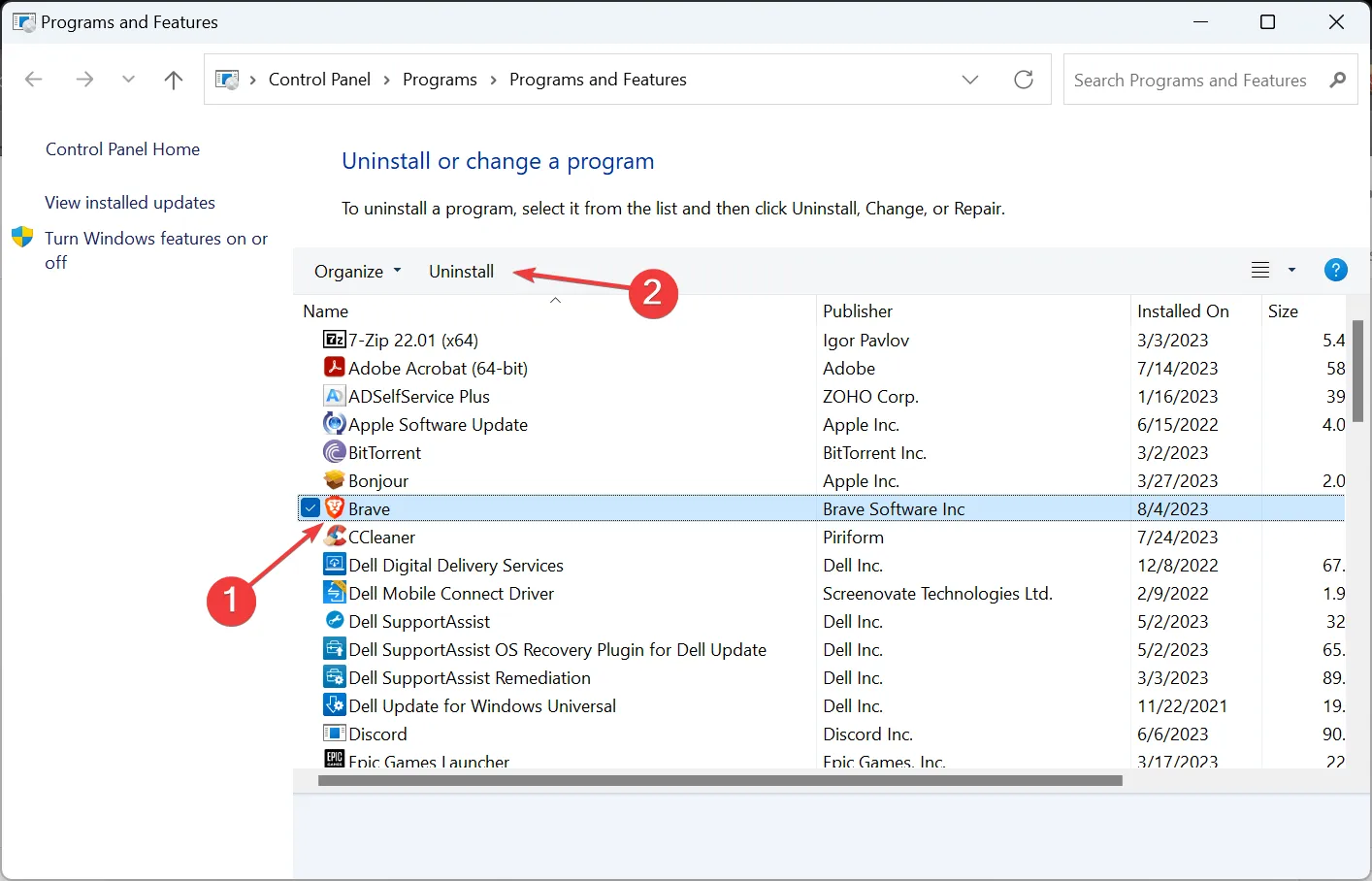
- 画面上の指示に従ってプロセスを完了します。
サードパーティのアプリケーション、特にセキュリティ ソフトウェアやウイルス対策ソフトウェアは設定を変更することが知られており、これにより Windows イベント ログが永続的に停止します。
6. インプレースアップグレードを実行する
- Microsoft の公式 Web サイトにアクセスし、製品言語と OS エディションを選択して、Windows 11 ISOをダウンロードします。
- ISO を開き、setup.exeファイルを実行します。
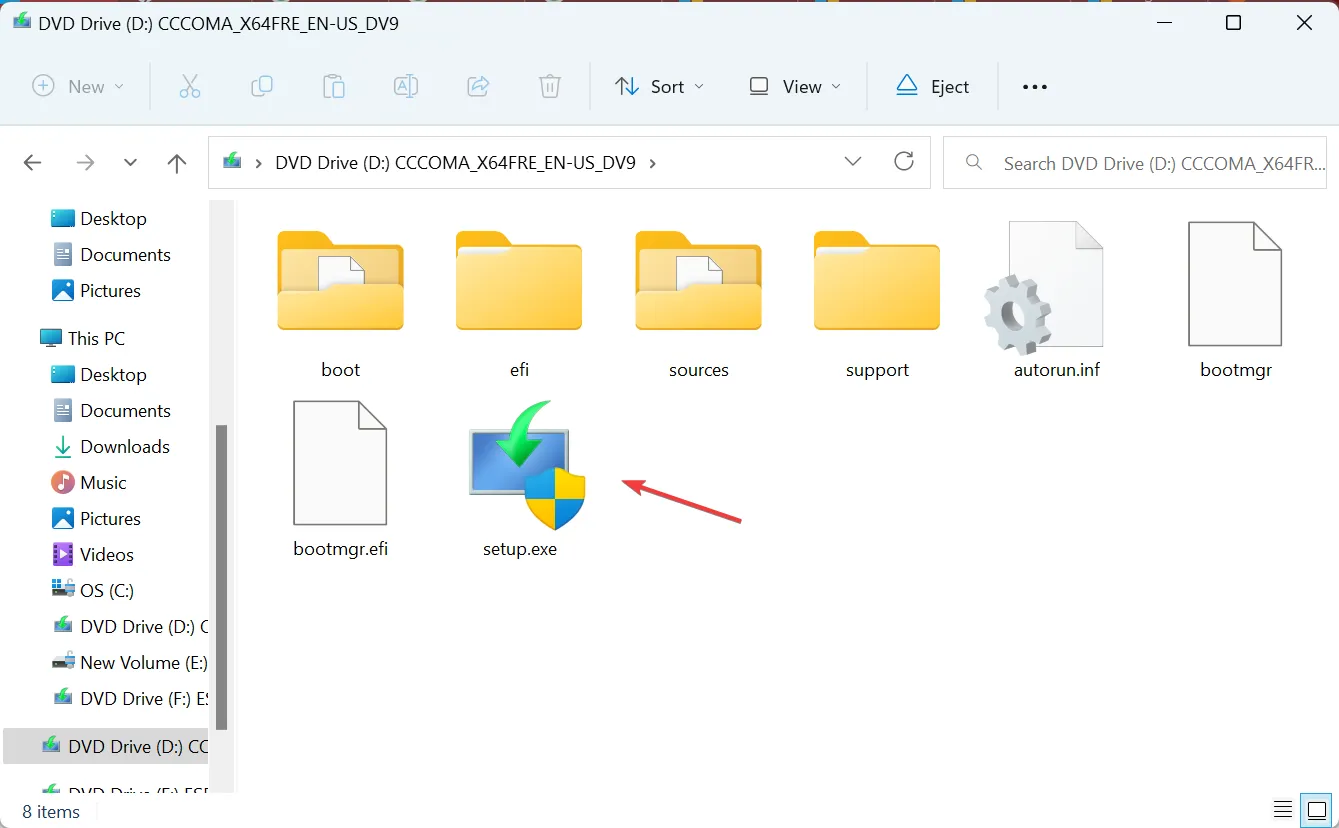
- プロンプトで「はい」をクリックします。
- 「次へ」をクリックして続行します。
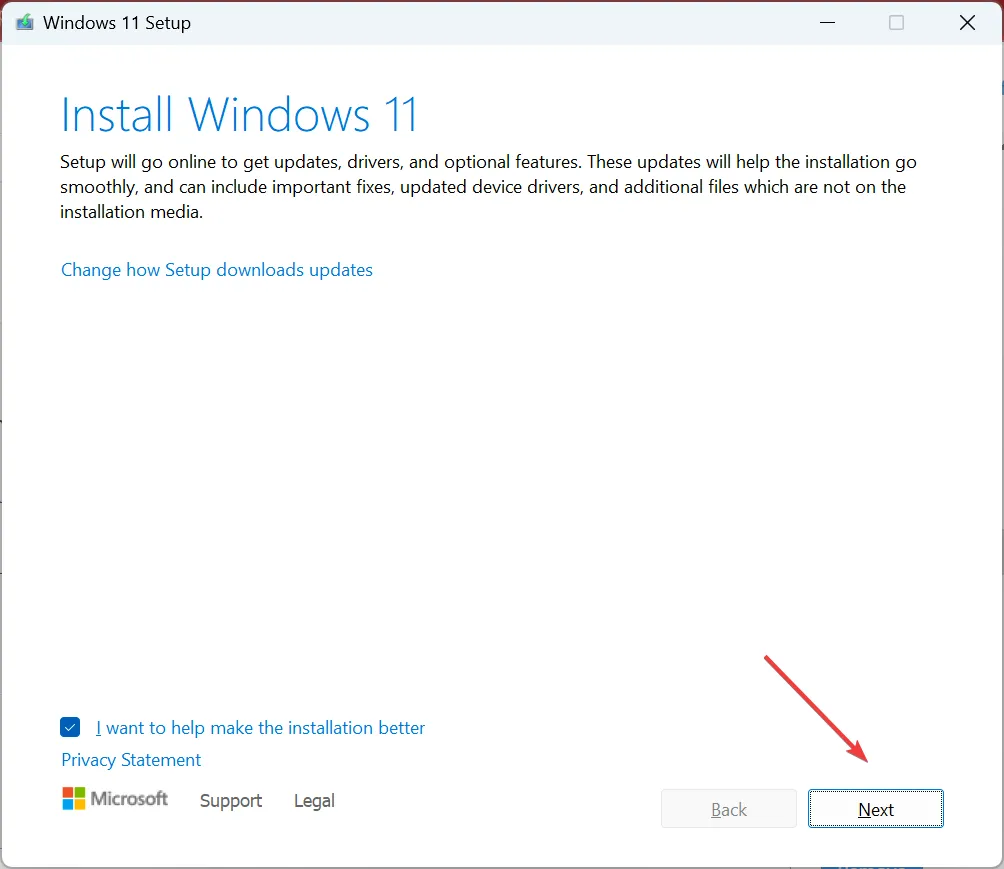
- ここで、「同意する」をクリックしてライセンス条項に同意します。
- 最後に、セットアップに「個人用ファイルとアプリを保持する」と表示されていることを確認し、「インストール」をクリックします。
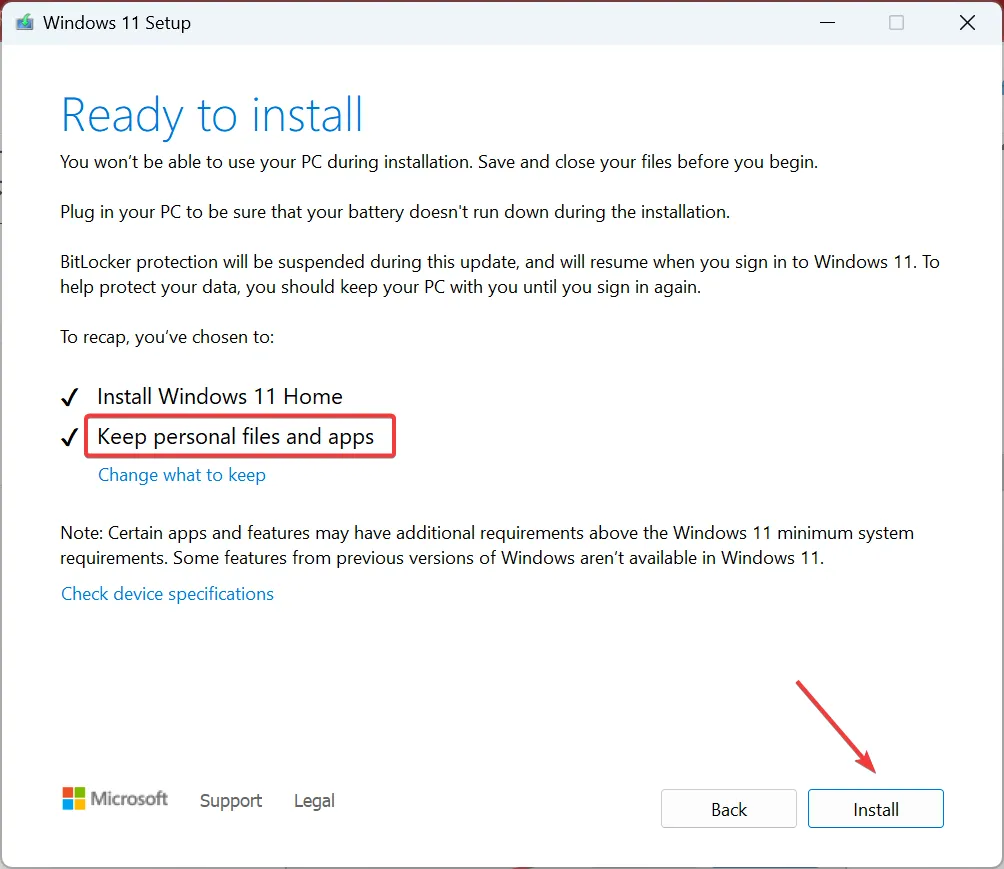
- インプレースアップグレードが完了するまで待ちます。2~4時間かかる場合があります。
ご質問がある場合、またはその他のソリューションを共有したい場合は、以下にコメントを入力してください。



コメントを残す