Windows は wt.exe を見つけることができませんか? ここに何をすべきか
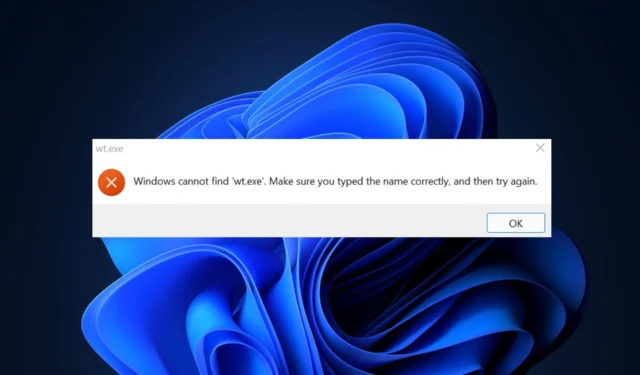
最近、一部の読者から、 Windows 11 PC でWindows ターミナル アプリを起動しようとすると、Windows で wt.exe が見つからないというエラー メッセージが表示されるという苦情が寄せられています。
wt.exe コマンドを実行するか、スタート メニューから Windows ターミナル アプリを開こうとすると、名前が正しくないというエラー メッセージが表示されました。この記事では、原因と問題を簡単に修正する方法について説明します。
Windows が wt.exe を見つけられないのはなぜですか?
Windows が wt.exe アプリケーションを見つけられない理由はいくつか考えられます。以下は、これらの理由の一部です。
- 間違ったパス– Windows が wt.exe を見つけられない最も一般的な理由の 1 つは、実行可能ファイルへのパスが正しく指定されていない可能性があることです。パスが正しくない場合、Windows はファイルを見つけることができません。
- ファイルが見つからない– Windows が wt.exe を見つけられないもう 1 つの理由は、ファイルが見つからない可能性があることです。ファイルが指定された場所に存在しないか、誤って削除された場合、Windows はファイルを見つけることができません。
- 破損したシステム ファイル– マルウェアやハードウェア障害などのさまざまな理由により、wt.exe ファイルが破損することがあります。この場合、完全なマルウェア スキャンを実行して、感染を特定して削除する必要があります。
Windows が wt.exe を見つけられない考えられる理由のいくつかがわかったので、この問題を解決する方法に進みましょう。
Windows が wt.exe を見つけられない場合はどうすればよいですか?
高度なトラブルシューティングや設定の微調整を行う前に、次の予備チェックの実行を検討する必要があります。
- PC を再起動します。
- パスの名前が正しく記述されていることを確認してください。
- Windows ターミナルの設定を確認します。
問題が解決しない場合は上記のチェックを確認したら、以下に示す高度な解決策を調べて、何がうまくいくかを知ることができます.
1. SFC スキャンを実行する
- [スタート] メニュー を左クリックし、「コマンド プロンプト」と入力して、[管理者として実行] をクリックします。
- 次に、次のように入力して を押しますEnter。
sfc /scannow
- 完了したら、PC を再起動すると、見つかった破損が修正されます。
いずれにせよ、PC を完全に診断してすぐに修復できる専用のソフトウェアを使用することをお勧めします。
2. Windows ターミナルの設定を微調整する
- を押しWindows、App execution aliasesと入力して起動します。
- Windows ターミナルを見つけて、オプションをオフに切り替えます。ここで、オプションを再度オンにして、ウィンドウを終了します。
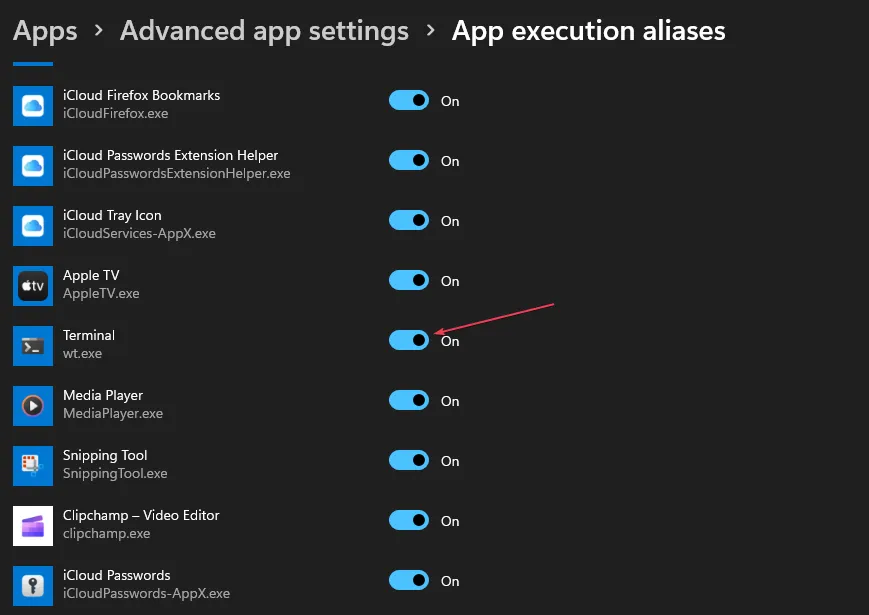
ここで、wt.exe が表示されるかどうかを確認します。そうでない場合は、次の修正を試してください。
3. Windows ターミナルの修復とリセット
- Windows+キーを押して設定Iアプリを開きます。
- 左側のペインで、[アプリ] をクリックし、[インストール済みアプリ] を選択します。
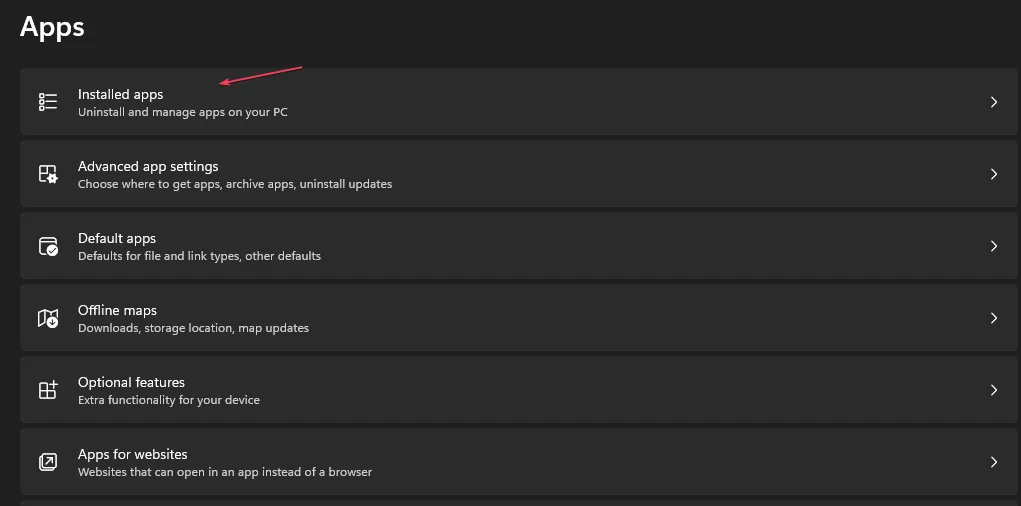
- 検索バーに「ターミナル」と入力します。ターミナルの横にある3 つのドットのアイコンを選択し、 [詳細オプション] をクリックします。

- 修復オプションを選択します。それでも同じエラーが発生する場合は、[リセット]ボタンを押してください。
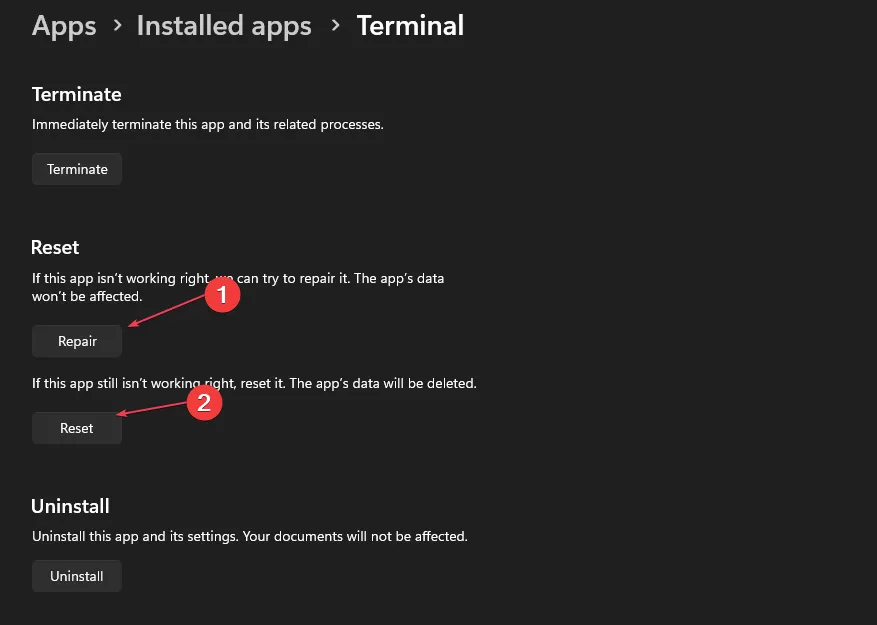
- [スタート] メニューから Windows ターミナルを再起動します。
リセット オプションを使用すると、データが削除されることに注意してください。したがって、Windows ターミナルをリセットする前に、データがファイルにバックアップされていることを確認してください。
4. Windows ターミナルを再インストールします
- システムでMicrosoft Storeアプリを起動します。検索ボックスに「Windows ターミナル」と入力します。
- 検索結果から公式のWindows ターミナル アプリをクリックします。
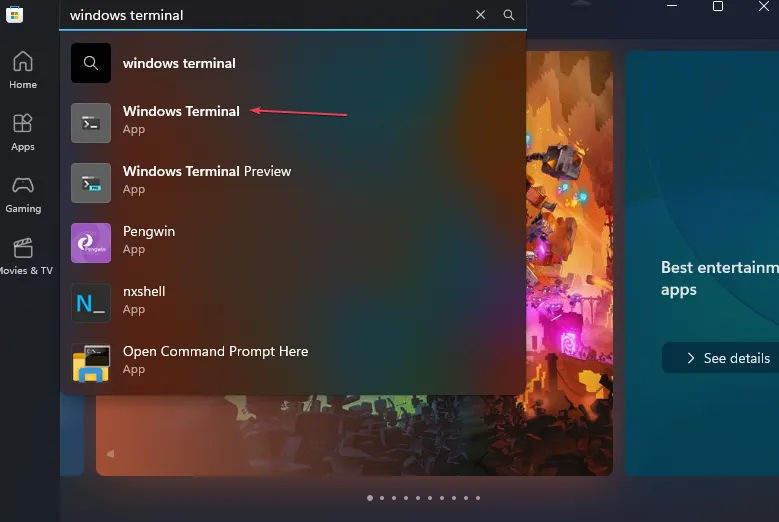
- 次に、[取得] ボタンをクリックします。

- インストール プロセスが完了するまで待ちます。完了したら、PCを再起動します。
ご質問やご提案がありましたら、下のコメント欄をご利用ください。



コメントを残す