Windowsがuninstall.exeエラーを見つけることができません:修正
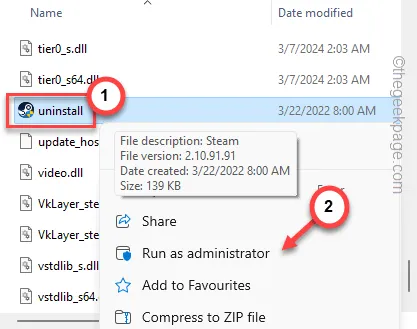
コンピューターからプログラムをアンインストールしようとすると、Windows はアプリに関連付けられた適切な uninstall.exe コンポーネントを使用します。したがって、コンピュータ上でこの「Windows が uninstall.exe を見つけることができません」というエラー メッセージが表示される場合は、それが問題の主な原因である可能性があります。原因が何であれ、主なタスクは問題のトラブルシューティングを行い、コンピューターからアプリ パッケージを最終的にアンインストールすることです。
解決策 1 – ルート ディレクトリでアンインストーラーを見つける
アプリケーション パッケージの uninstall.exe はアプリケーション ディレクトリにあるはずです。このアンインストーラーを直接使用して、コンピューターからアプリ パッケージを削除します。
ステップ 1 –インストール ディレクトリがすでにわかっている場合は、ファイル エクスプローラーを開いてアプリケーションの場所にアクセスできます。
ステップ 2 –それ以外の場合は、Windows キーを押してアプリを検索します。
ステップ 3 –次に、アプリを右クリックし、「ファイルの場所を開く」をタップします。
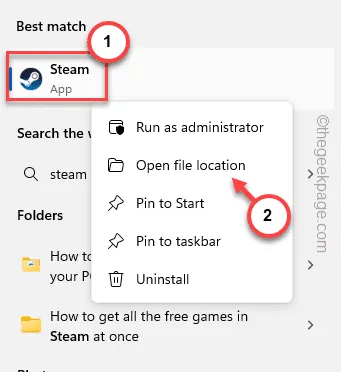
ステップ 4 –通常、これによりファイル エクスプローラーのショートカット ファイルの場所に移動します。したがって、そのショートカット ファイルを右クリックし、コンテキスト メニューから「ファイルの場所を開く」をもう一度クリックする必要があります。
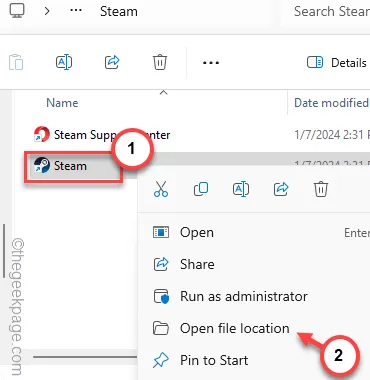
ステップ 5 –これにより、そのアプリケーションの実際のルート ディレクトリに移動する必要があります。
ステップ 6 –検索ボックスを使用して「uninstall.exe」を検索するか、手動で下にスクロールして「uninstall.exe」を見つけます。
ステップ 7 –これを見つけたら、「uninstall.exe」を右クリックし、「管理者として実行」をタップして、最高の権限で実行します。
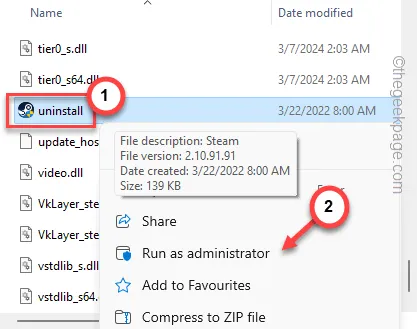
アンインストーラーの手順を続行し、その手順に従ってアプリを完全にアンインストールします。
これが機能しない場合は、次の解決策に従ってください。
解決策 2 – コントロール パネル/設定からアンインストールする
これが機能しない場合は、コントロール パネルまたは設定ページから直接行う必要があります。
コントロール パネルで実行する手順 –
ステップ 1 – Win+Rキーを同時に押してプロセスを開始します。
ステップ 2 –空白のボックスに「appwiz.cpl 」と書き込みます。完了したら、「OK」をタップします。
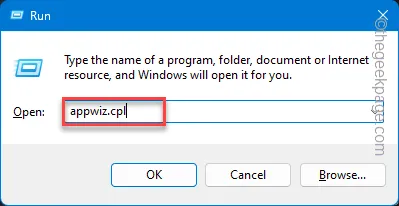
ステップ 3 –これは、[プログラムと機能] ページに直接中継されます。
ステップ 4 –マシン上に存在するすべてのプログラムの広範なリストの中から、興味のあるアプリケーションを探します。
ステップ 5 –そのアプリケーションを選択し、「アンインストール」をクリックします。
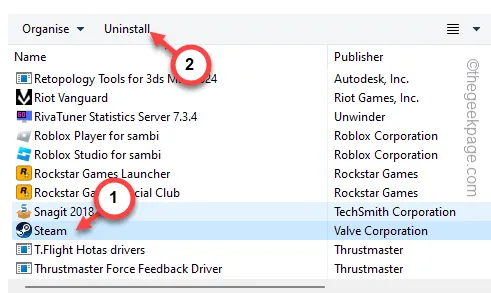
アンインストーラーを使用してアプリケーションを完全にアンインストールします。
設定で使用する手順 –
コントロール パネルとは別に、設定からアプリを直接アンインストールすることもできます。
ステップ 1 –システムの設定に移動します。 Win+Iを押すと実行できます。
ステップ 2 –その後、「アプリ」タブに移動します。
ステップ 3 –次に、「インストールされたアプリ」設定に移動することを選択します。
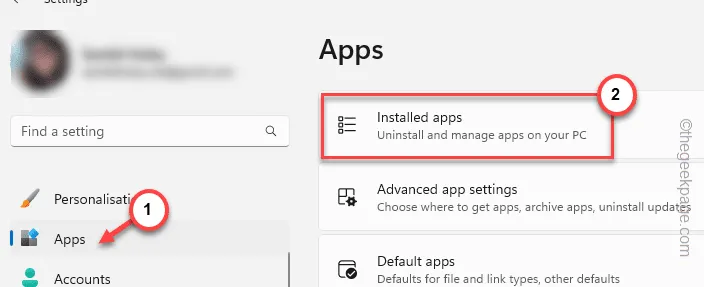
ステップ 4 –検索ボックスを使用するか、下にスライドしてアプリケーション パッケージにアクセスします。
ステップ5 –次に、アプリ名の横にあるドットボタンをタップし、「アンインストール」をクリックします。
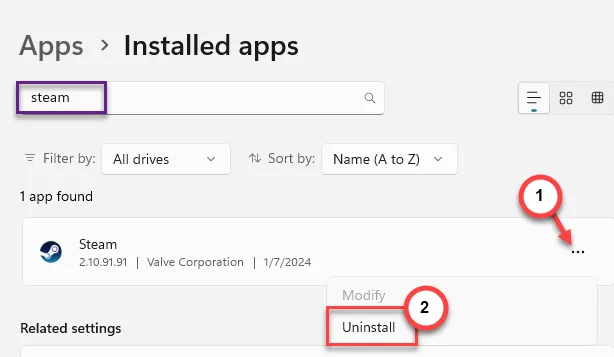
これにより、デバイス上でアプリのアンインストーラーが開きます。システムの手順に従い、画面上のメニューに従ってアンインストール プロセスを完了します。
解決策 3 – アプリフォルダーを手動で削除する
それでも「 Windows が uninstall.exe を見つけられません」というメッセージが表示される場合は、アプリ フォルダーを手動で削除できます。
ステップ 1 –このプロセスでは、アプリ パッケージを含むフォルダー全体を削除します。したがって、アプリを検索してインストール ディレクトリに移動します。
ステップ 2 –または、次のいずれかの場所でアプリ フォルダーを見つけることができます –
C:\Program Files (x86)\
C:\プログラム ファイル\
ステップ 3 –アプリフォルダーを選択し、コンピューターから削除するだけです。
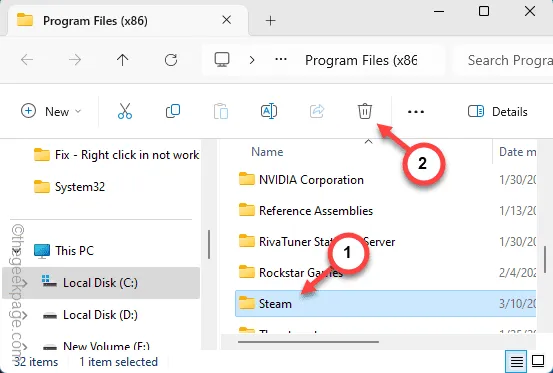
プロセスはここで終わりではありません。アプリ ディレクトリは削除しましたが、さらに削除する必要があるレジストリ キーがいくつかあります。
ステップ 4 –したがって、検索バーから「 registry 」を検索します。
ステップ5 –次に、「レジストリエディタ」を開きます。
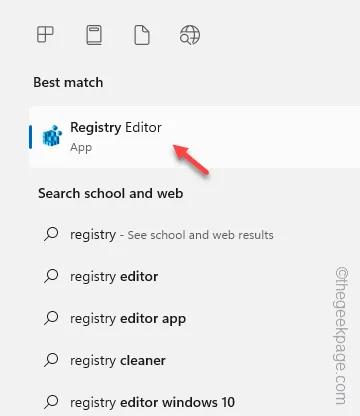
ステップ 6 –これら 3 つのメイン フォルダーでアプリケーションに関連するレジストリ エントリを見つけます –
HKEY_CURRENT_USER\Software
HKEY_LOCAL_MACHINE\Software\Microsoft\Windows\CurrentVersion\Uninstall
HKEY_LOCAL_MACHINE\ソフトウェア
HKEY_LOCAL_MACHINE\Software\Wow6432Node
ステップ 7 – アプリケーションにちなんで名付けられたレジストリ エントリを見つけて、そこから削除します。
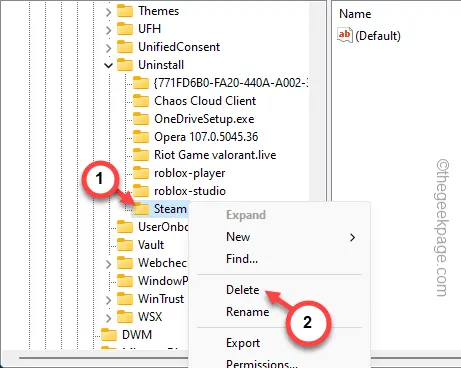
このようにして、3 つのヘッダー レジストリをすべて精査し、アプリケーションの痕跡をすべて削除します。
プロセスが完了したら、レジストリ エディタを終了できます。最後に、あとはシステムを再起動するだけです。
そうすれば準備完了です。コンピューターからアプリが正常にアンインストールされました。
解決策 4 – 代替のアンインストーラー ツールを使用する
手動インストール中に、ブロックにぶつかる可能性がわずかにあります。その場合、サードパーティのアンインストーラーを使用してそのアプリをアンインストールする必要があります。
ステップ 1 –使用できる無料のアンインストーラー ツールが大量にあります。例–
IOBit アンインストーラー
バルク クラップ アンインストーラー
GeekUninstaller
ステップ 2 –アンインストーラーのいずれかをダウンロードしてシステムにインストールします。
ステップ 3 –デバイス上でアンインストーラーを実行します。
ステップ 4 –アプリを検索し、コンピューターからアンインストールします。
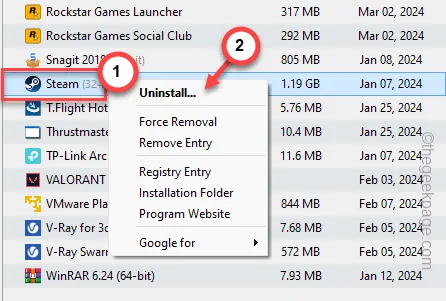
これにより、アンインストーラーを手間なく使用できるようになります。完了したら、アンインストーラーをアンインストールできます。
これらのヒントが問題の解決に役立つことを願っています。
解決策 5 – インストーラーをもう一度実行します
これは、アプリのインストーラーを実行して既存のアプリをアンインストールするだけで済む、もう 1 つのユニークなソリューションです。
ステップ 1 –アプリケーションのメイン ソースからインストーラーファイルを取得します。
ステップ 2 –インストーラー ファイルをダウンロードした後、システム上で実行します。
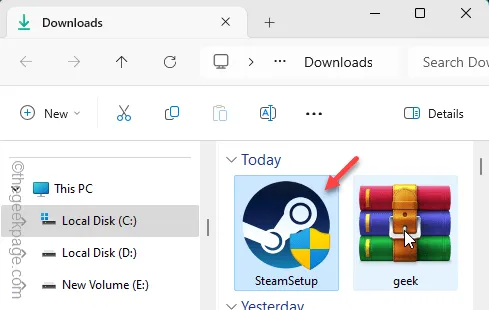
インストーラー ファイルが開始されると、デバイスにインストールされているアプリケーションが自動的に検索され、特定されます。
ステップ 3 – [セットアップ] ページで、[アンインストール] オプションを選択し、[次へ] をクリックします。
アンインストールプロセスを簡単に完了し、デバイスからパッケージを削除するだけです。
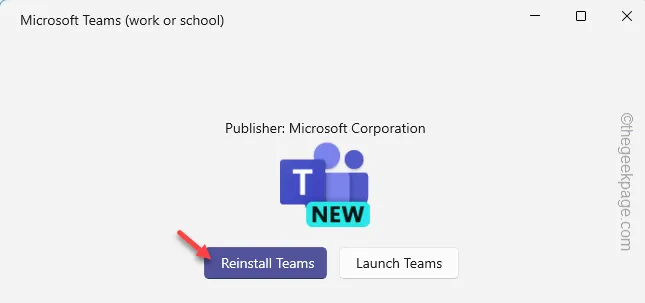
これらのソリューションで問題が解決されることを願っています。



コメントを残す