Windows バックアップ エラー コード 0x8078002a、修正済み
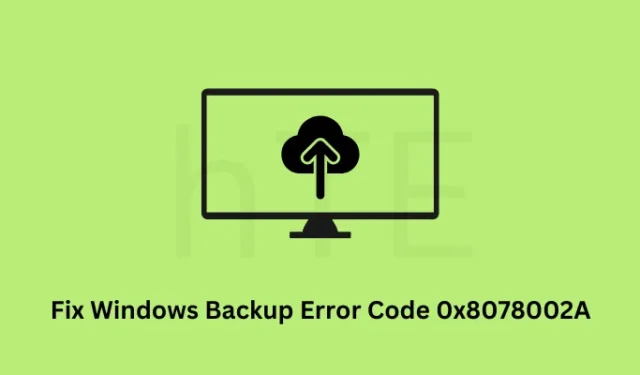
複数のユーザーが、システム バックアップを作成しようとしたとき、または Windows PC で既存のバックアップを使用しようとしたときに、エラー コード 0x8078002a を受け取ったと報告しました。あなたがここにいるので、あなたもこの問題に遭遇し、この問題を解決するための答えを探しているに違いありません.
JavaScriptを有効にしてください
これが発生すると、一部のエラー コードで進行中の Windows バックアップが失敗し、エラー メッセージ – I/O デバイス エラー (0x8007045D) が表示されます。以下で説明する回避策を使用して、この問題をすぐに解決できるため、心配する必要はありません。
この問題が発生すると、エラー コード 0x8078002a に関するエラー メッセージが表示される場合があります。
The backup failed.
One of the backup files could not be created. (0x8078002A)
Additional Information: The request could not be performed because of an I/O device error (0x8007045D)
Windows でバックアップ エラー コードが発生するのはなぜですか?
Windows バックアップ エラーは、基本的なサービスが無効になっているか、バックグラウンドで実行されていない場合に発生します。システム バックアップの作成に不可欠な 2 つのサービスは、Windows バックアップとボリューム シャドウ コピー サービスです。
これとは別に、バックアップ ディスクが 4 KB のセクター サイズをサポートしていない場合にも、バックアップ エラー コードが発生することがあります。したがって、解決策を試す前に、外付けドライブを一度フォーマットしてみてください。ただし、システム バックアップの作成中にこのエラー コードが表示された場合にのみ、外付けドライブをフォーマットしてください。
Windows バックアップ エラー コード 0x8078002A を修正する方法
新しいバックアップを作成できない場合、または Windows で既存のバックアップを使用できない場合は、以下の修正を次々に適用することを検討してください。
- Windows バックアップとボリューム シャドウ コピー サービスを有効にする
- システムファイルチェッカーを試す
- ハードドライブが破損していないかどうかを調べます
- 別のディスク ドライブを試す
- Windows レジストリの構成
Windowsでこのようなエラーコードが発生する原因はすでにわかっているので、解決策を詳しく見てみましょう–
Windows バックアップ エラー 0x8078012D を修正する方法
1] Windows バックアップとボリューム シャドウ コピー サービスを有効にする
バックアップを使用するか、新しいバックアップを作成しようとしている場合は、Windows PC で 2 つのサービスが実行されている必要があります。これらのサービスは、Windows バックアップおよびボリューム シャドウ コピー サービスです。1 つでもサービスが実行されていないか無効になっている場合、コンピューターで Windows バックアップ機能を使用すると問題が発生します。
[サービス] ウィンドウでこれら 2 つのサービスを確認し、再度有効にする方法は次のとおりです (無効になっている場合)。
- Windows + X を押して、[実行]ダイアログを選択します。
- それを入力し
services.mscて[OK]を押します。 - [サービス] ウィンドウが起動するのを待ち、起動したら、下にスクロールしてこれら 2 つのサービスを見つけます。
Volume Shadow Copy Service
Windows Backup
- 見つかったら、[ステータス] 列の下でそれらの横に書かれている内容を確認できます。それらがすでに実行されている場合は、それぞれを右クリックし、[再起動]を選択します。
- それ以外の場合は、それらを右クリックして[プロパティ]を選択します。[プロパティ] ウィンドウで、[スタートアップの種類] セクションで選択されている内容を確認します。
- これが「無効」に設定されている場合は、手動または自動に変更し、[適用]、 [OK]の順に押します。
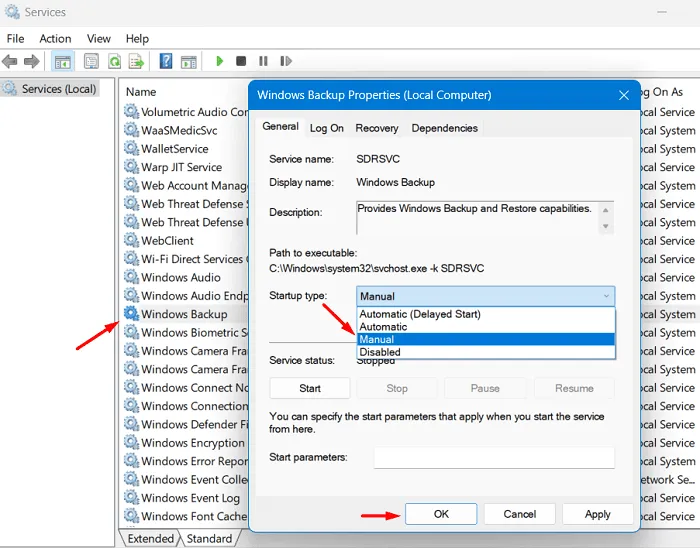
- その後、このサービスを再度右クリックし、[開始]オプションを選択します。
- 別のサービスについても上記の手順を繰り返します。これらの両方のサービスを有効にしたら、[サービス] ウィンドウを閉じて、PC を再起動します。
次回のログインから、エラー コード 0x8078002A が発生することなく、Windows バックアップ機能を使用できるようになることを願っています。
2]外付けドライブでシステムファイルチェッカーを試す
外部ディスク ドライブに破損したファイルまたはフォルダが存在すると、Windows がそのドライブにバックアップを作成できない場合もあります。システム ファイル チェッカー ユーティリティ プログラムを実行して、破損したファイルやフォルダをチェックすることができます。方法は次のとおりです–
- Windows + X を押して、Windows ターミナル (管理者) を選択します。
- UAC プロンプトで [はい] をクリックして、ターミナルを開くことを許可します。
- これにより、既定で Windows PowerShell (管理者) が開きます。
- 次のコードをコピーして貼り付け、Enter キーを押します–
sfc /scannow
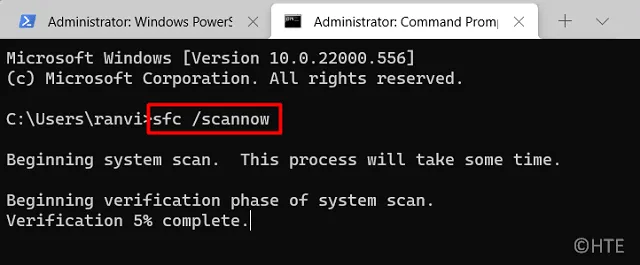
- コマンド ライン ツールがファイルとフォルダーの整合性をチェックし、それらを自動的に修復するまで待ちます。
- ほとんどの場合、これは 10 ~ 15 分で終了します。ただし、システム ファイルおよびフォルダー内の破損のレベルによっては、時間範囲が長くなる場合があります。
- スキャンが 100% 完了すると、確認メッセージが表示されます。
ターミナルを閉じて、次に PC を再起動します。デバイスに再度サインインし、コンピューターでシステム バックアップを作成または使用できるかどうかを確認します。
3]ハードドライブが破損していないかどうかを調べます
このエラー 0x8078002A は、ハード ディスクの障害またはハード ドライブの不良セクタの直接的な結果である可能性もあります。そのため、ボリューム シャドウ コピーと Windows バックアップ サービスを有効にしてもエラーが続く場合は、ハードディスクが破損していないかどうかを確認してください。
ハード ドライブでチェック ディスク ツールを実行する方法については、以下の手順に従ってください –
- まず、CMD を管理者として起動します。
- 管理者としてコマンド プロンプトを開くことを承認するには、UAC ウィンドウの [はい] ボタンを押す必要があります。
- 昇格したコンソールで、次のように入力し、Enter キーを押します–
chkdsk C: /f /r

- ルート ドライブ内の破損を検査しているため、システムはこのタスクを続行しません。代わりに、次回のシステム再起動時にこのボリュームをチェックするようにスケジュールするかどうかを尋ねられます。
- 引用符なしで「Y」と入力し、Enterを押します。次に PC を再起動すると、CHKDWe がここから続行されます。
chkdsk E: /f /r
- このコードを実行すると、選択したディスク ドライブの検査がすぐに開始されます。これは、外付けドライブでチェック ディスク ツールを開始したためです。
Windows を再起動すると、ハード ディスク ドライブに実際に問題があるかどうかについてのレポートが表示されます。好ましくない結果が得られた場合は、新しいハードディスク (できれば SSD) を使用してください。そうしないと、近い将来、デバイスでブルー スクリーン エラーが発生する可能性があります。
4] Windowsレジストリを構成する
Windows のすべての操作は、Windows のレジストリ エディターによって組み込まれています。そのため、システム バックアップの作成中、またはシステム バックアップを使用して PC を安定した状態に戻すときにエラー コード 0x8078002A が表示される場合は、レジストリの構成も試してみることをお勧めします。
Microsoft によると、ユーザーは Windows PC にレジストリ エントリを作成して、セクタ サイズを強制的に 4 KB のみにエミュレートすることができます。先に進んでレジストリに変更を加える前に、必ず復元ポイントを作成してください。これは、別の問題が発生してオペレーティング システムが破損した場合に、Windows OS を復元するのに役立ちます。
システム バックアップを生成したと仮定して、ディスク サイズを強制的に 4 KB セクター サイズにする方法については、次の手順に従ってください。
- Windows + Rを押して、実行ダイアログを起動します。
- 引用符なしで「Regedit」と入力し、OKを押します。
- 次に UAC ウィンドウがポップアップします。[はい]をクリックして、レジストリへのアクセスを承認します。
- レジストリ エディターが開いたら、アドレス バーに以下のパスをコピーして貼り付け、Enter キーを押します –
Computer\HKEY_LOCAL_MACHINE\SYSTEM\CurrentControlSet\Services\stornvme\Parameters\Device
- 右ペインの任意の場所を右クリックし、[新規] > [複数文字列値] を選択します。
- 新しく作成したエントリの名前を「ForcedPhysicalSectorSizeInBytes」に変更し、それをダブルクリックします。
- [値のデータ] フィールドの下で、コピー/貼り付けし
* 4095て[OK]をクリックします。 - レジストリを閉じて、Windows PC を再起動します。
次にデバイスに再度サインインし、同じエラーが再び発生することなく新しいバックアップを作成できるかどうかを確認します。
Windows バックアップが失敗し続けるのはなぜですか?
上記の修正を適用した後、バックアップ エラー コードは解決されているはずです。ただし、場合によっては、上記の解決策を適用した後でも Windows バックアップが引き続き失敗することがあります。これは、ハードディスク (サイズが 4 KB を超える大きなセクター) にバックアップを作成しようとしている場合に発生します。
Microsoft もこのバックアップの問題を確認しており、ユーザーが 512 バイトに等しいサイズの論理セクター ドライブのみを使用することを推奨しています。他のセクター サイズを使用すると、Windows バックアップの作成時にバックアップ エラー コードが表示される傾向があります。
Windows でのバックアップ エラー コードを回避するには、4K 論理ディスク セクター サイズをサポートする外部ドライブを選択する必要があります。あなたのケースでうまくいかない場合は、DVD、ネットワークドライブなどの他のドライバーでバックアップを作成してみてください。


コメントを残す