Windows Alt R が機能しない: 再度記録する方法
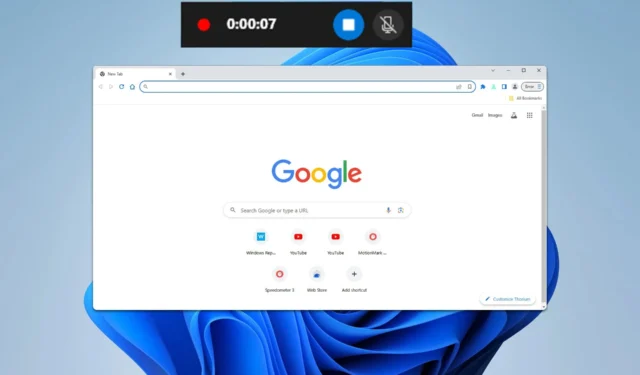
Windows にはスクリーン レコーダーが組み込まれていますが、Windows Alt R ショートカットが機能しないという報告が多くあります。これにより、スクリーンの録画が少し難しくなる可能性があるため、これを修正する方法を見てみましょう。
Windows の Alt + R ショートカットが機能しない場合はどうすればいいですか?
始める前に、このショートカットに干渉する可能性のあるアプリケーションがバックグラウンドで実行されていないことを確認してください。
1. Xboxゲームバーを修復またはリセットする
- Windows+ キーを押してI設定を開きます。
- [システム] に移動し、[システム コンポーネント]を選択します。
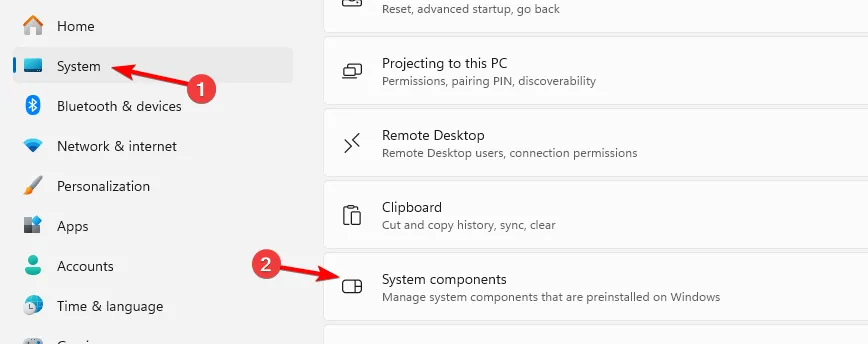
- ゲーム バーを見つけます。その横にある 3 つのドットをクリックし、[詳細オプション] を選択します。
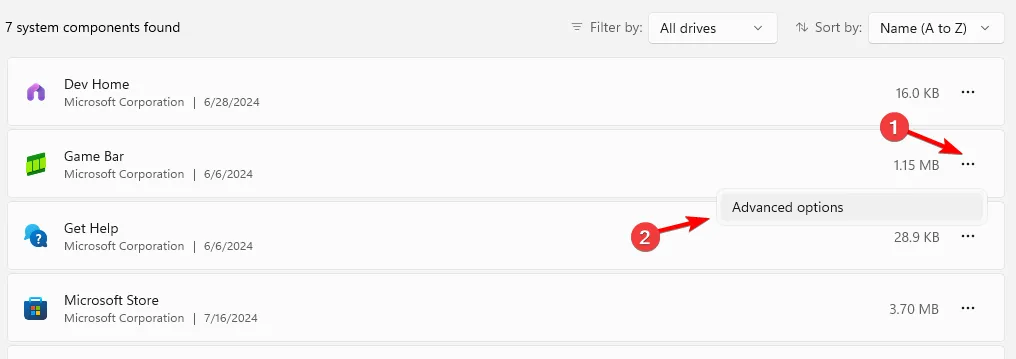
- 「修復」ボタンをクリックし、指示に従います。
- 問題が解決しない場合は、「リセット」ボタンをクリックし、画面の手順に従います。
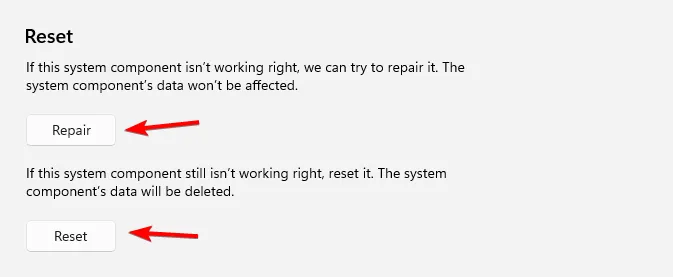
2. ゲームバーを再インストールする
- Windows キー +を押してS「powershell」と入力し、「管理者として実行」を選択します。
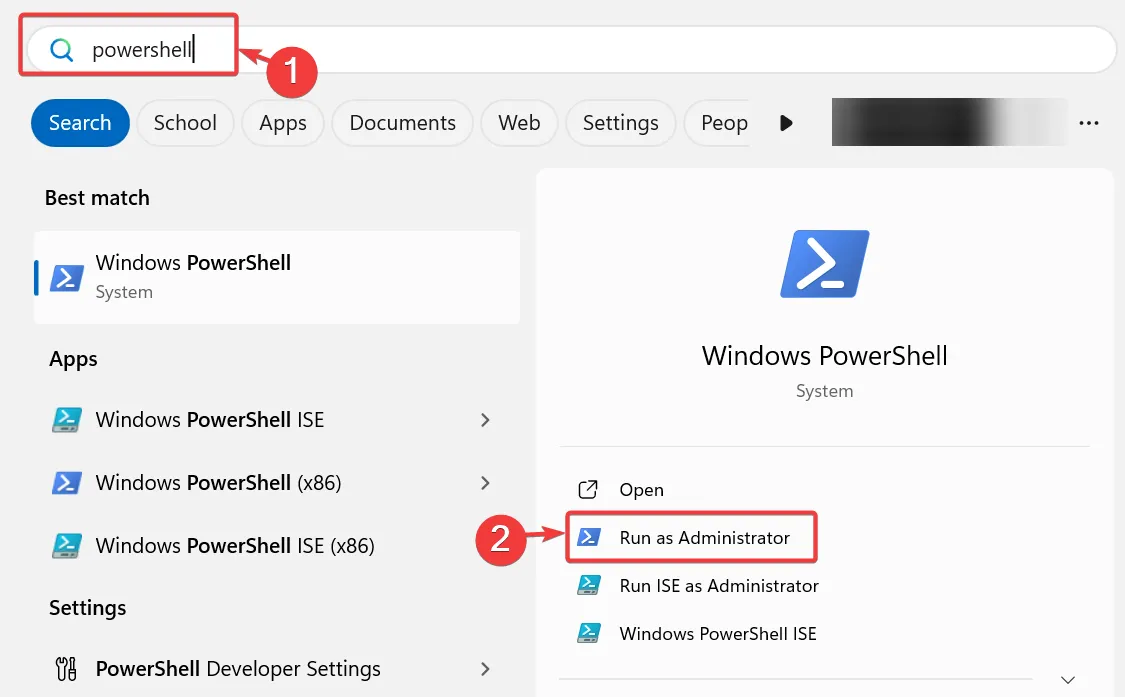
- 次のコマンドを実行します。
Get-AppxPackage -PackageTypeFilter Bundle -Name "*Microsoft.XboxGamingOverlay*"| Remove-AppxPackage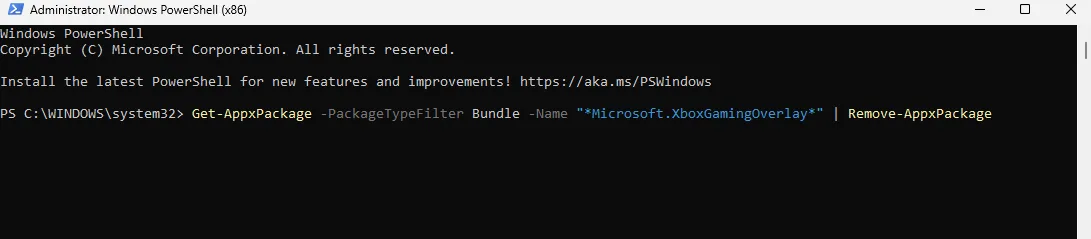
- Game Bar のダウンロード ページに移動します。Microsoft Store が開きます。
- [入手]をクリックして、ゲーム バーがダウンロードされるのを待ちます。
Windows Alt+R を使わずに画面を記録する方法は?
- Windows+ キーを押してGゲーム バーを開きます。
- 次に、「キャプチャ」ボタンをクリックして録画を開始します。
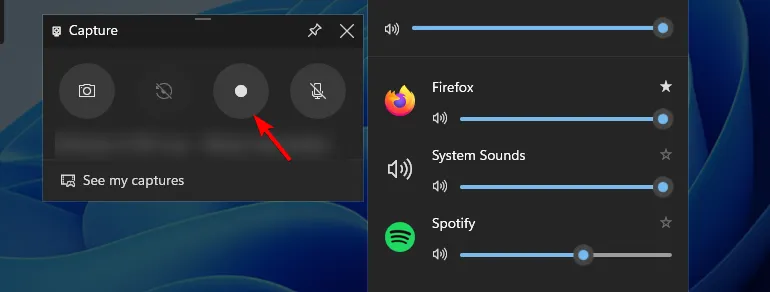
- 録画を停止するには、同じボタンをタップします。
数人のユーザーから、ゲーム バーのキャプチャ ボタンがグレー表示されているという報告もありましたが、この問題については以前のガイドの 1 つで取り上げました。
問題が発生した場合には、Game Bar が機能しない場合のガイドをご用意しておりますので、ぜひご覧ください。



コメントを残す