Windows 365 Cloud PC のセットアップと既知の問題と修正
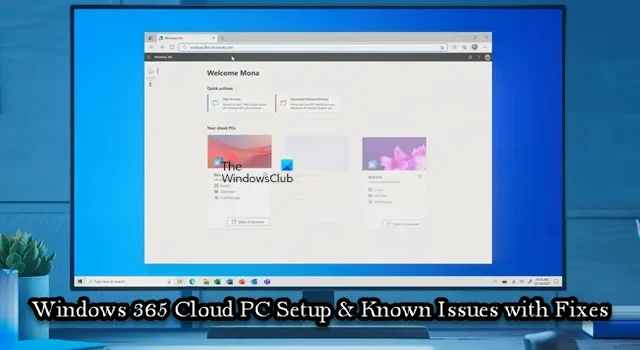
この投稿では、セットアップの説明と、Windows 365 Cloud PC に関連する既知の問題、およびデバイス間でこれらの問題を解決するために適用できるトラブルシューティングの手順または修正について詳しく説明します。
Windows 365 Cloud PC セットアップの問題と修正
ライセンスがユーザーに割り当てられた後、ユーザーの Windows 365 Cloud PC のセットアップに 90 分以上かかる場合、またはユーザーにセットアップ失敗エラーが表示される場合は、以下に示す修正を適用して問題を解決できます。
- MDM 機関の構成が正しく設定されていることを確認してください
- クラウド PC をリセットする
これらの提案は、Microsoft から提供されたものです。これらのタスクのほとんどを実行するには、グローバル管理者であるか、特定の手順に使用できる他の管理者ロールが割り当てられている必要があります。Azure portal にログインしたり、その一部にアクセスしたりする権限がない場合は、IT 管理者に連絡する必要があります。
1] MDM機関の構成が正しく設定されていることを確認してください
ご使用の環境の MDM 機関の構成が正しくない場合、セットアップに失敗する可能性があります。この場合、Microsoft Intune を使用してクラウド PC を管理する予定があるかどうかに応じて、learn.microsoft.comの Microsoft ドキュメントで詳しく説明されているように、次のいずれかを実行できます。
- モビリティ (MDM および MAM) 設定が正しく構成されていることを確認します
- 組織の設定で自動 MDM 登録と Intune 登録をオフにする
2] クラウド PC をリセットする
ここで、上記のトラブルシューティング手順を完了した後、セットアップ失敗エラーを受け取ったすべてのユーザーは、次の手順に従って Cloud PC セットアップを再起動/リセットする必要があります。
- Windows 365 のホームページで、セットアップに失敗した状態のクラウド PC の歯車アイコンを選択します。
- [リセット]を選択して、セットアップ プロセスを再開します。
リセット後も「セットアップに失敗しました」というエラーが引き続き表示される場合は、モビリティ (MDM および MAM) 設定が正しく構成されていることを確認する必要がある上記の手順を完了し (スキップした場合)、再びクラウドPC。それ以外の場合は、左側のナビゲーション ペインで [新しいサポート リクエスト] を選択して、サポート チケットを開きます。
Windows 365 Cloud PC の既知の問題と修正
以下は、ユーザーのセットアップが正常に完了した後に Windows 365 Cloud PC で発生する可能性のある既知の問題 (該当する修正を含む) です。
1] Microsoft 365 Business Standard がクラウド PC でアクティブ化されない
ユーザーがクラウド PC で Microsoft 365 Business Standard ライセンスを使用しようとすると、次のエラーが表示される場合があります。
アカウントの問題: お客様のアカウントで見つかった製品を使用して、共有コンピューターのシナリオで Office をアクティブ化することはできません。
この場合、ユーザーは Cloud PC にインストールされているバージョンの Office をアンインストールし、Office.com から新しいコピーをインストールする必要があります。
2] 一部の Web サイトでは間違った言語が表示される場合があります
一部のユーザーには、ユーザーの場所に基づくコンテンツではなく、Cloud PC が作成された場所に基づくコンテンツが表示される場合があります。これは、クラウド PC からアクセスされる一部の Web サイトが、その IP アドレスを使用してコンテンツの表示方法を決定するためです。
この問題を回避するには、次のいずれかが適用されます。
- ユーザーは、ほとんどの Web サイトで URL の言語/ロケールを手動で変更できます。たとえば、URL で、言語/ロケールを から
en-usに変更fr-frして、フランス語版を取得します。 - ユーザーはインターネット検索エンジンの場所を手動で設定できます。たとえば、Bing.com のユーザーは、サイトの右上にある [設定] メニューにアクセスして、言語、国/地域、および場所を手動で設定できます。
3] Microsoftナレータースクリーンリーダーがオンになっていません
一部のユーザーが Windows 365 ホームページからクラウド PC にサインインするときに、Microsoft ナレーターのスクリーン リーダーが有効にならない場合があります。Web インターフェイスからクラウド PC にアクセスするときにナレーターをオンにするには、windows365.microsoft.com でクラウド PC にサインインした後、キーボードでAlt+F3+Ctrl+Enterキーの組み合わせを押します。
4] ポート 25 を使用した送信メール メッセージの送信はサポートされていません
セキュリティ上の理由から、ポート TCP/25 を介した通信は Windows 365 Business ネットワーク層でブロックされます (サポートされていません)。そのため、ユーザーは、Windows 365 Business Cloud PC からポート 25 で電子メール メッセージを直接送信することはできません。
この問題を回避するには、次のいずれかが適用されます。
- メール サービスでメール クライアント アプリケーションに SMTP (Simple Mail Transfer Protocol) が使用されている場合は、利用可能な場合はその Web インターフェイスを使用できます。
- 別のポートを使用する安全な SMTP over Transport Layer Security (TLS) を使用するようにメール クライアント アプリを構成する方法については、メール サービス プロバイダーにお問い合わせください。
5] バーチャル プライベート ネットワークのサポート
多くの仮想プライベート ネットワーク (VPN) ソリューションが利用可能であるため、Microsoft は Windows 365 Business で動作するサービスを確認できません。詳細については、VPN プロバイダーに相談する必要があります。ただし、高度なネットワークを必要とする組織には、Windows 365 Enterprise をお勧めします。ネットワーク要件の詳細については、learn.microsoft.comにアクセスしてください。
6] iPad とリモート デスクトップ アプリを使用してクラウド PC にアクセスすると、スタート メニューとタスクバーが表示されない
ローカル管理者以外のユーザーが iPad と Microsoft リモート デスクトップ アプリを使用してクラウド PC にサインインすると、Windows 11 のユーザー インターフェイスに [スタート] メニューとタスクバーが表示されないことがあります。この場合の問題を解決するには、最新バージョンのリモート デスクトップ クライアントを使用していることを確認してください。さらに、windows365.microsoft.com からクラウド PC にサインインすることもできます。
7]資格情報の復元と自動ローリング
Active Directory に登録されている多くのデバイスには、デフォルトで 30 日ごとに自動的に更新されるマシン アカウント パスワードが設定されている場合があります。この自動化は、ハイブリッドに参加している PC には適用されますが、Azure Active Directory ネイティブ PC には適用されません。techcommunity.microsoft.comで参照されているマシン アカウントのパスワードは、クラウド PC で保持されます。クラウド PC が以前のパスワードが保存されているポイントに復元されると、クラウド PC はドメインにサインオンできなくなります。
8] 実際の位置からオフセットされたカーソルの可視位置
リモート デスクトップ セッションで、テキスト ファイル内の 1 つの位置を選択すると、クラウド PC のカーソルが実際の位置とずれます。この問題/競合が発生するのは、高 DPI モードでは、サーバーと Cloud PC ブラウザの両方がカーソルをスケーリングし、表示されるカーソル位置と実際のカーソル フォーカスとの間にオフセットが生じるためです。この場合、適用可能な修正は、高 DPI モードをオフにすることです。
9] Outlook は 1 か月分のメールしかダウンロードしない
Outlook は 1 か月前のメールのみをダウンロードします。これは Outlook の設定で変更できません。ただし、レジストリを変更して既定値を 1 か月に設定すると、必要に応じて Outlook 設定でダウンロード期間を変更できるようになります。このタスクを実行するには、次の手順を実行します。
- レジストリ エディターを起動します。
- 以下のレジストリ パスに移動またはジャンプし、右側のペインでsyncwindowsettingレジストリ キーを削除します。
HKEY_CURRENT_USER\SOFTWARE\Policies\Microsoft\office\16.0\outlook\cached mode
- 次に、以下のレジストリ パスに移動し、右側のペインでDWORD (32 ビット) 値を使用してsyncwindowsettingレジストリ キーを作成し、その値データ1を設定します。
HKEY_CURRENT_USER\Software\Microsoft\Office\16.0\Outlook\Cached Mode
うまくいけば、この投稿が有益で役立つと思います!
Windows 365 Cloud PC のセットアップにはどのくらいの時間がかかりますか?
Windows 365 は、ライセンスがユーザーに割り当てられるとすぐに、ユーザーのクラウド PC をプロビジョニング/作成します。このプロセスには最大 30 分かかる場合があります。次の手順に従って、Microsoft 365 管理センターを使用してクラウド PC をリモートで管理できます。
- Microsoft 365 管理センターにサインインします。
- 左側のナビゲーションで、[ Users] > [ Active users ] を選択します。
- 管理するクラウド PC のユーザーを選択します。
- [デバイス]を選択します。
- 管理するクラウド PC を選択します。
- 実行するアクションを選択します。
Office 365 にはどのような問題がありますか?
以下は、Office 365 に関する 8 つの一般的で既知の問題です。PC 上のほとんどの Office 365 の問題を解決するには、Office 365 修復ツールを使用できます。これを行うには、[コントロール パネル] > [プログラムと機能] に移動します。Office 365 を選択し、[修復] をクリックします。クイック修復とオンライン修復の 2 つのオプションが表示されます。
- クラウドの可用性の障害。
- パフォーマンスの低下。
- ログイン アクセスとタイムアウト。
- 同期エラー。
- ネットワークジッター。
- 帯域幅、スループット、および接続の問題。
- パケットロス。
- プログラムと移行の更新に失敗しました。



コメントを残す