Windows 11 タスクバー スタイラーを使用すると、タスクバーをカスタマイズできます
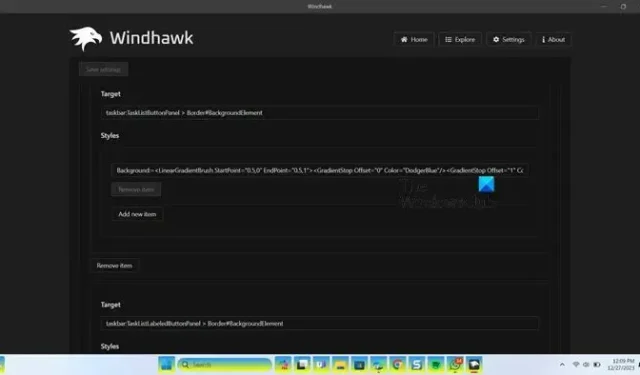
Windows 11 の通常のタスクバー デザインに飽きていて、新しくて新鮮なものが必要ですか?答えが「はい」の場合は、タスクバーの外観と操作性を変更できる非常にクールなカスタマイズ ツールをご用意しています。この投稿では、Windows タスクバーをカスタマイズできるタスクバー スタイラーについて説明します。 >
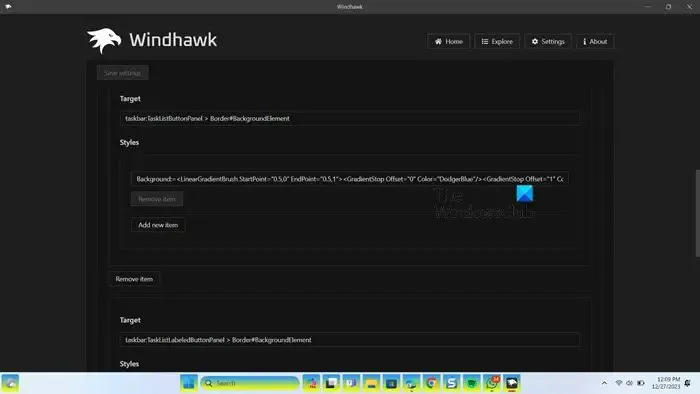
タスクバー スタイラーをインストールして使用して Windows 11 タスクバーをカスタマイズする
Taskbar Styler は、タスクバーとその新しいデザイン要素を変更する MOD です。インストールするには、Windhawk をダウンロードしてインストールする必要があります。そのためには、選択したブラウザを開き、windhawk.net に移動して、[ダウンロード] ボタンをクリックします。アプリがダウンロードされたら、ファイル エクスプローラーを開き、[ダウンロード] に移動して、インストーラーを実行します。インストールが完了するまで待ち、完了したら開きます。
Taskbar Styler MODをインストールするには、エクスプローラーに移動し、「Taskbar Styler」を検索してインストールする必要があります。タスクバー スタイラーがインストールされたので、構成を開始しましょう。
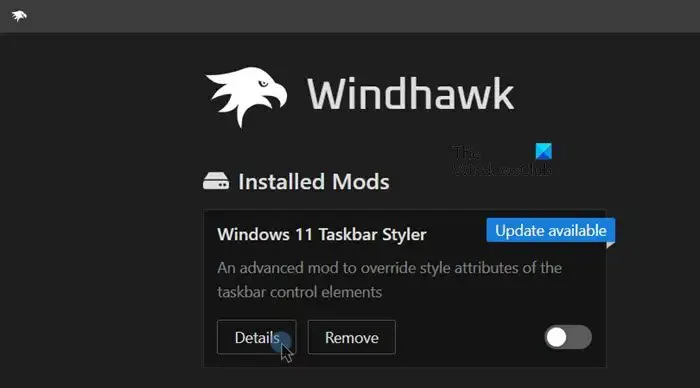
タスクバー スタイラーの設定にアクセスするには、[ホーム] > に移動します。インストールされている Mod をクリックし、タスクバー スタイラーに関連付けられた詳細をクリックし、次に設定をクリックします。 [設定] タブに移動すると、次のスタイル オプションが表示されます。
- コントロールスタイル
- リソース変数
それらについて詳しく説明しましょう。
1] コントロールスタイル
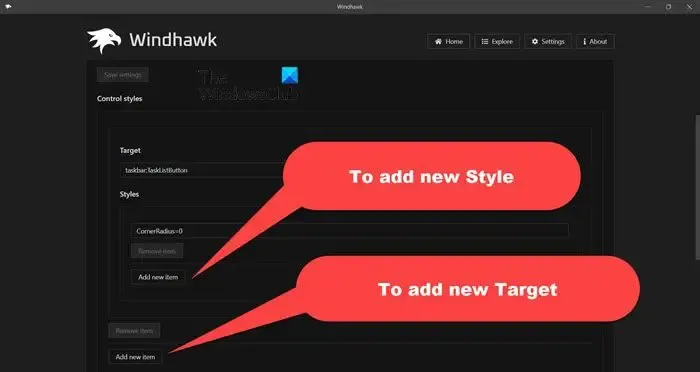
コントロール スタイルを使用すると、特定のオブジェクト タスクバーをターゲットにして、希望どおりにスタイルを設定できます。これには、ターゲットとスタイルの 2 つのセクションがあります。 「ターゲット」フィールドにオブジェクトの名前を入力し、「スタイル」フィールドにオブジェクトの書式設定方法を入力する必要があります。新しいスタイルを追加する場合は、[スタイル] セクションの [新しい項目を追加] をクリックします。新しいオブジェクトをターゲットにするには、[ターゲット] セクションで [新しいアイテムの追加] をクリックします。
スタイルは、Style=Value、たとえば、Height=5 として定義されます。 Fill:=<SolidColorBrush Color=” Red” /> などの XAML 構文を使用するには、: = を使用します。表示状態が一致する場合にのみスタイルを適用するには、Style@VisualState=Value を使用します。
ここで、試してみることができるいくつかの設計例について説明します。
タスクバーのボタンの角の半径を構成するには
- 目標:
taskbar:TaskListButton - スタイル:
CornerRadius=0
実行インジケーターのサイズと色を設定するには
- 目標:
taskbar:TaskListLabeledButtonPanel@RunningIndicatorStates > Rectangle#RunningIndicator - スタイル:
-
Fill=#FFED7014 -
Height=2 -
Width=12 -
Fill@ActiveRunningIndicator=Red -
Width@ActiveRunningIndicator=20
-
タスクバーのリストボタンの背景をグラデーションにするには
- 対象:
-
taskbar:TaskListButtonPanel > Border#BackgroundElement -
taskbar:TaskListLabeledButtonPanel > Border#BackgroundElement
-
- スタイル:
Background:=<LinearGradientBrush StartPoint="0.5,0"EndPoint="0.5,1"><GradientStop Offset="0"Color="DodgerBlue"/><GradientStop Offset="1"Color="Yellow"/></LinearGradientBrush>
2 つの異なる値に対して 2 つのターゲット フィールドを開く必要がありますが、[スタイル] オプションの値は同じになります。
スタートボタンを非表示にするには
- 目標:
taskbar:ExperienceToggleButton#LaunchListButton[AutomationProperties.AutomationId=StartButton] - スタイル:
Visibility=Collapsed
タスクバーに効果が適用されていないことに気付いた場合は、更新する必要があります。更新すると、以前に行った変更がタスクバーに強制的に適用されます。
2] リソース変数
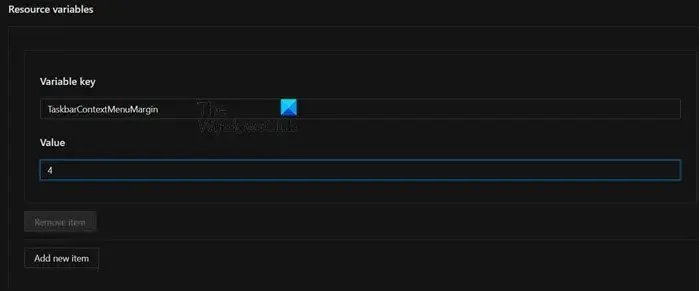
リソース変数は、さまざまなコントロールのサイズとパディングを定義します。以下にいくつかの例を示します。
-
TaskbarContextMenuMargin: タスクバーとスタートボタンのコンテキストメニューの間の余白。 -
ContextMenuMargin: タスクバーと通知領域のコンテキスト メニューの間の余白。 -
MediumTaskbarButtonExtent: タスクバーボタンの幅。
これらすべての変更を加えたときにソース コードに何が起こるかを確認したい場合は、[ソース コード] タブに移動してください。ただし、そのコードを変更することはできません。
新しいアップデートが公開され、それをインストールしたい場合は、「アップデート」ボタンをクリックするだけです。一方、「無効化」ボタンと「削除」ボタンは、それぞれツールを停止および削除するために使用されます。
このツールが気に入ったら、windhawk.net にアクセスしてダウンロードしてインストールしてください。

Windows 11のタスクバーをカスタマイズできますか?
はい、Windows 11 または 10 コンピューターでタスクバーをカスタマイズできます。 Microsoft では、[設定] でタスクバーの背景やアクセントカラーの変更などの基本的な変更を行うことができます。 Win + Iで設定を開き、個人設定>に移動します。タスクバーをクリックし、タスクバーに変更を加えます。ただし、そこに記載されているオプションに満足できない場合は、Winhawk のタスクバー スタイラーを使用してタスクバーを好みに合わせて調整してください。
Windows 11 でデスクトップをカスタマイズするにはどうすればよいですか?
Windows 11 でデスクトップをカスタマイズするには、[設定] > [設定] に移動する必要があります。パーソナライゼーション。そこには、背景、色、タスクバー、フォントなど、カスタマイズするためのさまざまなオブジェクトが表示されます。



コメントを残す