Windows 11 セットアップの新しいデザイン体験を実際に体験

- Windows 11 セットアップ UI は、Vista リリース以来初めてデザインが更新されました。
- セットアップ インターフェイスは、メディア作成ツールの使い慣れたデザインを維持していますが、Windows 8 のフレームも維持しています。
- Microsoftによると、既存の機能はすべて引き続きサポートされるが、一部のワークフローは影響を受けるという。
Microsoft は、 USB から Windows 11 のクリーン インストールを実行するために通常使用するウィザードである「Windows セットアップ」の新しいインターフェイス設計をテストしています。同社は、 Windows 11 ビルド 26040の発表に伴い、新しいビジュアル変更の最初のプレビューをリリースしました。
10 年以上変わっていない新しいエクスペリエンスは、合理化されたデザインと白い背景を持つメディア作成ツールに似ています。ただし、インターフェイスは Windows Vista 時代からの使い慣れたスタイルを維持していますが、Windows 8 のデザイン スタイルの要素も残っています。
Microsoftの新しいWindows 11セットアップUI
同社が Vista のリリースで初めてウィンドウ枠付きのグラフィカル ウィザードを導入したとき、そのエクスペリエンスには画面全体とウィンドウ全体に緑色の背景画像が含まれており、そのタイトルは「Windows のインストール」でした。
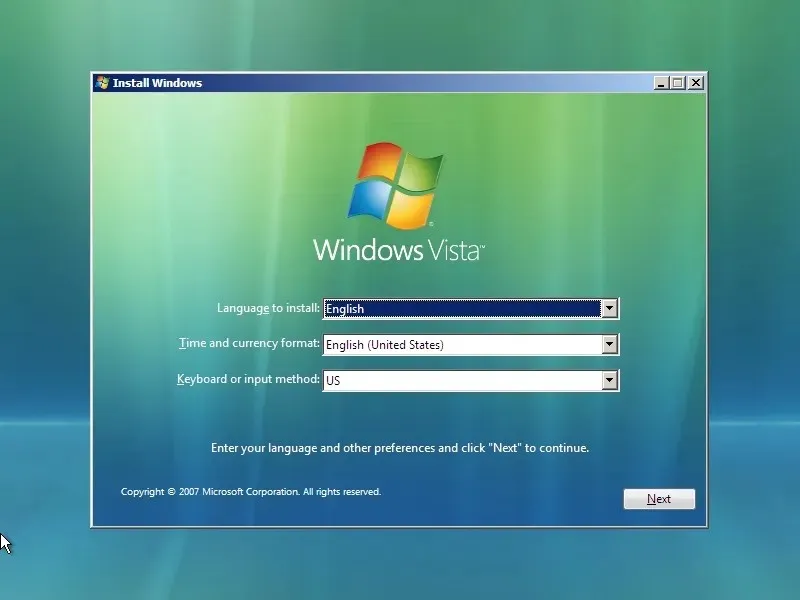
Windows 7 では、Microsoft は同じデザインを維持しましたが、新しい青色の背景が含まれていました。
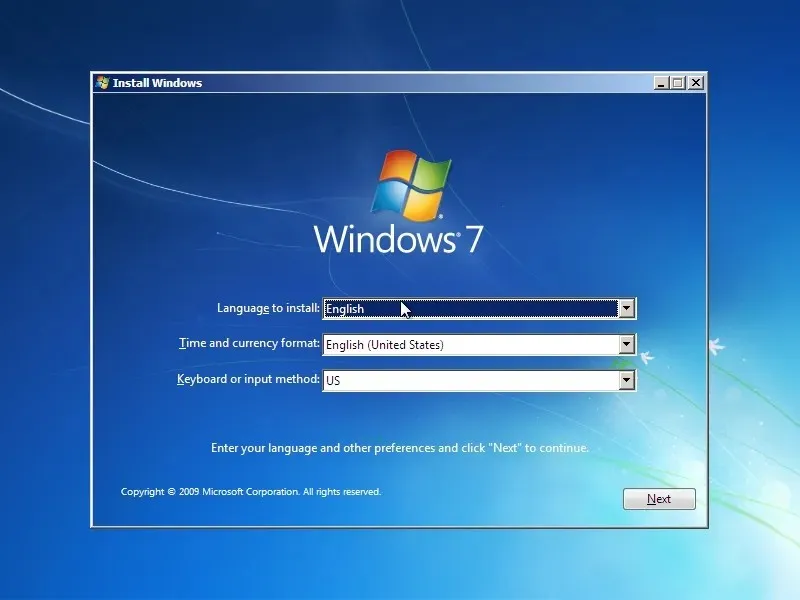
Windows 8 では、新しい視覚要素の導入に伴い、同社はウィザードの画面とウィザード ウィンドウの背景をクラシックな紫色に更新しました。ただし、ウィザードの名前は「Windows セットアップ」になりました。

Windows 10のビジュアル デザインは同じで、ロゴの横にバージョン番号が表示されずに「Windows」と表示されるだけで、大きな変更はありません。

Windows 11 は、同じ「Windows セットアップ」エクスペリエンスを継承しました。

ただし、Microsoft は現在、使い慣れたスタイルを維持しながら背景を白にし、インストール プロセスを変更した新しいデザインでエクスペリエンスを更新しています。

たとえば、キーボードと入力方法は 2 番目の画面の一部になっているため、最初の画面では言語、時刻、通貨のみを選択できます。
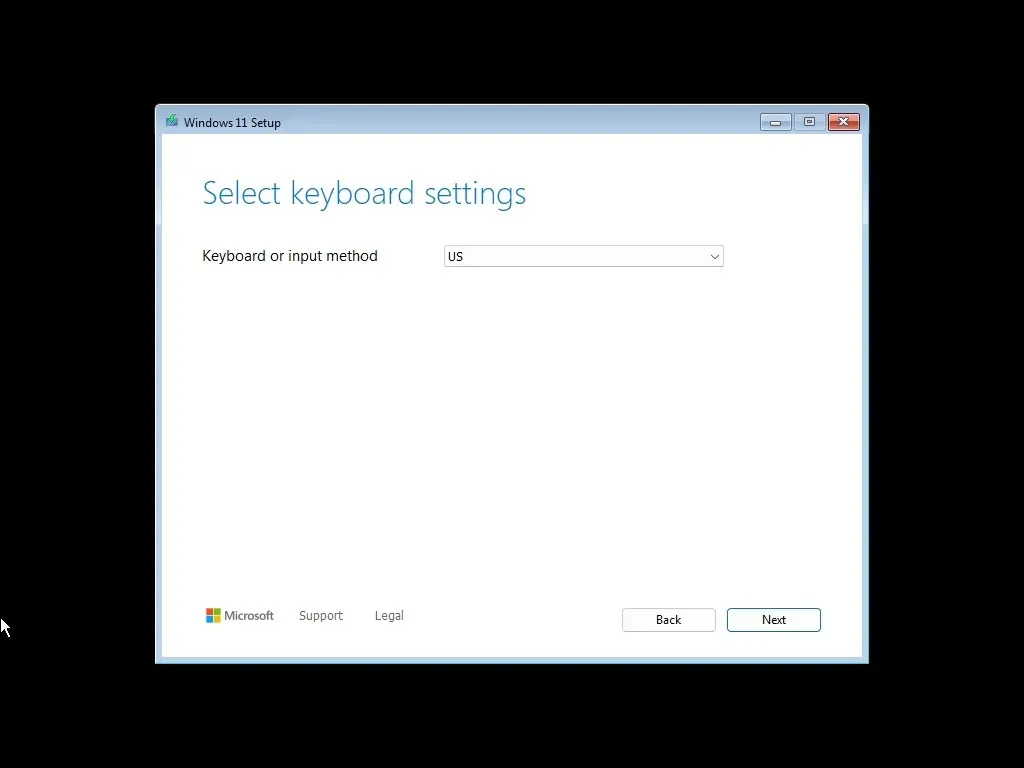
また、「今すぐインストール」ページも表示されなくなりました。代わりに、「Windows 11 のインストール」、「PC の修復」、「レガシー エクスペリエンスの起動」を含む 3 つのオプションを含む[セットアップ オプションの選択]ページが表示されます。

「Windows 11 のインストール」オプションを使用すると、クリーン インストールを実行したり、現在のセットアップをアップグレードしたりできます。「プロダクト キー」ページでは、アクティベーション キーを確認するか、手順をスキップできます。

「イメージの選択」ページでは、Windows 11 のエディションを選択できます。

次に、通知とライセンス条項に同意する必要があります。
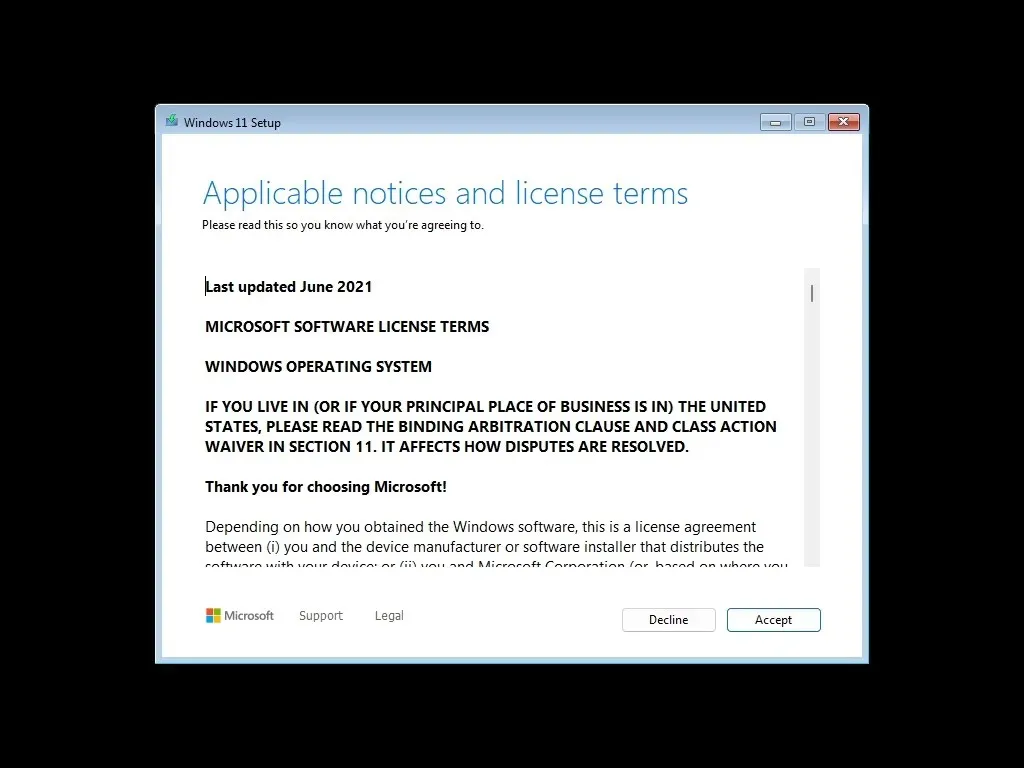
「Windows 11 をインストールする場所の選択」ページには、ドライブをパーティション分割し、必要に応じてドライバーをロードするためのツールが表示されます。

以前は、オプションはページの下部にありましたが、現在は上部に表示されています。
これは、Canary Channel のビルド 26040 で利用可能な変更点を強調した私のビデオと、新しいセットアップ エクスペリエンスの初見です。
また、「次へ」ボタンをクリックしても、インストールは自動的に開始されません。代わりに、新しいセットアップではプロセスの概要が表示され、「インストール」ボタンをクリックすると、Windows 11 がシステムにインストールされます。

インストールが開始されると、Windows デスクトップからアップグレードする場合のアップグレード プロセスと同様に、プロセスの進行状況を示すブルー スクリーンがセットアップに表示されます。
インストール後は、すでにご存知の Out-of-the-Box Experience (OOBE) を使用してセットアップを完了できます。
「この PC を修復する」オプションを選択すると、Windows 回復環境 (WinRE)が表示されます。キーボード レイアウトを選択すると、スタートアップを修復するオプションを含む「トラブルシューティング」セクションを含む、システムを回復するためのツールにアクセスできるようになり、UEFI ファームウェア設定、システムの復元、システム イメージの回復、およびコマンド プロンプトにアクセスできます。

このエクスペリエンスは実質的に同じですが、アイコンは Windows 11 のデザイン スタイルに合わせて更新されました。
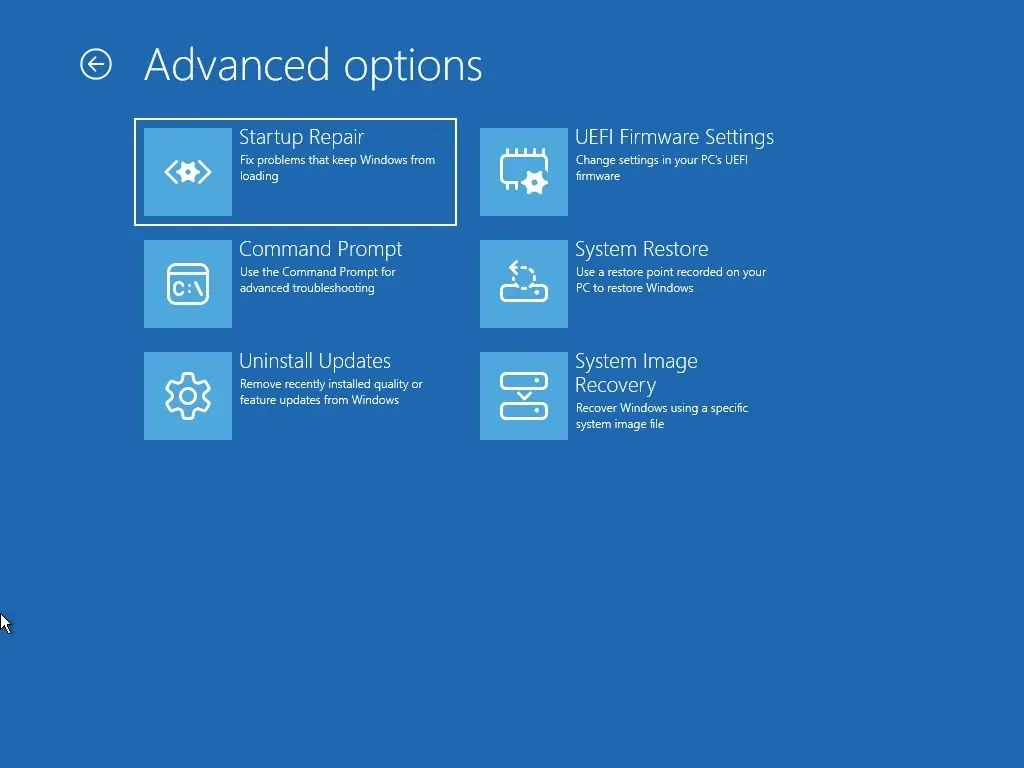
最後に、「レガシー エクスペリエンスを起動する」オプションを選択すると、名前が示すように、クラシックな紫色のウィザードにアクセスできるようになります。
Microsoft は、無人インストールを含むすべての機能が引き続きサポートされると述べていることに注意することが重要です。また、新しいエクスペリエンスは DISM オペレーティング システムの展開には影響しませんが、一部のワークフローに影響を与える可能性があります。



コメントを残す