Windows 11 の画面が常に更新されますか? [8 つのステップ] で解決します
![Windows 11 の画面が常に更新されますか? [8 つのステップ] で解決します](https://cdn.thewindowsclub.blog/wp-content/uploads/2023/07/windows-11-screen-keeps-refreshing-1-1-640x375.webp)
Windows 11 で画面が更新され続け、ワークフローが中断され、煩わしさを感じている場合は、このガイドが役に立ちます。
問題の根本原因を検討し、この問題を克服するためのシンプルかつ効果的な解決策を提供します。
Windows 11 の画面が常に更新されるのはなぜですか?
Windows 11 の画面が常に更新される問題には、いくつかの要因が考えられます。一般的な理由は次のとおりです。
考えられる原因がわかったので、それに応じて問題を解決するためのトラブルシューティング方法に進みましょう。
Windows 11 の画面が常に更新される場合はどうすればよいですか?
高度なトラブルシューティング手順を実行する前に、次のチェックを実行することを検討する必要があります。
- PC の電源を切り、モニターを PC から外して電源を切り、数秒待ってから再接続し、すべての電源を入れ直します。
- システム仕様がWindows 11 の要件を満たしていることを確認してください。
- 最近インストールしたソフトウェアをアンインストールします。
- すべての接続とケーブルをチェックして、ケーブルが緩んで接続されていないことを確認します。
- 定期的なタスクについてはタスク スケジューラを確認してください。
- 保留中の Windows アップデートがないことを確認してください。
- バックグラウンド アプリをすべて無効にします。
これらを完了したら、詳細な解決策を確認してみましょう。
1. Windows ファイルエクスプローラーを再起動します。
- Shift +を押してタスク マネージャーCtrl + Esc を開きます。
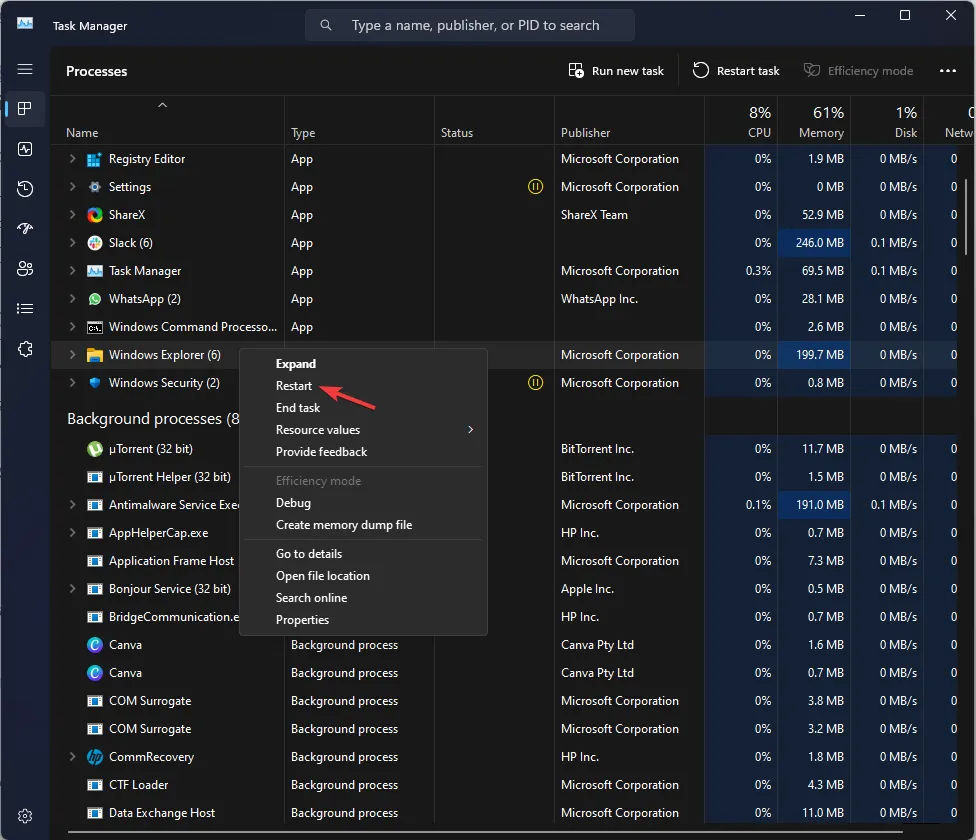
- 「プロセス」タブに移動し、 「Windows エクスプローラー」を見つけて右クリックします。次に「再起動」を選択します。
2. SFC および DISM スキャンを実行する
- Windows キーを押してcmdと入力し、「管理者として実行」をクリックします。
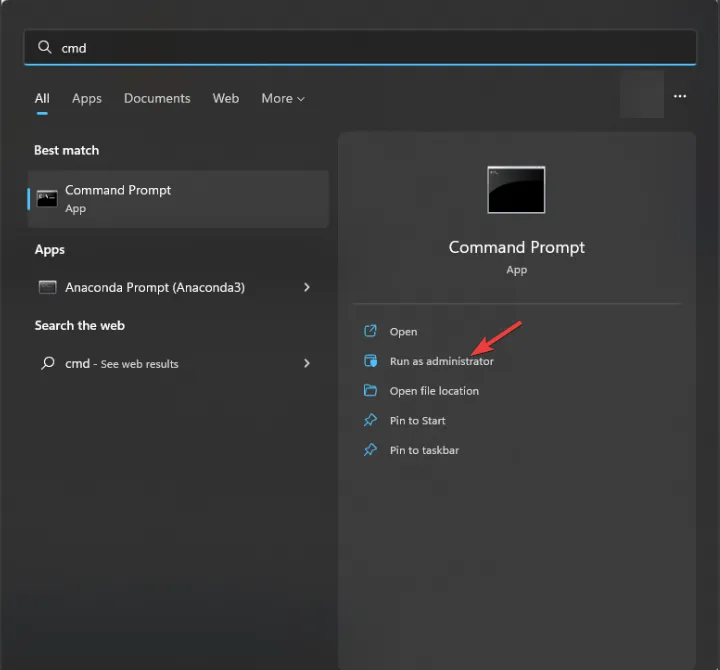
- 次のコマンドを入力してシステム ファイルを修復し、 を押しますEnter。
sfc /scannow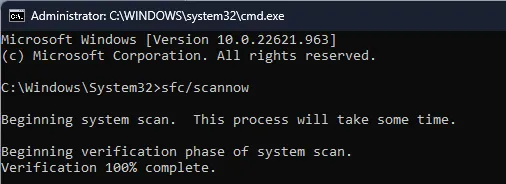
- コマンドが実行されるまで待ちます。完了したら、次のコマンドをコピーして貼り付け、OS イメージ ファイルを復元し、 を押しますEnter。
Dism /Online /Cleanup-Image /RestoreHealth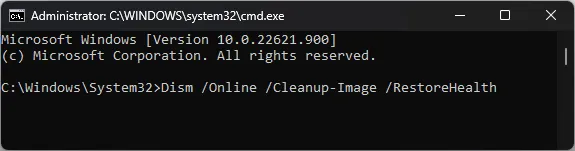
- プロセスはしばらくして完了します。完了したら、コンピュータを再起動して変更を有効にします。
一方、手動の手順に進むかどうかわからない場合は、専用の修復アプリを試してみることをお勧めします。
3. 関連サービスを無効にする
- Windows +を押して実行Rコンソール を開きます。
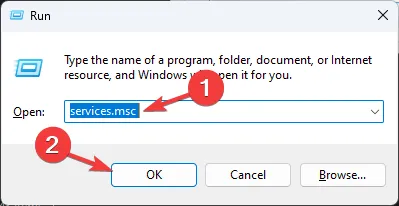
- 「services.msc」と入力し、「OK」をクリックしてサービスアプリを開きます。
- Windows エラー報告 サービスを見つけてダブルクリックし、そのプロパティを開きます。

- [スタートアップの種類]に移動し、[無効] を選択します。
- [サービスのステータス] で[停止]と表示されていることを確認するか、[停止] をクリックします。
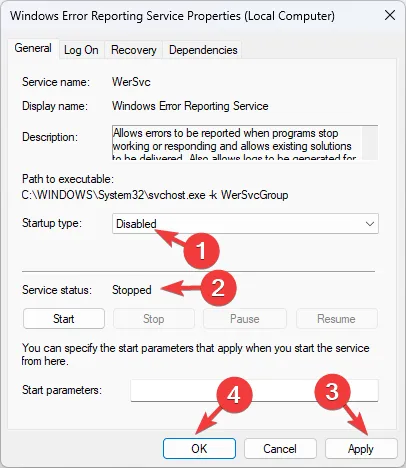
- [適用]をクリックし、 [OK] をクリックして変更を確認します。
- 次に、問題レポートと解決策コントロール パネル サポートサービスを見つけてダブルクリックします。
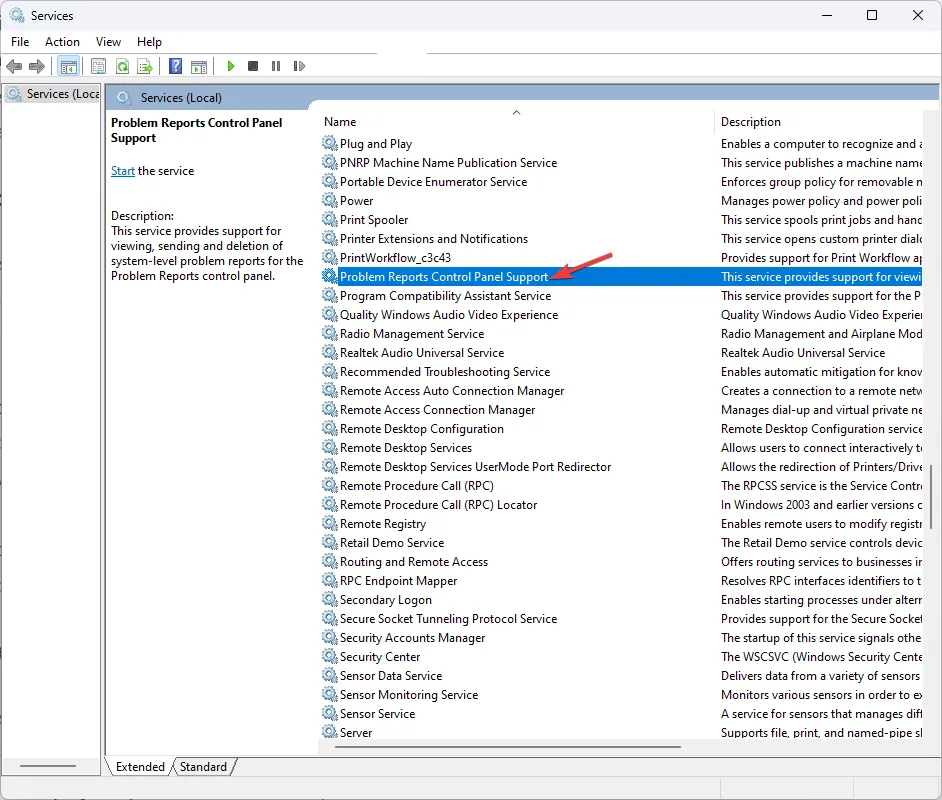
- [スタートアップの種類]に移動し、[無効] を選択します。
- [サービスのステータス] で[停止]と表示されていることを確認するか、[停止] をクリックします。
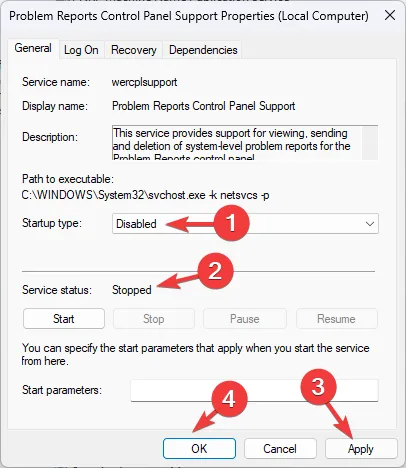
- [適用]をクリックし、 [OK] をクリックして変更を確認します。
4. グラフィックドライバーを更新する
- Windows +を押して、「実行」Rダイアログボックス を開きます。
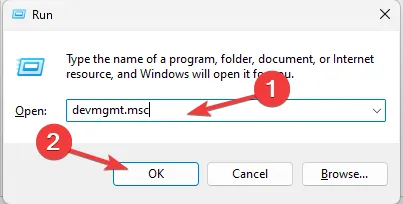
- 「devmgmt.msc」と入力し、「OK」をクリックしてデバイス マネージャーを開きます。
- [ディスプレイ アダプター]に移動し、クリックして展開します。
- グラフィックスドライバーを右クリックし、「ドライバーの更新」を選択します。
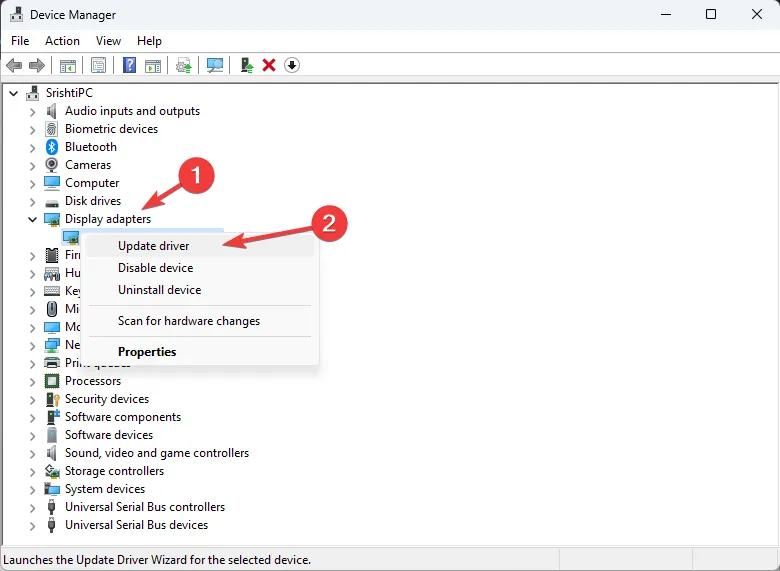
- [ドライバーを自動的に検索]をクリックします。
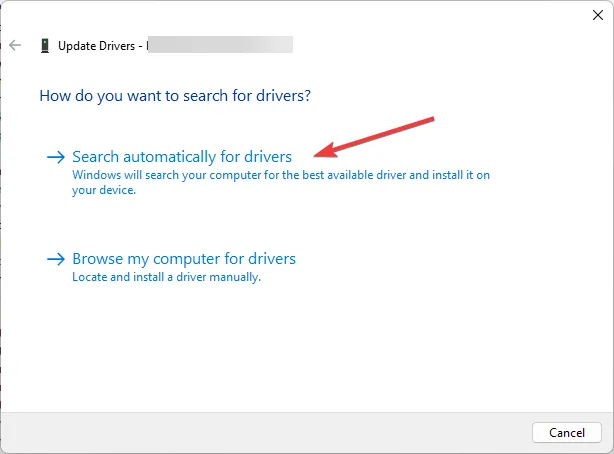
- 画面上の指示に従ってプロセスを完了します。
また、自動ドライバー アップデーターを選択して、古いドライバーや誤動作しているドライバーをすべて検出し、数分以内に最新のアップデートを選択することもできます。
⇒ Outbyteドライバーアップデーターを入手
5. セーフモードでコンピュータを再起動します。
- Windows+を押して設定Iアプリを開きます。
- [システム] に移動し、[回復] をクリックします。

- [高度なスタートアップ]を見つけて、[再起動] をクリックします。
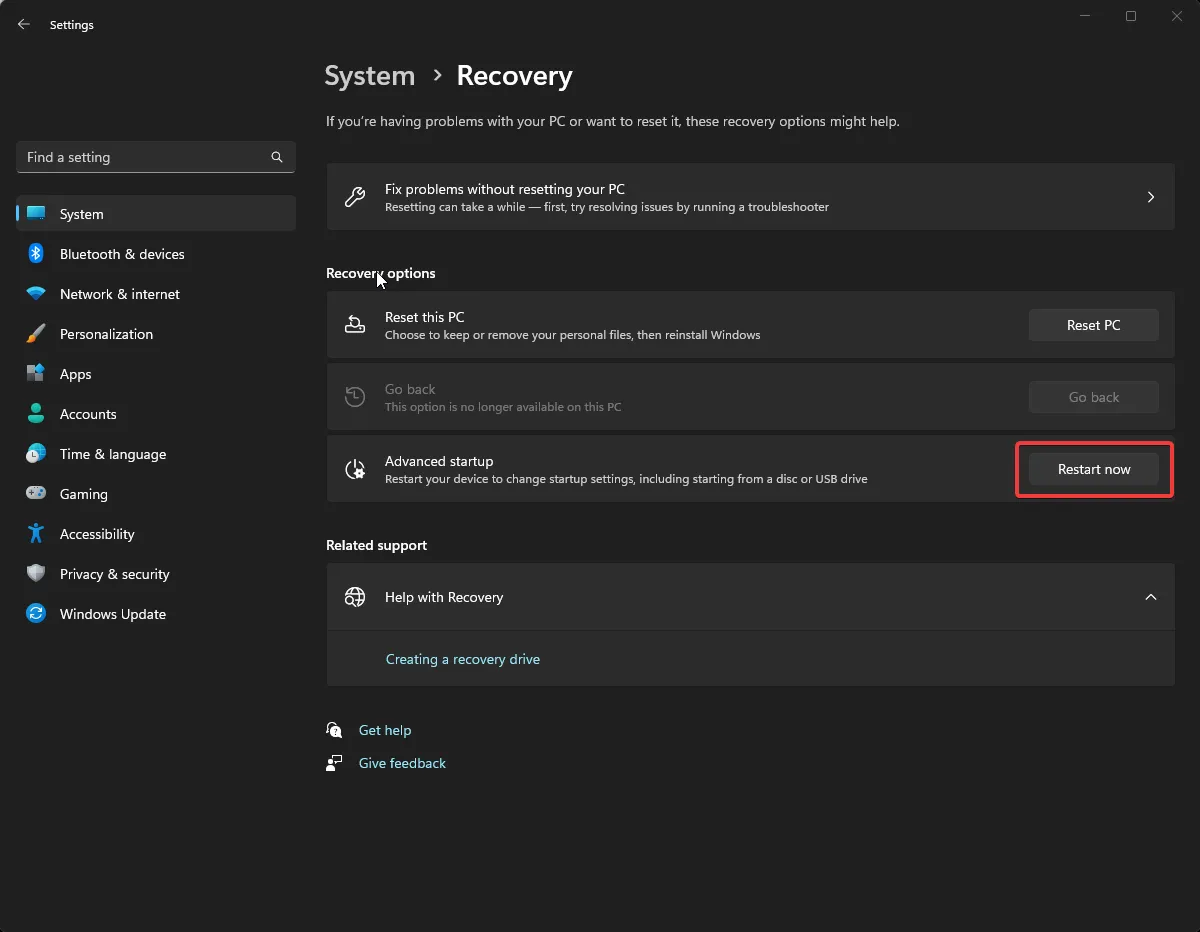
- コンピュータが再起動し、[オプションの選択] ページで[トラブルシューティング]を選択します。
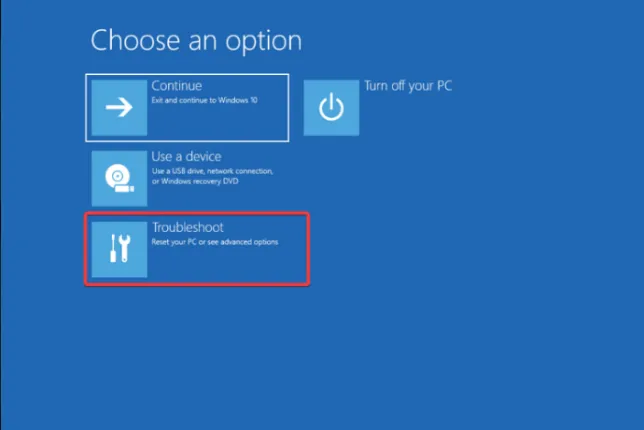
- [詳細オプション]を選択します。
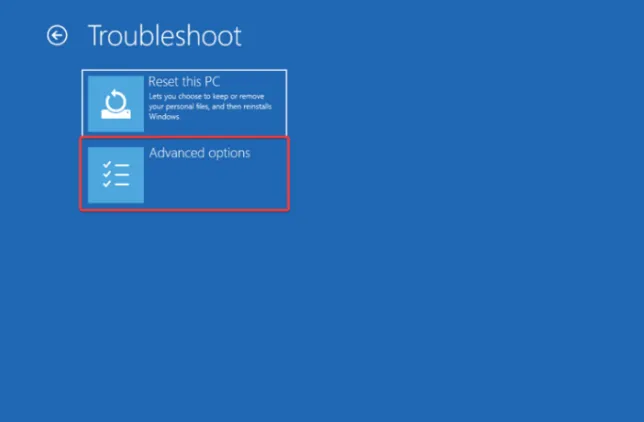
- ここで、[スタートアップ設定] オプションを選択します。
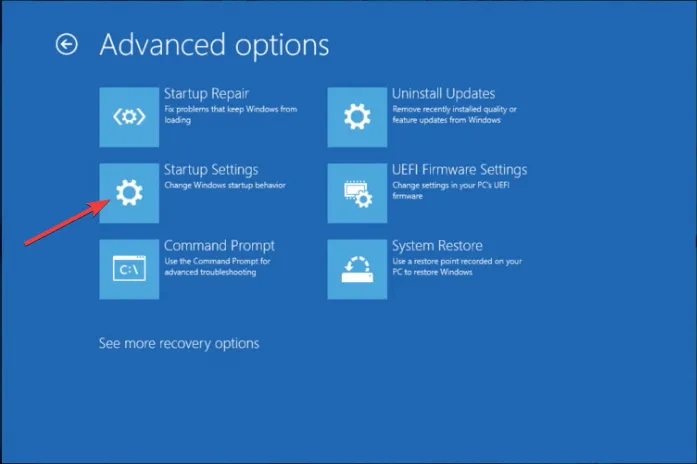
- コンピュータが起動したら [再起動] をクリックし、 [セーフ モードを有効にする] オプションを選択します。
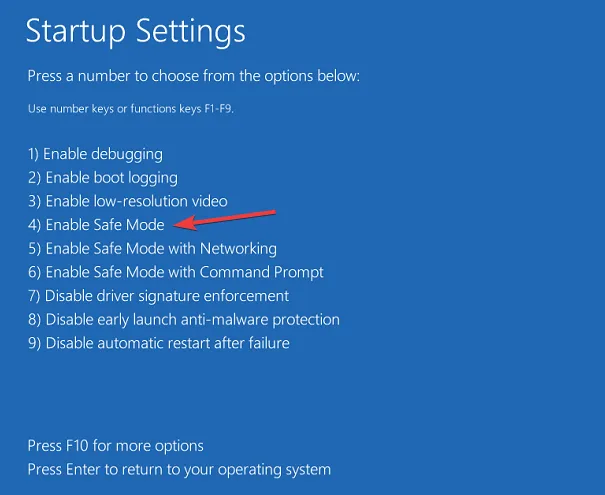
PC がセーフ モードで起動するときに、問題の原因を絞り込んで、画面が常に更新される問題を修正できるようになりました。
6. アイコンとサムネイルのキャッシュを削除する
- Windows キーを押してcmdと入力し、「管理者として実行」をクリックします。
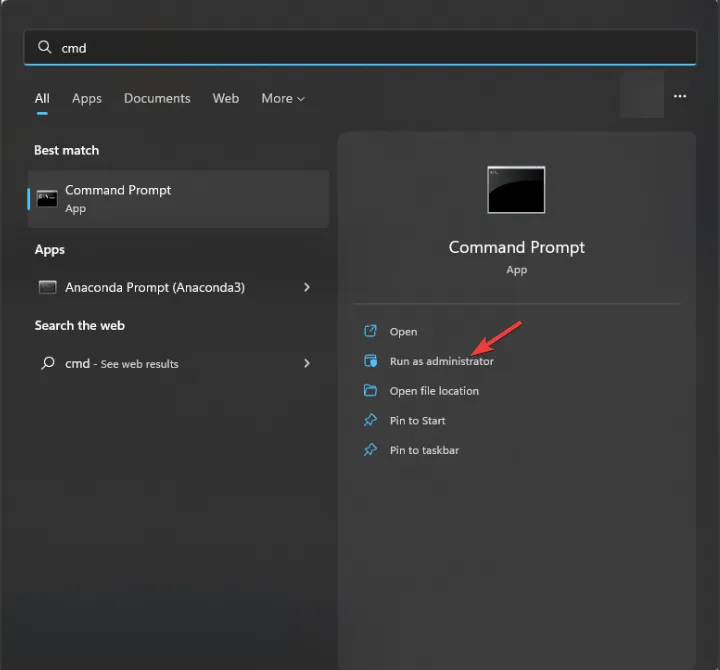
- 次のコマンドをコピー&ペーストして、 を押しますEnter。
cd %userprofile%\AppData\Local\Microsoft\Windows\Explorer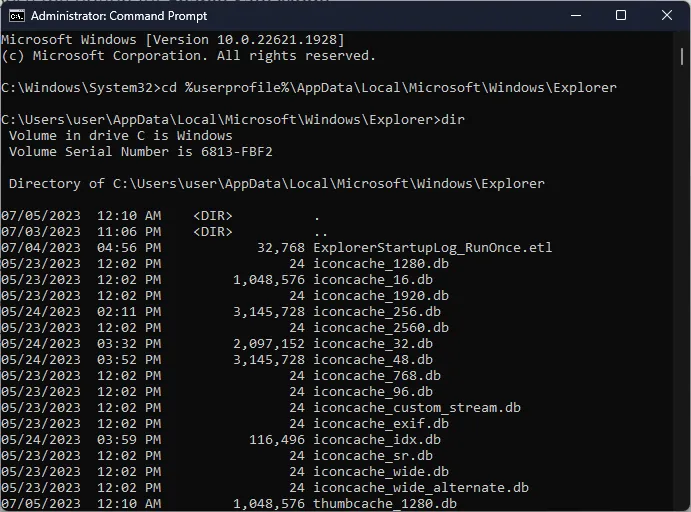
- 次のコマンドを入力してすべての内容を表示し、 を押しますEnter。
dir - 次のコマンドをコピーして貼り付けて Windows エクスプローラーを終了し、Enter キーを押します。
taskkill /f /im explorer.exe - 次のコマンドを 1 つずつ入力し、コマンドごとに Enter キーを押します。
-
attrib -h iconcache_*.db
del /f iconcache_*.db
attrib -h thumbcache_*.db
del /f thumbcache_*.db
-
- コマンド プロンプト ウィンドウを閉じます。
7. デスクトップ設定を変更する
- Windows+を押して設定Iアプリを開きます。
- [個人用設定] に移動し、[背景]をクリックします。
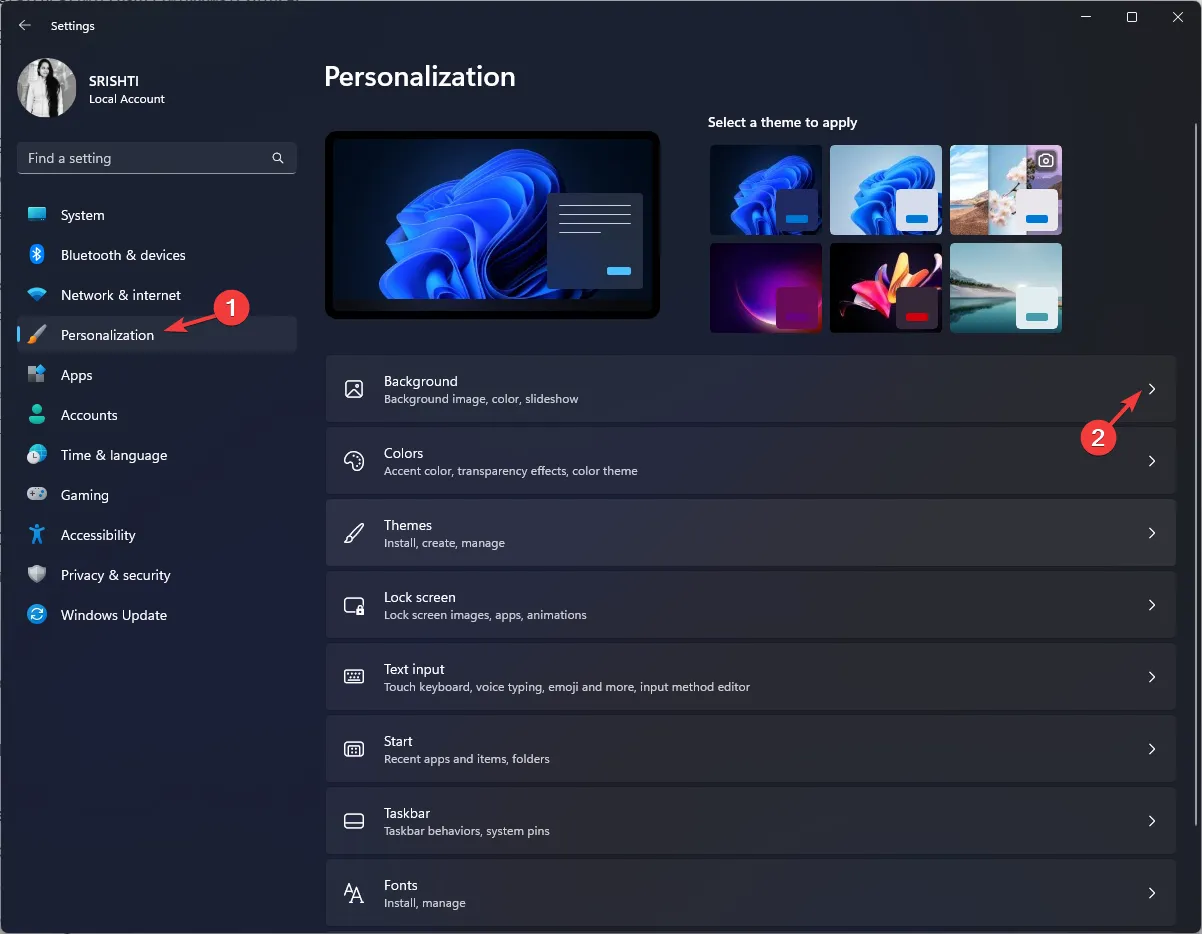
- 「背景をカスタマイズする」に進みます。背景が写真の場合は、ドロップダウンから[単色]に変更します。
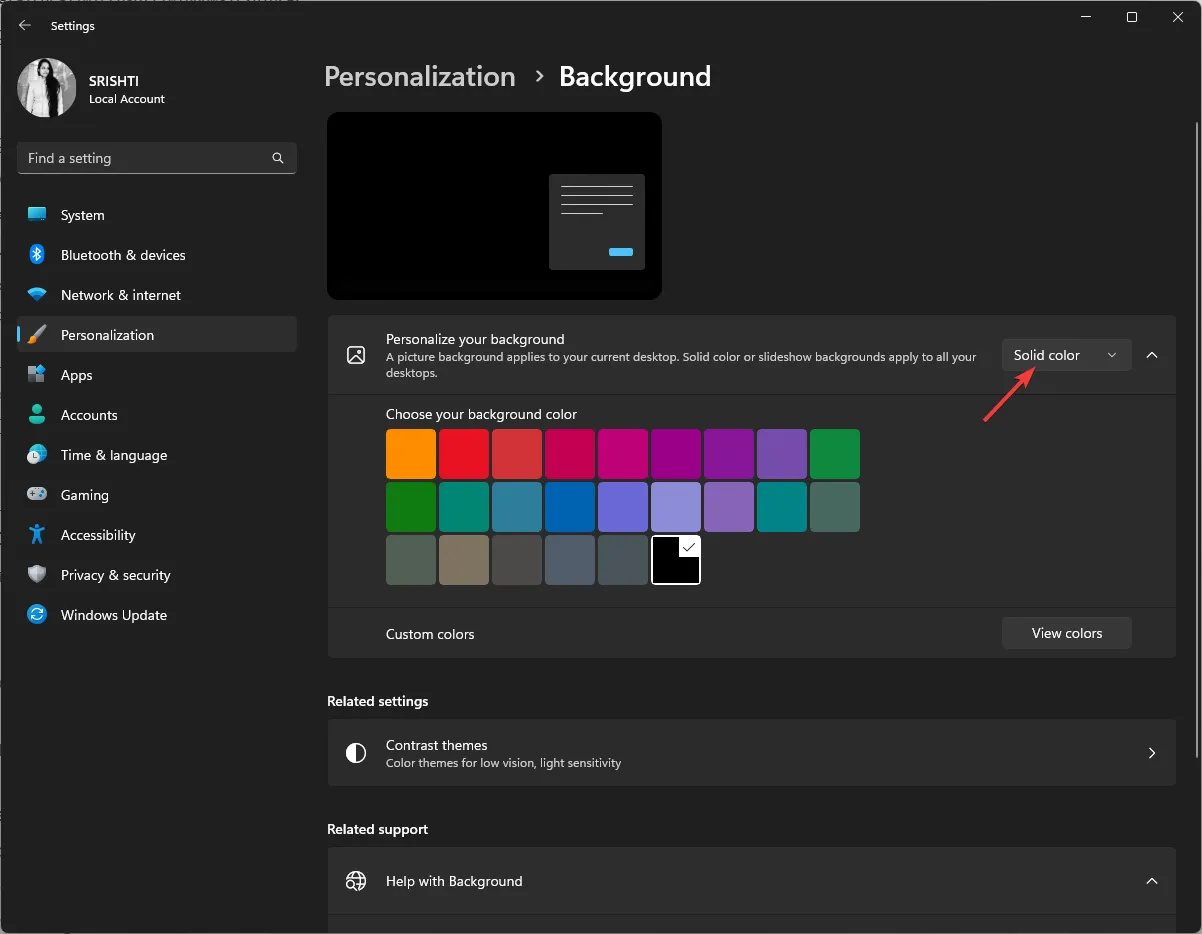
- スライドショーの場合、[画像を変更する間隔]で、[1 日] または [6 時間] を選択します
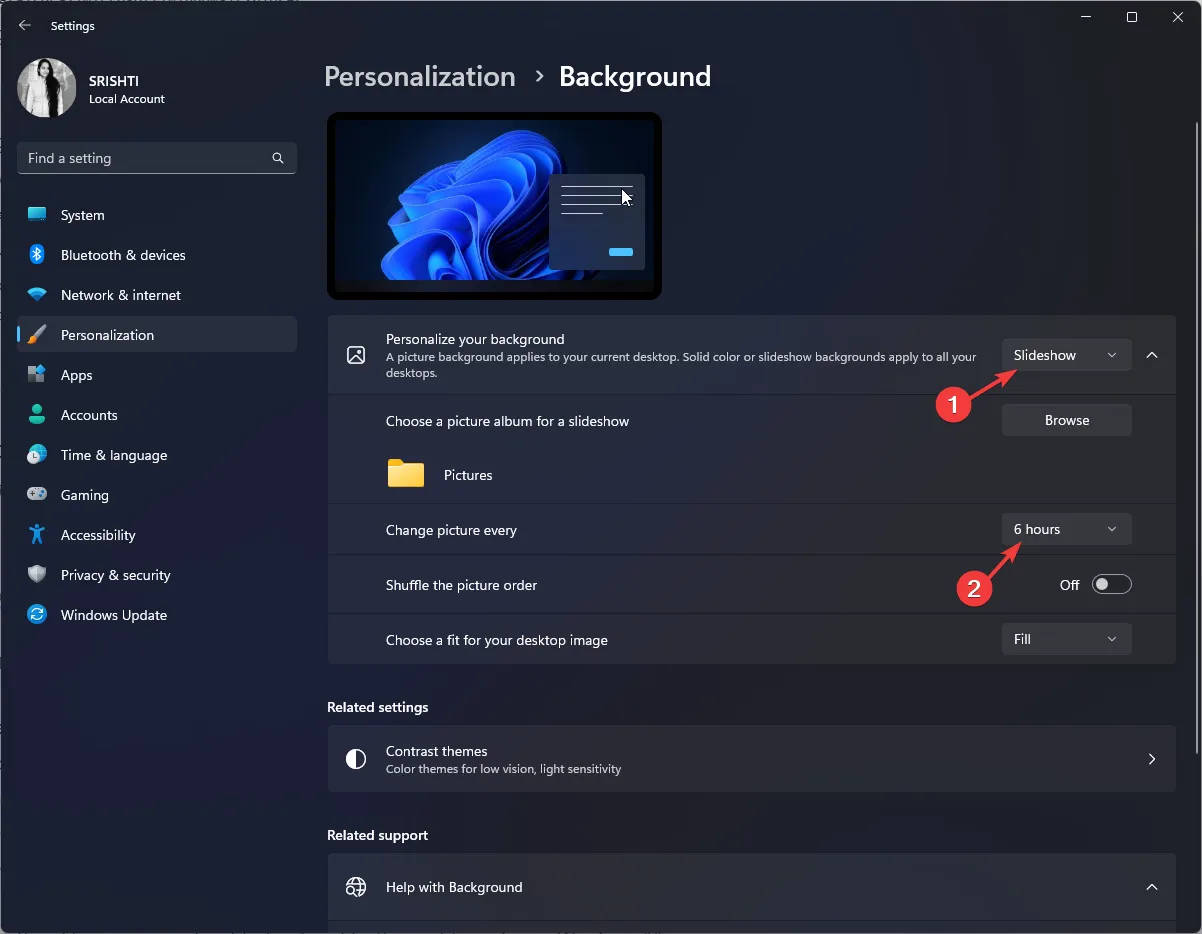 。
。
モニターのリフレッシュ レートがモニターのパフォーマンスと一致しているかどうかを確認することも役立ちます。Windows 11 には動的リフレッシュ レート オプションもあり、オンとオフを切り替えて問題が解決されるかどうかを確認できます。
8. 電源プランを調整する
- キーを押して「コントロール パネル」Windows と入力し、「開く」をクリックします。
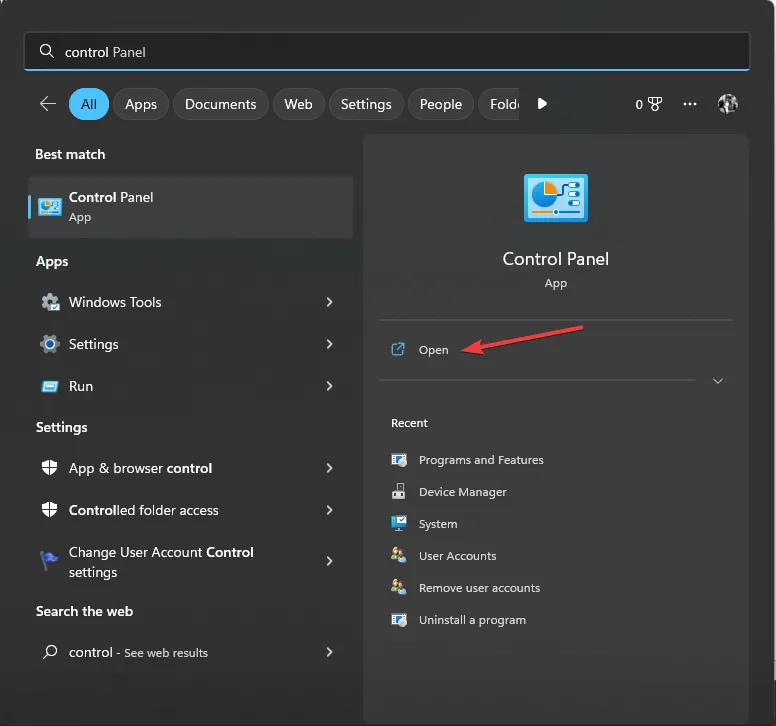
- [表示方法] で[カテゴリ]を選択し、 [システムとセキュリティ]をクリックします。
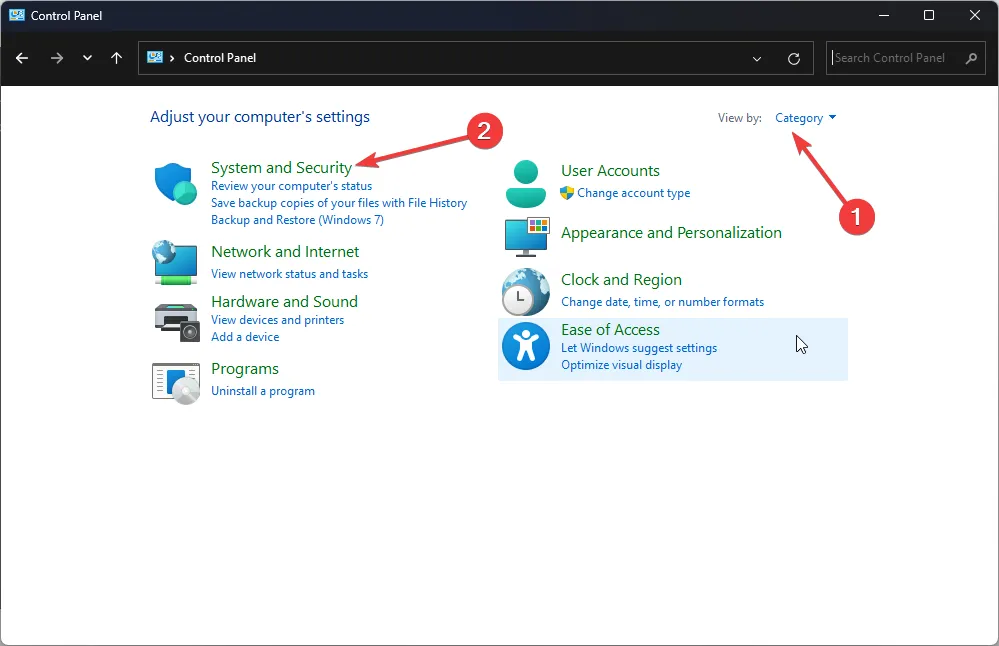
- [電源オプション]をクリックします。
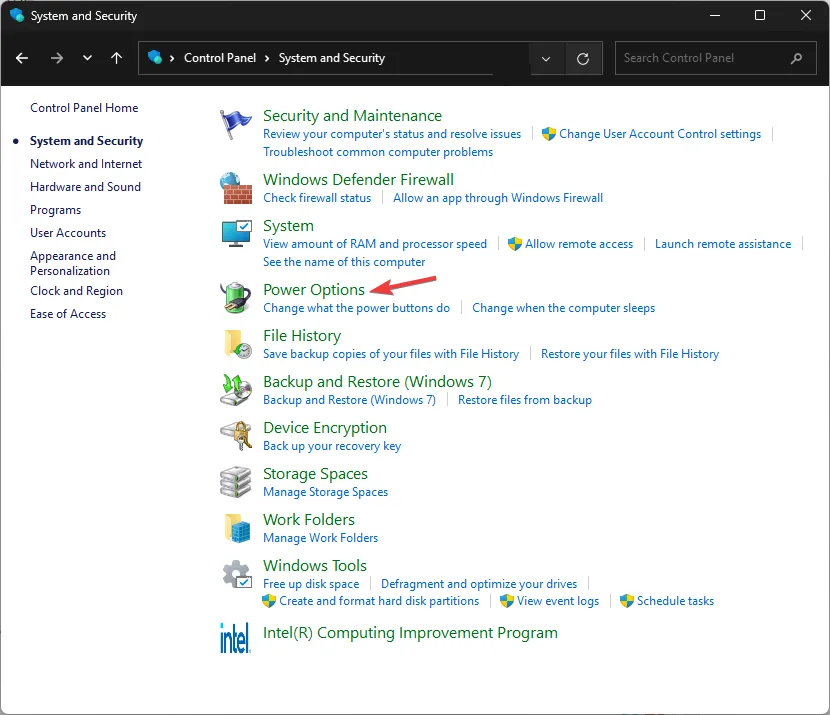
- ここで「高パフォーマンス」をクリックします。
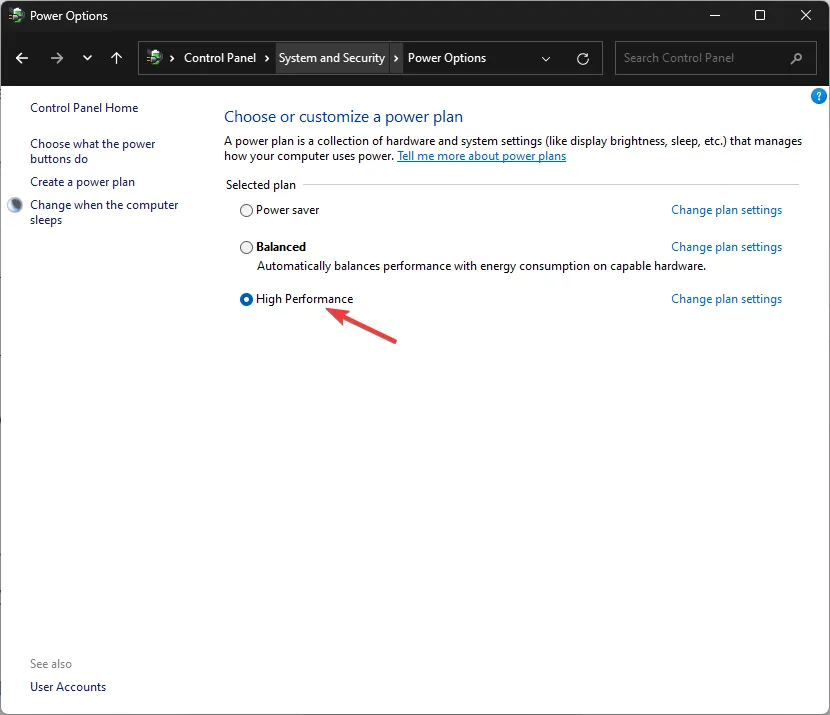
ここで説明する手順に従うことで、Windows 11 の画面が繰り返し更新される問題のトラブルシューティングと修正を行うことができます。これらの手順がうまくいかない場合は、Windows のクリーン インストールを実行して修正する必要がある場合があります。
下記のコメント欄に、この件に関する情報、ヒント、経験などをお気軽にお寄せください。



コメントを残す