Windows 11 タスクバーを結合しない: 設定方法
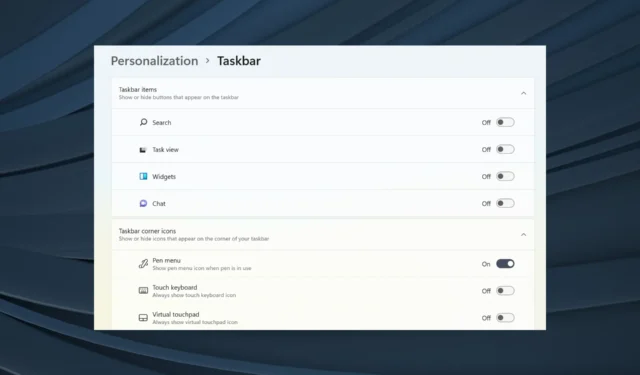
Windows 11 にはタスクバーを決して結合しない機能がないことが、この OS の最大の弱点の 1 つです。Windows 10 以前のバージョンでは、タスクバー上の項目のグループ化を解除できます。ただし、Windows 11 にはタスクバー項目のグループ化を解除する設定がないため、多くのユーザーを悩ませています。
この機能は、タスク バー アイコンにテキスト タグを追加し、タスク バーが過負荷になるまで各アプリを 1 つのボタンとして表示します。タスク バーがアプリ ボタンでいっぱいになると、同じアプリで開いている複数のウィンドウがフレーム付きの 1 つのアプリ アイコンに結合されます。
Microsoft が新しい OS に対して計画している変更の多くに不満を持つユーザーからの大きな反発に直面して以来、状況は少し落ち着いてきたようです。
それにもかかわらず、最近の更新では、Microsoft が決定を覆し、この機能をWindows 11 Build 23466 (2023 年 5 月) に再導入したことが示唆されています。現在 Dev チャネルで入手可能なこのビルドには、Dev Drive機能の組み込みやタスクバー上の結合しない機能の復活など、数多くの機能強化が加えられています。その見た目は次のとおりです。
このガイドでは、Microsoft の公式チャネルを使用するか、サードパーティの調整を使用するかに関係なく、タスク バーに結合しない機能を設定する両方の方法について説明します。
Windows 11 OS でタスクバーを結合しない機能を有効にする方法は?
1.サードパーティによる調整
Winaero Tweaker を使用してスタート メニューとタスク バーをクラシック モードに戻し、PC の設定で通知領域のアイコンを変更することで、タスクバーを結合しない機能を使用できます。
1.デスクトップにPowershellと Edge のショートカットを作成します。
2. Winaero Tweaker の公式 Web サイトにアクセスし、プログラムをダウンロードしてインストールします。
3. Winaero を開き、オプションを設定します: [クラシック タスクバーとスタート メニューを有効にする]
4. PC を再起動するか、アカウントに再ログインします。
どうやら、これらの手順を実行すると、タスクバーが変更されますが、Windows ボタンは機能せず、日付、ボリュームなどがタスクバーに表示されません。ただし、これは次の手順で解決できます。
5. Windows+を押してR「ファイル名を指定して実行」ダイアログを開き、次のコマンドを貼り付けて、 を押しますEnter。
shell:::{05d7b0f4-2121-4eff-bf6b-ed3f69b894d9}
6. [システム アイコンをオンまたはオフにする]を選択し、すべてのオプションを有効にして、[OK] を押します。
7. Edge を開き、クラシック スタート メニューをインストールします。
8. タスクバーのボタンのグループ化を解除するには、PowerShell を管理者として起動し、次のコマンドを実行します。
REG ADD "HKCU\Software\Microsoft\Windows\CurrentVersion\Explorer\Advanced "/v TaskbarGlomLevel /t REG_DWORD /d 2
9. PC を再起動します。
2. Microsoft の公式ビルド
1. Windows 11 Build 23466がインストールされていることを確認します。
2. [スタート] メニューを開き、 [設定]アイコン (歯車のようなアイコン)をクリックします。次に、[個人用設定]を選択します。
3.個人用設定の左側にあるタスクバーをクリックします。
4. [タスクバーの動作] が見つかるまで、[タスクバーの設定] を下にスクロールします。クリックして。
6. [Never Combined Mode]というラベルの付いたオプションを探し、それが有効であるかオンになっていることを確認します。
7. 有効にすると、アプリケーションの各ウィンドウが、対応するラベルとともにタスクバーに個別に表示されます。
このテクニックを試したことがありますか? 以下のコメントセクションであなたの経験を私たちと共有してください。



コメントを残す