Windows 11: デバイスの使用状況を変更またはカスタマイズするにはどうすればよいですか?
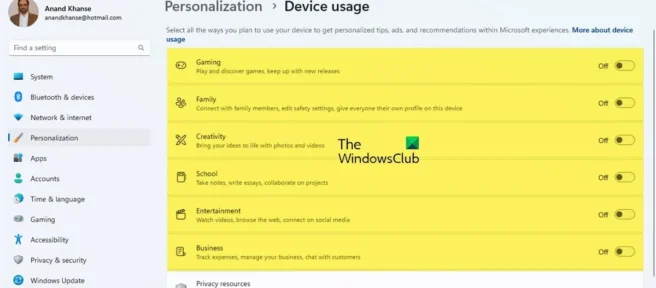
この投稿では、Windows 11 でデバイスの使用を変更またはカスタマイズする方法を紹介します。Windows 11 はとても思いやりがあります。速度設定を行って一部をスキップし、後で戻って終了することができます。
Windows では、特定の操作をスキップして、後で都合のよいときに実行できます。設定が Windows の操作にとってあまり重要でない限り、スキップできます。ただし、 Windows 11 でデバイスの使用方法を変更またはカスタマイズする方法を知っておくことが重要です。
Windows 11 でデバイスの使用を変更またはカスタマイズする方法
選択したデバイスの使用状況によって、コンピューターの使用方法が Microsoft に伝えられます。これにより、選択したデバイスの使用状況に基づいて、Windows にパーソナライズされた広告、ヒント、およびトリックが表示されます。セットアップ中にデバイスを使用することを選択しなかった場合、またはデバイスの使用方法を変更したい場合は、この記事の手順に従っていつでも変更できます。
- デバイスのユースケース
- 設定でデバイスの使用オプションを有効または無効にする
1] デバイス使用オプション
Windows 11 では、次の 6 つのデバイス使用オプションを使用できます。
- ゲーム– ゲームのオファーや人気ゲームのリリースがあります。Microsoft は Xbox を所有しているため、Xbox Game Pass の試用版を入手できます。
- 家族向け– コンピュータを家族向けにする方法についての提案があります。さまざまなユーザーが独自のプロファイルとパスワードを持っています。セキュリティ設定を変更し、Microsoft 家族グループを設定して家族とつながりましょう。
- 創造性。クリエイティブなアプリやウェブサイトの提案が届きます。
- 学校– One Drive を使用して学校の課題を保存する方法についてのガイダンスが提供されます。自分で学業を行ったり、他のユーザーとオンラインで共同作業したりできる他のアプリの提案があります。
- エンターテイメント– ビデオの視聴、Web サーフィン、ソーシャル ネットワークへの接続方法に関する提案が Windows に表示されます。
- ビジネス– Windows には、ビジネスの管理、経費の追跡、および顧客とのコミュニケーションに使用できるアプリの提案が表示されます。
2]設定でデバイス使用オプションを有効または無効にします。
Windows のセットアップ時にデバイスの使用設定を忘れた場合や、デバイスの使用設定の一部またはすべてを有効または無効にして変更したい場合があります。これを行うには、次の手順に従います。
[スタート] ボタンをクリックしてから[設定]アイコンをクリックするか、[スタート] ボタンを右クリックして [設定] を選択します。Windows キー + Iを押して[設定] にアクセスすることもできます。設定ウィンドウが表示されます。
パーソナライゼーション
デバイスの使用状況
[デバイスの使用] ウィンドウが表示され、必要な使用を無効または有効にすることができます。すべてを有効または無効にするか、ミックスを作成できます。
Windows 11 で設定を開くためのキーボード ショートカットは何ですか?
Windows 設定のホットキーは Windows キー + I です。
Windows の設定を変更するには?
[スタート] ボタンをクリックし、[設定] を選択するか、Windows キー + I を押します。そこから、カテゴリを参照するか、検索を使用して探しているものを見つけます。
出典: Windows クラブ



コメントを残す