Windows 11 ではクイック設定メニューが改良されました。これを有効にする方法は次のとおりです。
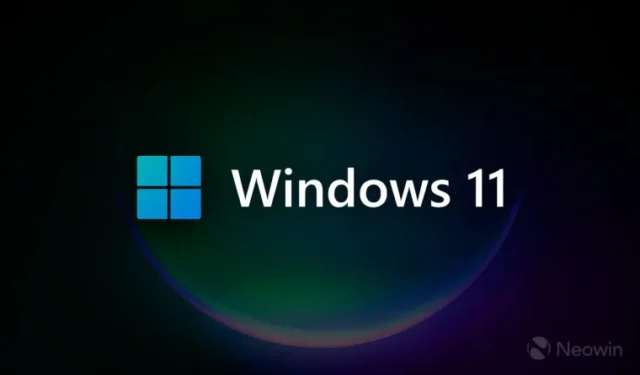

2023 年 10 月 5 日にリリースされたWindows 11 ビルド 25967では、6 つを超えるボタンを使用する場合のクイック設定メニューの動作方法が変更されます。現在、Microsoft は UI を大きくする代わりに、UI をスクロールできるようにしたいと考えていますが、現代のコンピューターの画面領域と解像度を考慮すると、これは疑問に思える人もいるかもしれません。
ただし、作り直されたクイック設定の背後にはいくつかのロジックがあります。Microsoftによれば、新しいレイアウトにより、ユーザーはリストを編集して特定のボタンを追加または削除することなく、利用可能なすべてのトグルにアクセスできるようになります。
さまざまなレイアウトの有効性を評価する一環として、Canary チャネルの一部の Windows Insider に対してクイック設定のスクロール可能なビューを試しています。変更の一環として、リストを編集して新しいクイック アクションを追加するのではなく、並べ替え可能なスクロール可能なクイック アクションのリストがユーザーに表示されるようになりました。
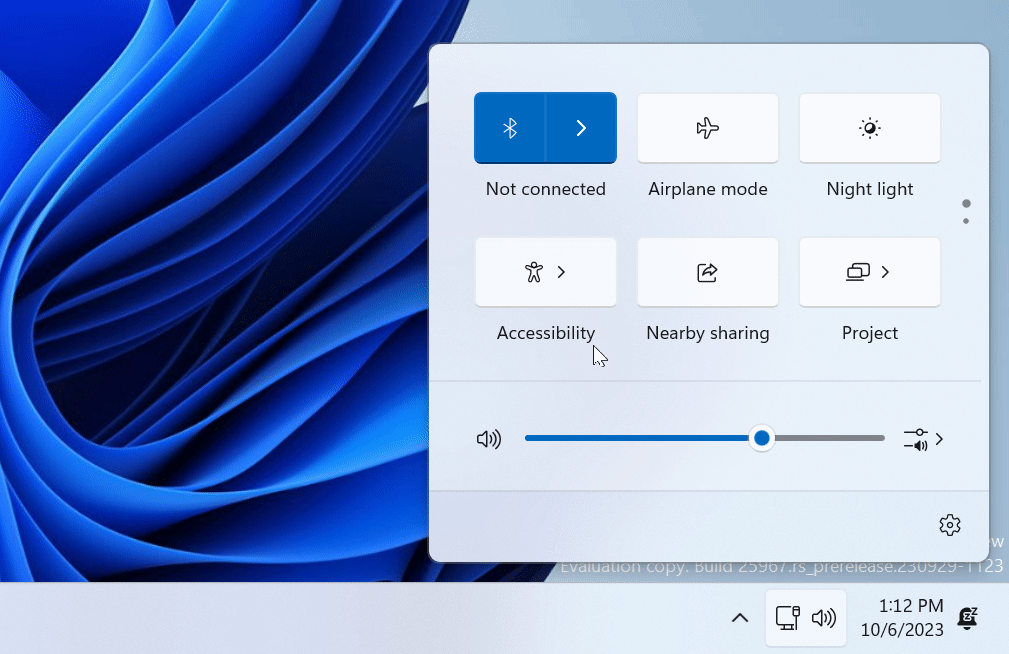
興味深いことに、安定した Windows 11 ビルドには、特定の条件下で [クイック設定] メニューがスクロール可能になるという奇妙なバグがあります。それはもはやバグではなく、機能です。
Microsoft が Windows 11 プレビュー ビルドで導入するものは、多くの場合実験的または一時的なものです。同社は、ユーザーからのフィードバックやその他の要因に基づいて、特定の変更を元に戻すことがあります。したがって、新しいクイック設定レイアウトが良いか悪いと思われる場合は、必ず Microsoft に意見を送信してください。最新の Canary ビルドを実行しているシステムに新しいバリアントがない場合は、ViVeTool アプリを使用してそれを有効にする方法を次に示します。
重要: サードパーティ製アプリを使用してオペレーティング システムを変更する前に、データをバックアップしてください。
Windows 11 ビルド 25967 で新しいクイック設定メニューを有効にする方法は?
- GitHubからViveTool をダウンロードし、便利で見つけやすいフォルダーにファイルを解凍します。
- Win + Xを押して、[ターミナル (管理者)]を選択します。
- Ctrl + Shift + 2ショートカットを使用するか、ウィンドウの上部にある下矢印ボタンをクリックして、Windows ターミナルをコマンド プロンプト プロファイルに切り替えます。
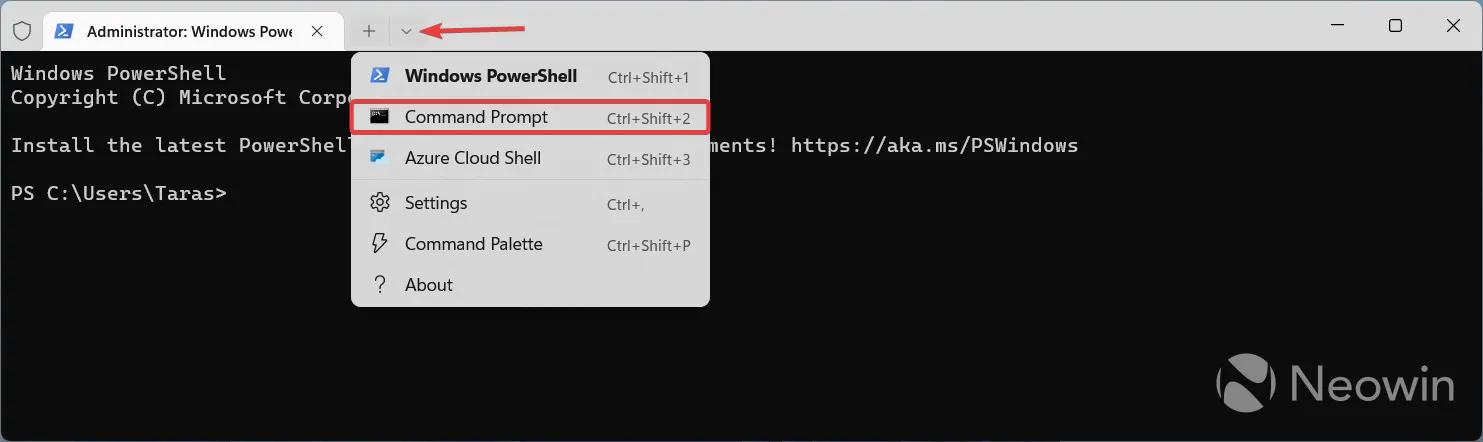
- CD コマンドを使用して、抽出された ViveTool ファイルが含まれるフォルダーに移動します。たとえば、ViveTool を C:\Vive に配置した場合は、「CD C:\Vive」と入力します。
- vivetool /enable /id:39593188と入力し、 Enterを押します。変更を元に戻すには、/enable を /disable に置き換えます。
- コンピュータを再起動してください。
Win + A を押してクイック設定を開き、新しいスクロール可能なビューを確認できるようになりました。すべてのトグルがデフォルトで表示されるようになったため、鉛筆のような編集ボタンは存在しなくなることに注意してください。
ID のクレジットはTwitter の@PhantomOfEarthに送信されます。



コメントを残す