Windows 11 データ重複除去: インストールと構成の方法
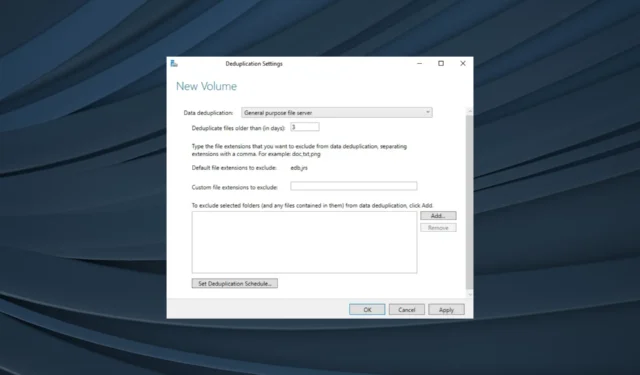
データ重複排除により、管理者は消費されるスペースを削減し、データ ストレージ コストを節約できます。重複ファイルを見つけて削除する方法はいくつかありますが、従来の方法を好む人もいます。そこで登場するのが Windows 11 のデータ重複除去です。
重複排除とも呼ばれるデータ重複排除は、Windows システム管理者の最初の選択肢です。また、OS での動作について基本的な理解があれば、プロセスは非常に単純です。それでは、調べてみましょう!
Windows のデータ重複除去はどのように機能しますか?
名前が示すように、データ重複除去は、データの重複チャンクを識別し、再解析ポイントを使用してそれらを移動するプロセスです。これにより、一意のファイル コピーにリダイレクトされます。
重複除去は、ファイルのスキャン、チャンクへの分割、一意のファイルの識別、チャンク ストアへの移動、再解析ポイントの使用から始まる複数のステップからなるプロセスです。
ここでの変更は最適化されずに登録され、次に最適化ジョブが実行されたときに (通常は 1 時間ごとに) プロセスが実行されることに注意してください。理論的には複雑に聞こえますが、このプロセスは自動化されており、手動による介入を必要とせずにバックグラウンドで実行されます。
また、Microsoft によると、データ重複除去を構成すると、重複が多い場合にストレージ要件を最大 95% 削減できます。ドキュメントや同様のファイルの平均範囲は 30 ~ 50% ですが、仮想化ライブラリの場合は 80 ~ 95% です。
重複排除プロセスは、2 つの重要な側面を考慮して開発されました。書き込み操作には影響しません。ファイルにアクセスするプログラムは、これらが重複排除されていることをまったく意識せずにシームレスに実行できるはずです。
重複排除と圧縮の利点は何ですか?
データ重複除去の主な利点は次のとおりです。
- ストレージ要件の削減: データの重複チャンクを特定して排除することにより、重複排除は必要なストレージ スペースを削減するのに役立ちます。これにより、他のデータのディスクもクリアされます。
- 発生コストの削減: ストレージ要件が軽減されるため、ハードウェアの維持コストも大幅に削減され、大企業は大幅な時間を節約できます。
- データ回復の簡素化: サーバーに重複ファイルが存在する場合、データ回復は複雑になる可能性がありますが、Windows 11 でデータ重複除去が有効になっていると、プロセスは簡単かつ迅速になります。
- 強化されたネットワーク パフォーマンス: 重複ファイルが少ないということは、ネットワーク経由で転送されるデータも少なくなるため、かなりのネットワーク リソースが解放され、ユーザーはWindows 11 でより高速なインターネット速度を享受できます。
Windows で重複排除を有効にするにはどうすればよいですか?
1. Windows 11 でのデータ重複除去
1.1 重複ファイルの検索
- Windows+を押してEファイル エクスプローラーを開き、重複ファイルを検索するフォルダーに移動します。
- ここで、右上隅近くの検索バーにファイル名を入力し、結果が表示されるまで待ちます。
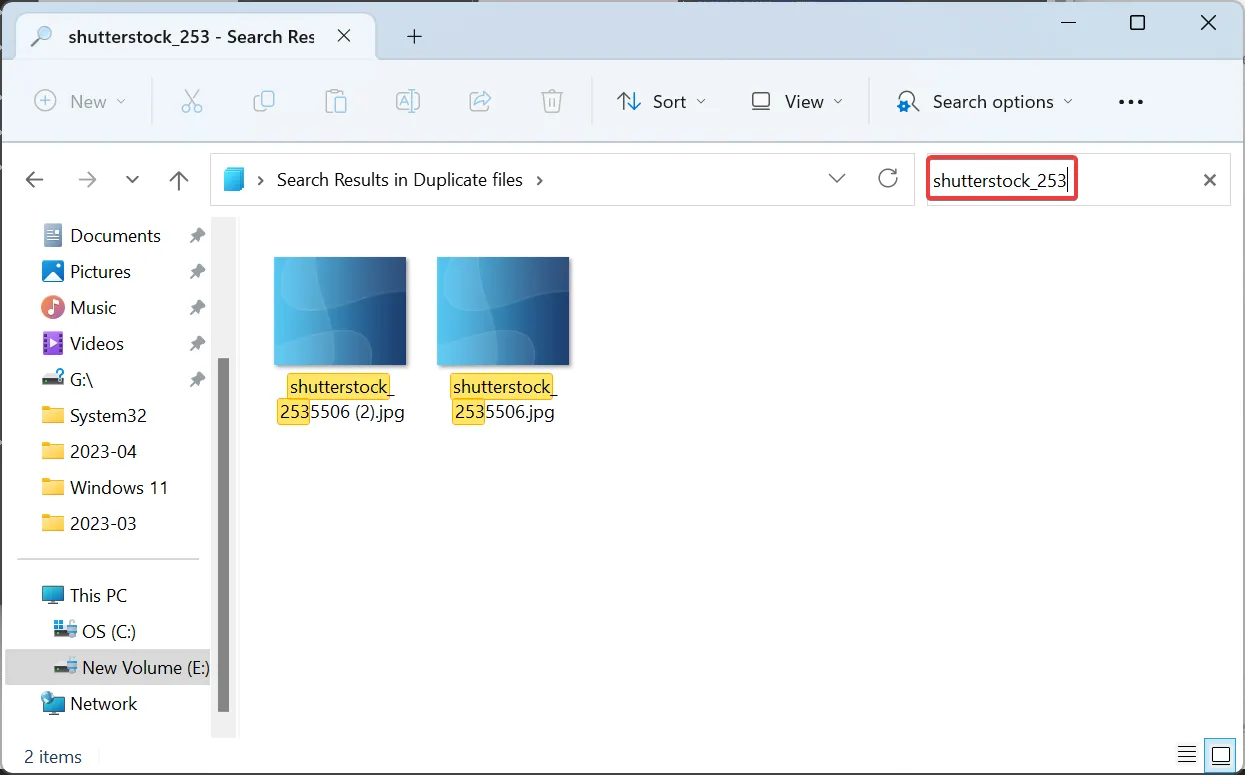
- ここで複製ファイルを選択し、[削除]をクリックするか、キーを押しますDel 。
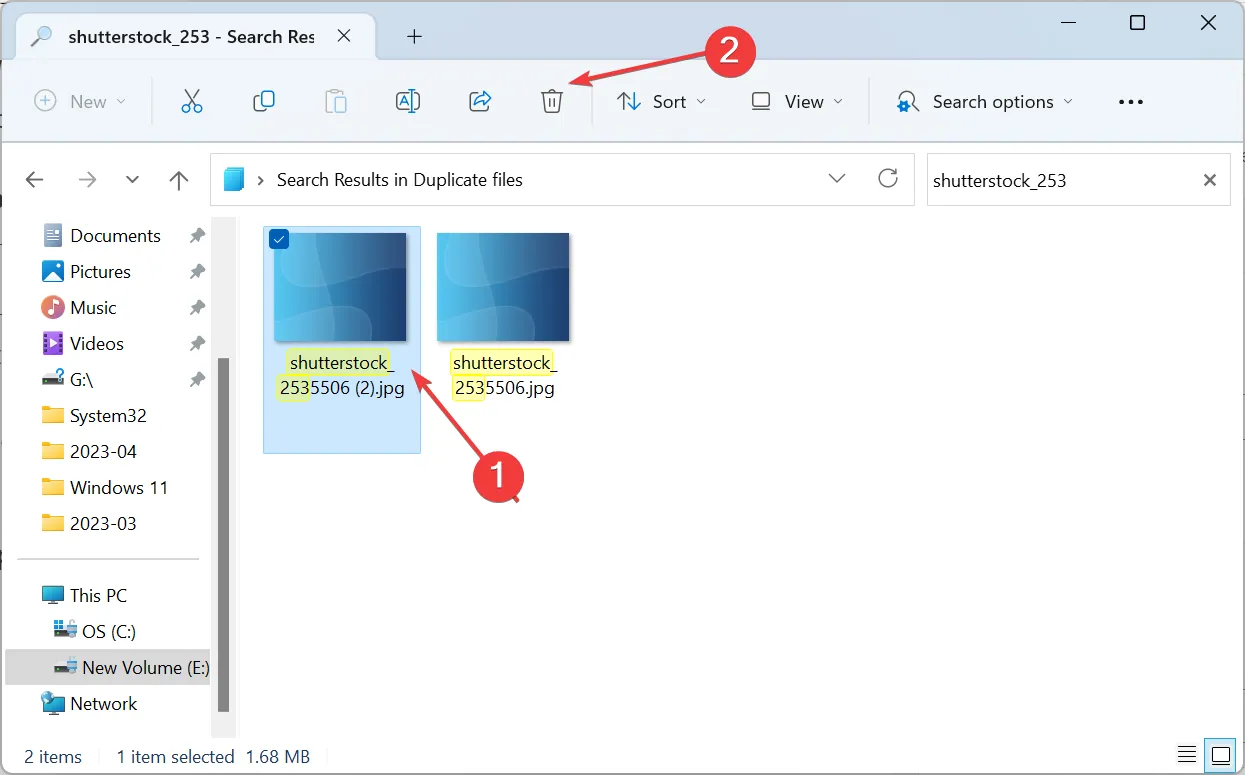
- 確認プロンプトが表示された場合の適切な応答を選択します。
- 同様に検索を実行し、他の重複ファイルを削除できます。
これは、データ重複除去メソッドやサードパーティ ツールを使用せずに Windows 11 で重複ファイルを削除する最も簡単な方法です。以前の繰り返しでも同じように機能し、ユーザーは Windows 10 で重複ファイルを削除できます。
1.2 重複ファイルを識別するためにファイルを名前で並べ替える
- Windows+を押してEファイル エクスプローラーを開き、ファイルが重複しているフォルダーに移動します。
- [表示] メニューをクリックし、リスト オプションから[詳細]を選択します。
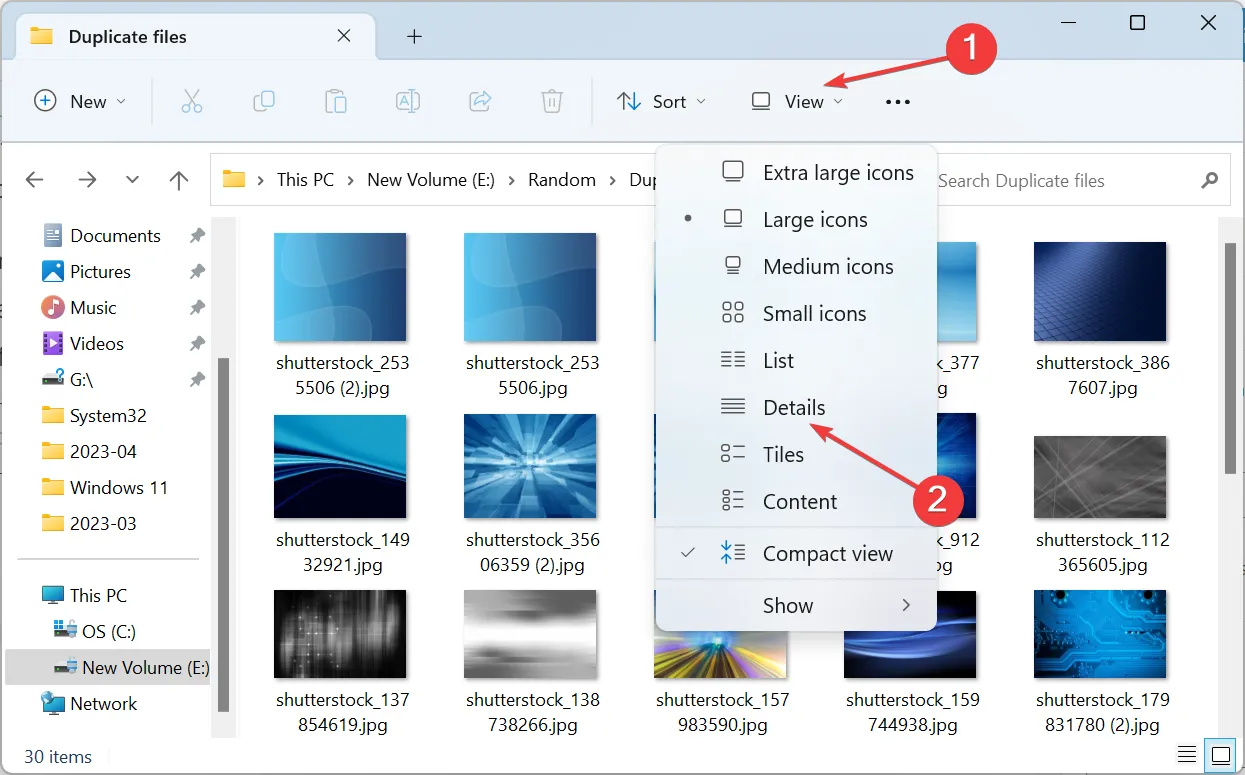
- ここで、 [並べ替え] メニューから[名前]を選択して、ファイルをアルファベット順に一覧表示します。
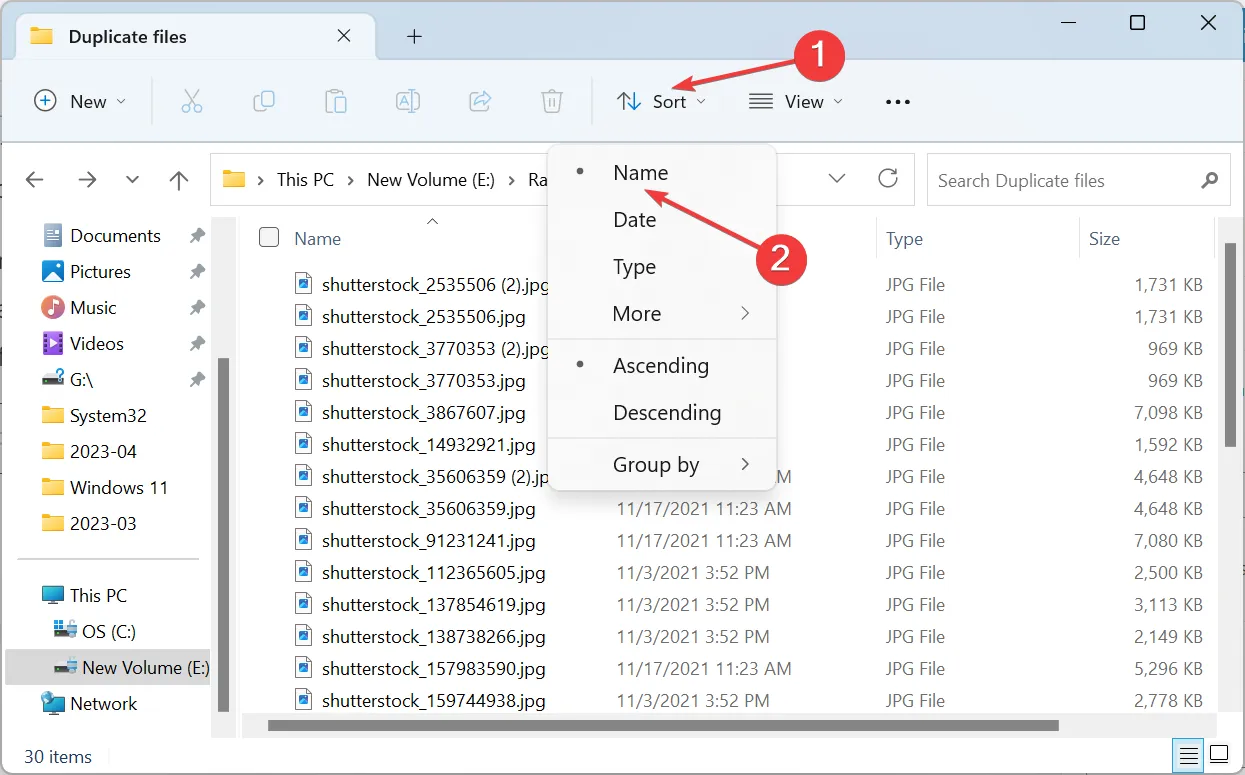
- 重複ファイルは元のファイルのすぐ下にリストされ、識別しやすくなります。
- それらを削除するには、1 つを選択して を押しますDelete。キーを押し続けると、一度に複数のファイルを選択することもできますCtrl 。
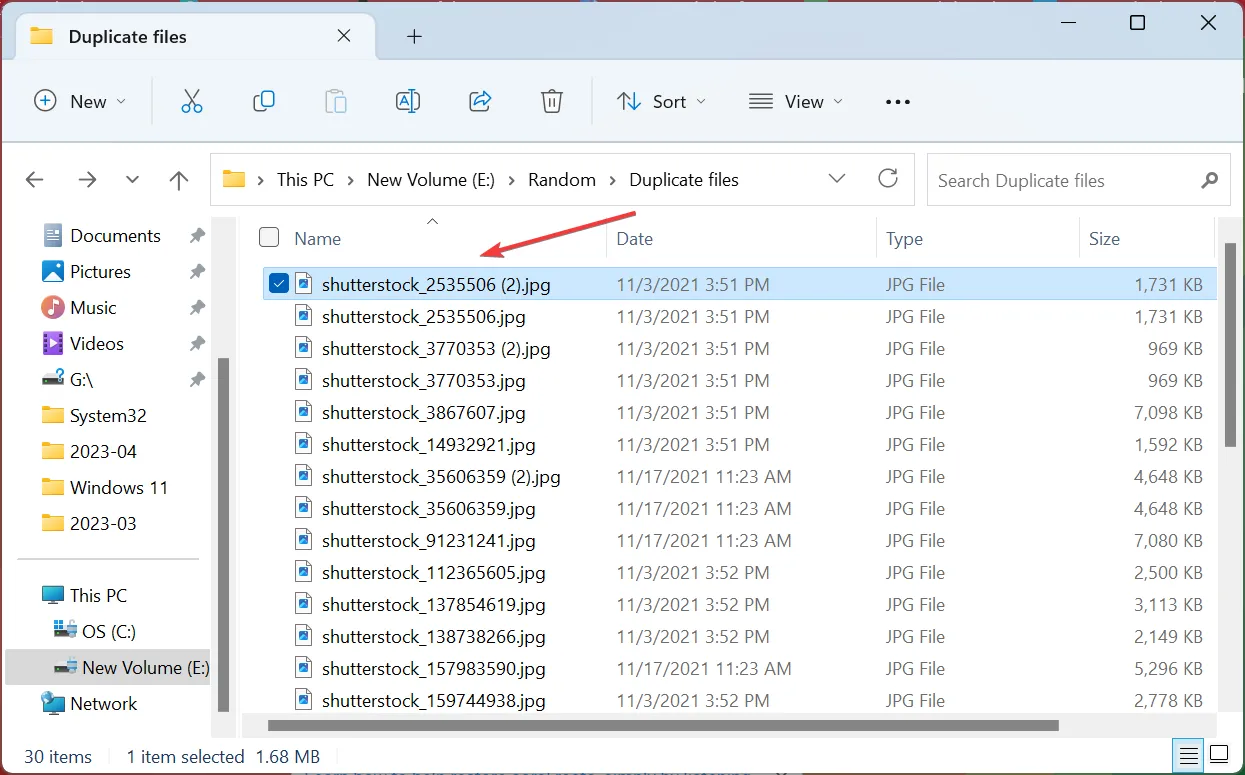
重複ファイルの名前がわからない場合は、それらを並べ替えて、元のファイルの横に重複ファイルを表示するオプションが常にあります。これは Microsoft のソリューションよりもはるかに困難ですが、同じように感じる場合は、Windows 11 用のデータ重複除去ツールがいくつかあります。
1.3 サードパーティのツールを使用する
- PC にCCleaner をダウンロードし、ソフトウェアを起動します。
- 左側のナビゲーション ペインから [ツール] を選択し、[複製ファインダー]をクリックします。
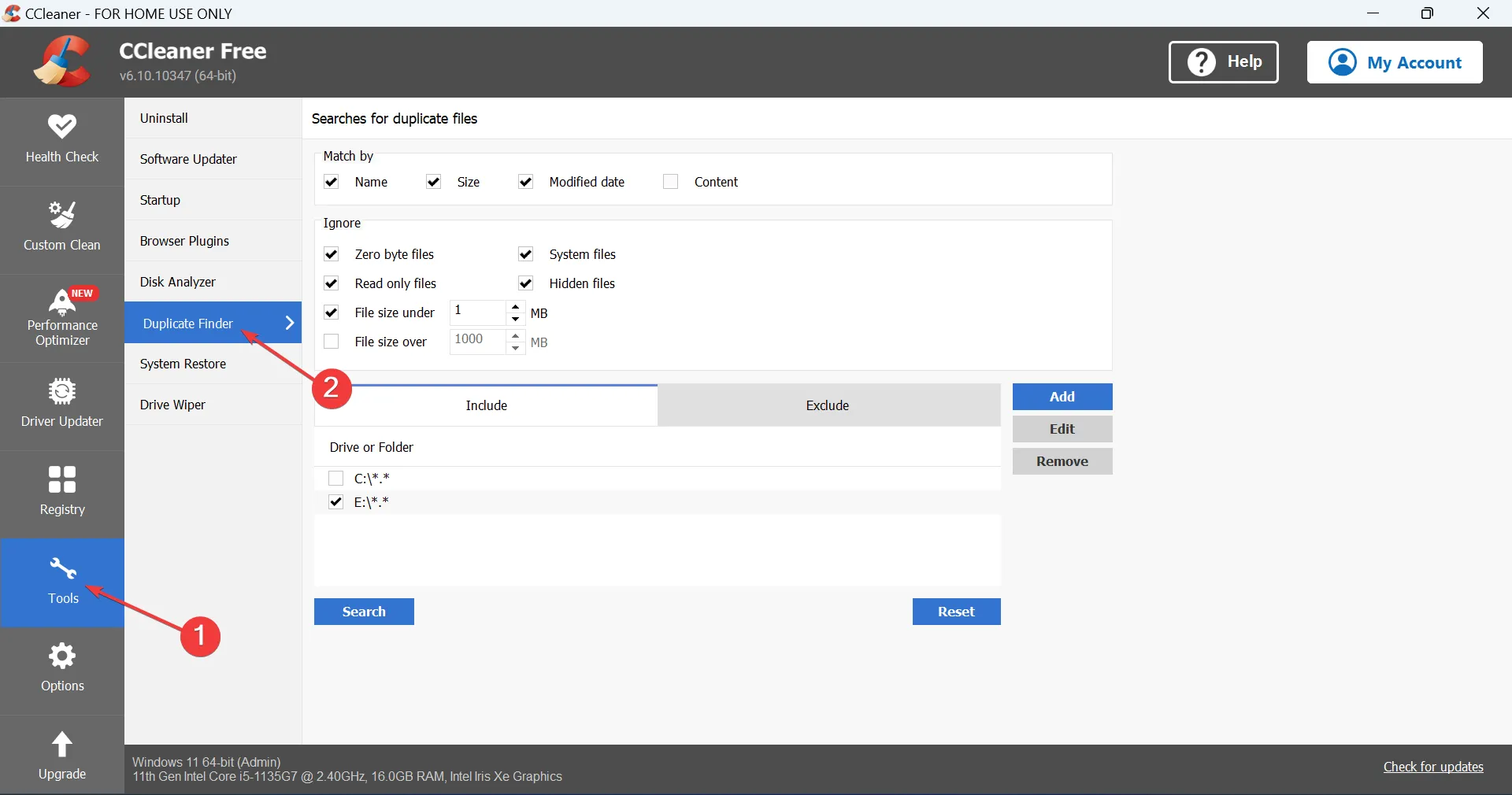
- 重複ファイルを検索するドライブを選択し、[検索]をクリックします。ここで、さまざまなパラメーターと除外を使用して変更された検索の設定をカスタマイズすることもできます。
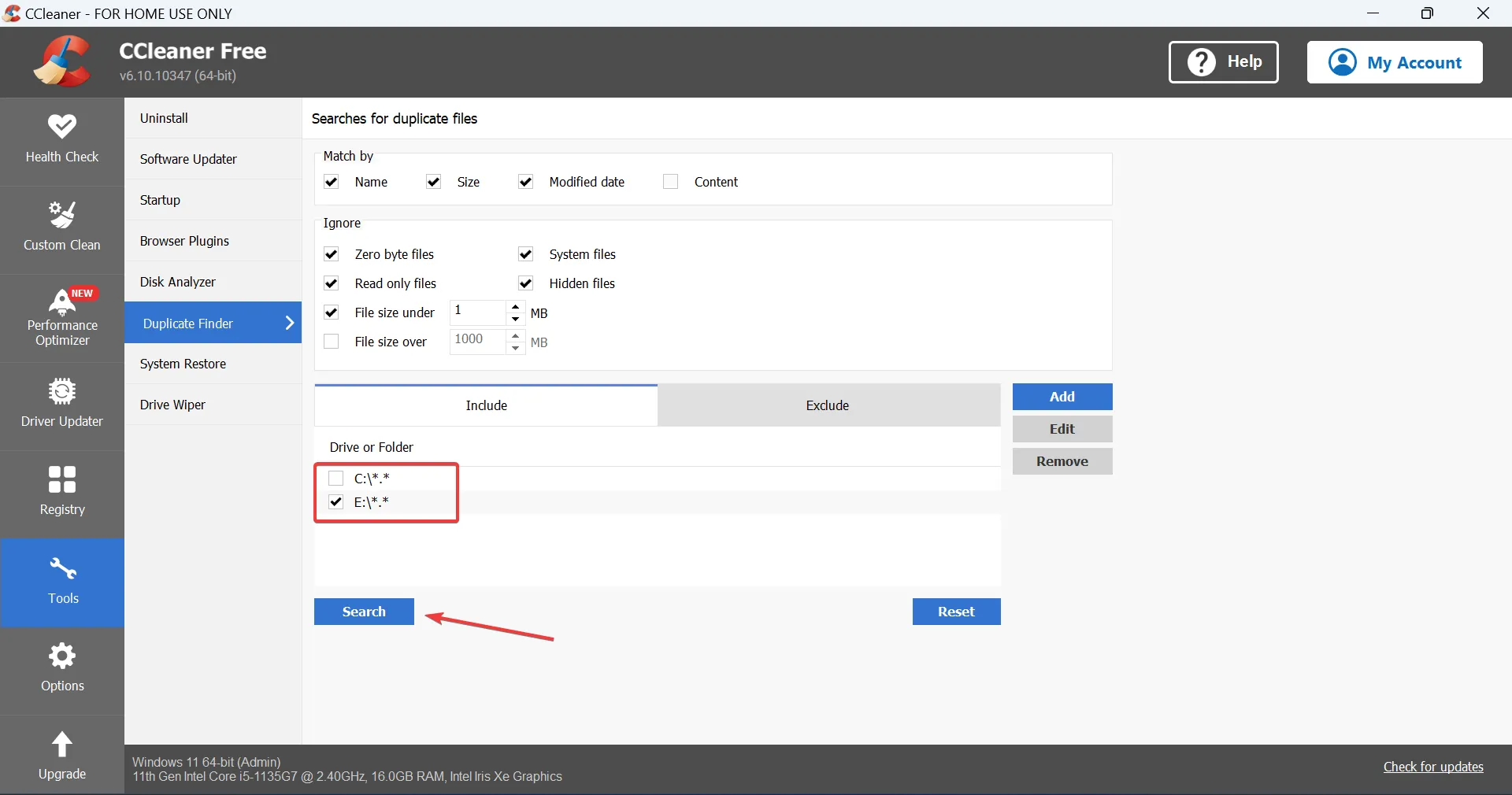
- 重複ファイルが見つかったら、削除するファイルを選択し、[選択したファイルを削除]をクリックします。
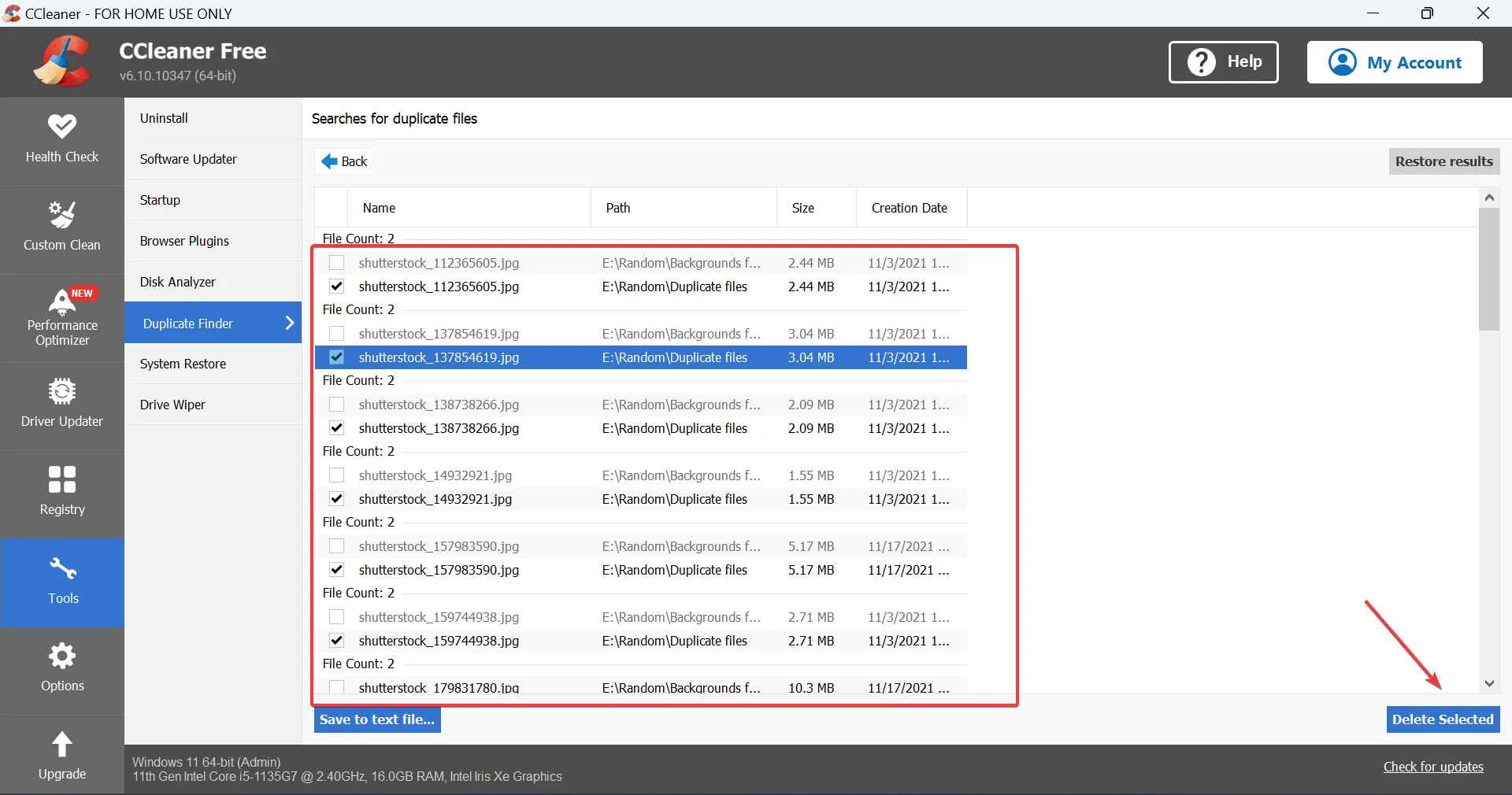
- 確認プロンプトで[OK]をクリックします。

これらはジョブを簡素化し、Windows Server をインストールしてデータ重複除去を有効にすることなく、PC 全体で重複ファイルを数秒で見つけて削除するのに役立ちます。
⇒CCleaner を入手
2. Windows Server でのデータ重複除去
2.1 データ重複排除のインストール
- PC でサーバー マネージャーを起動し、[役割と機能の追加]をクリックします。
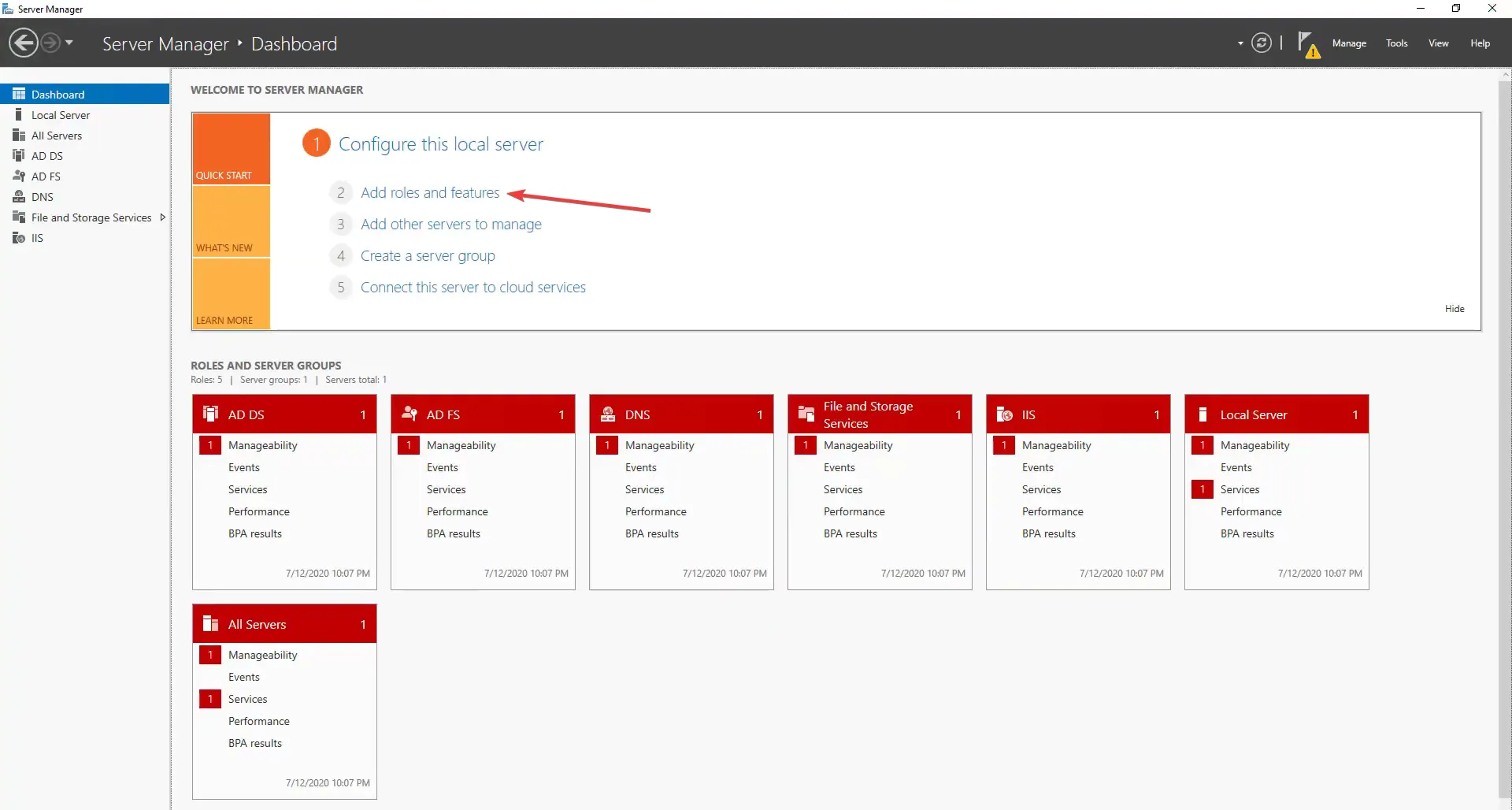
- [次へ]をクリックして続行します。
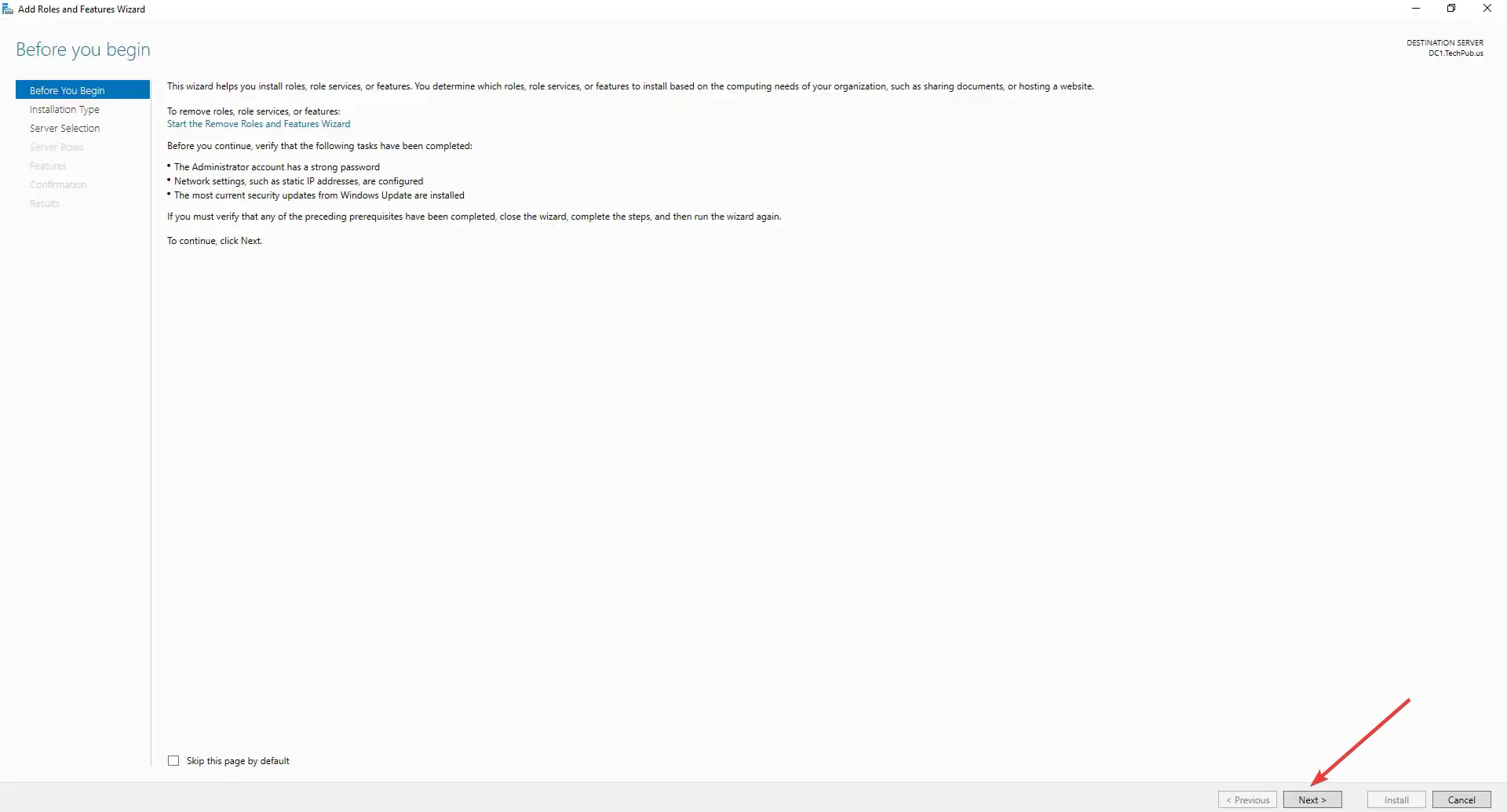
- 役割ベースまたは機能ベースのインストールを選択し、[次へ] をクリックします。
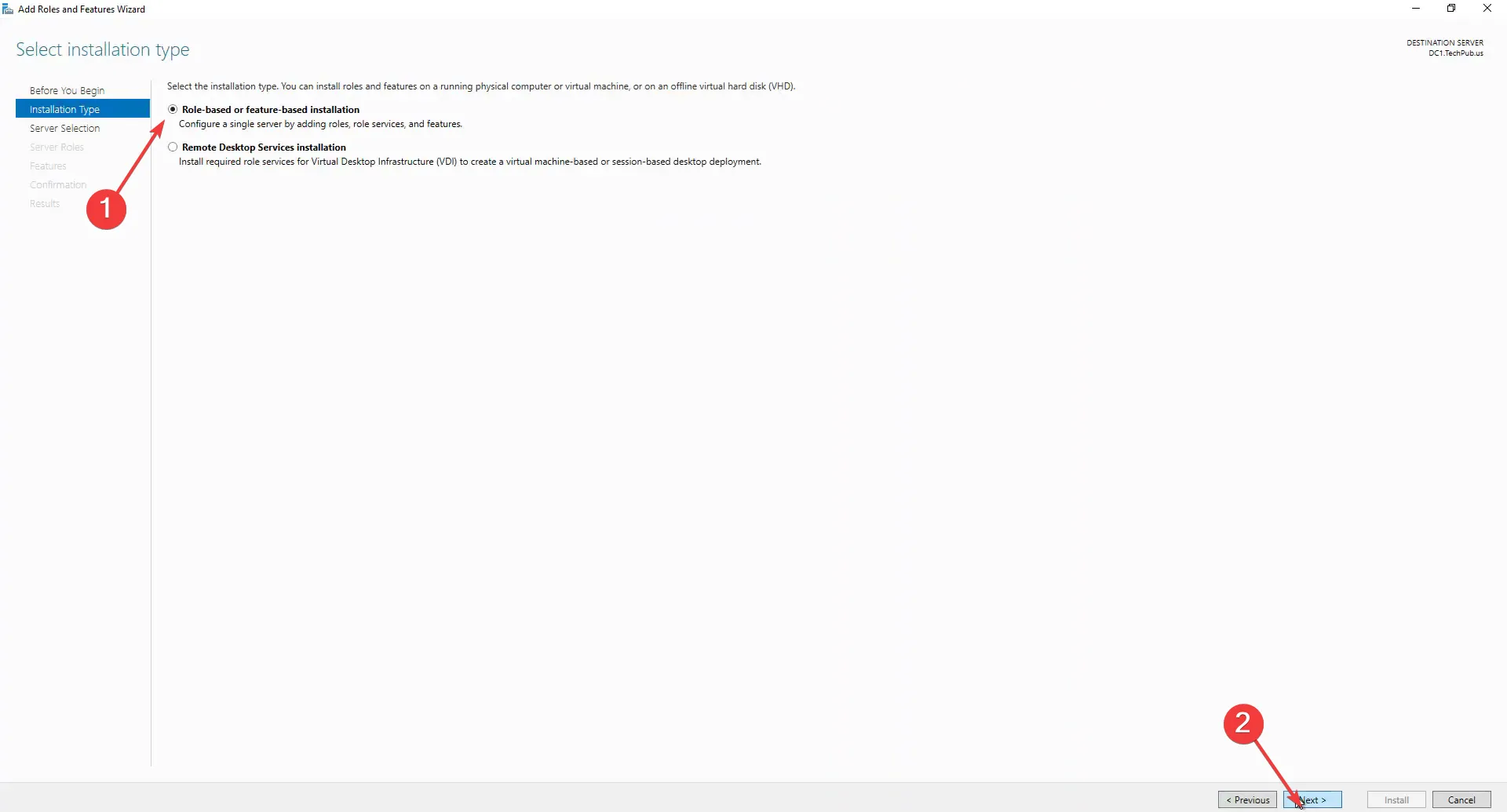
- [ファイル サービスとストレージ サービス]をダブルクリックし、[ファイル サービスと iSCSI サービス] を展開し、[データ重複除去] を選択して続行します。
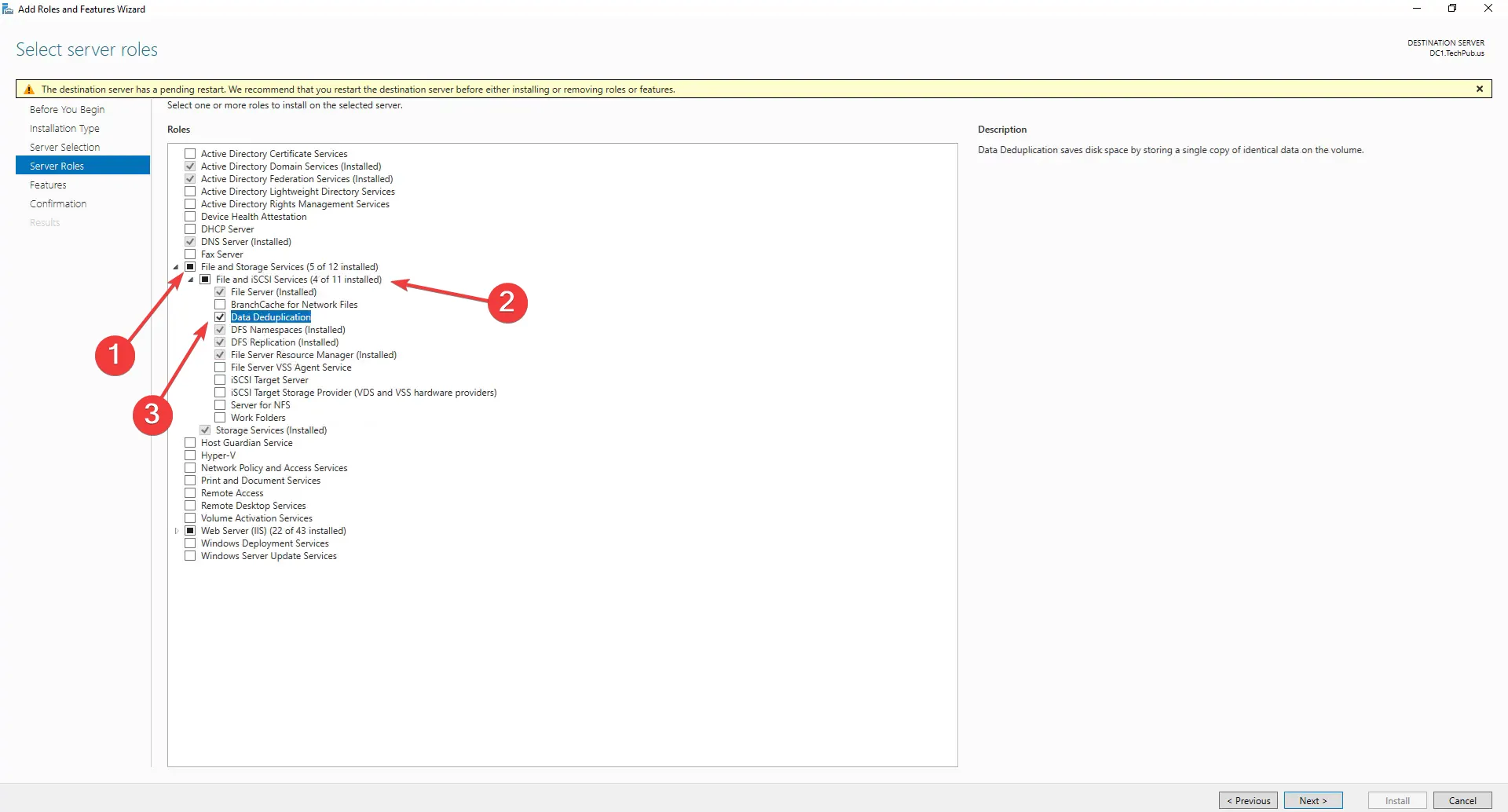
- 次のいくつかのウィンドウで適切な応答を選択し、[インストールの選択を確認する] が表示されたら[インストール]をクリックします。
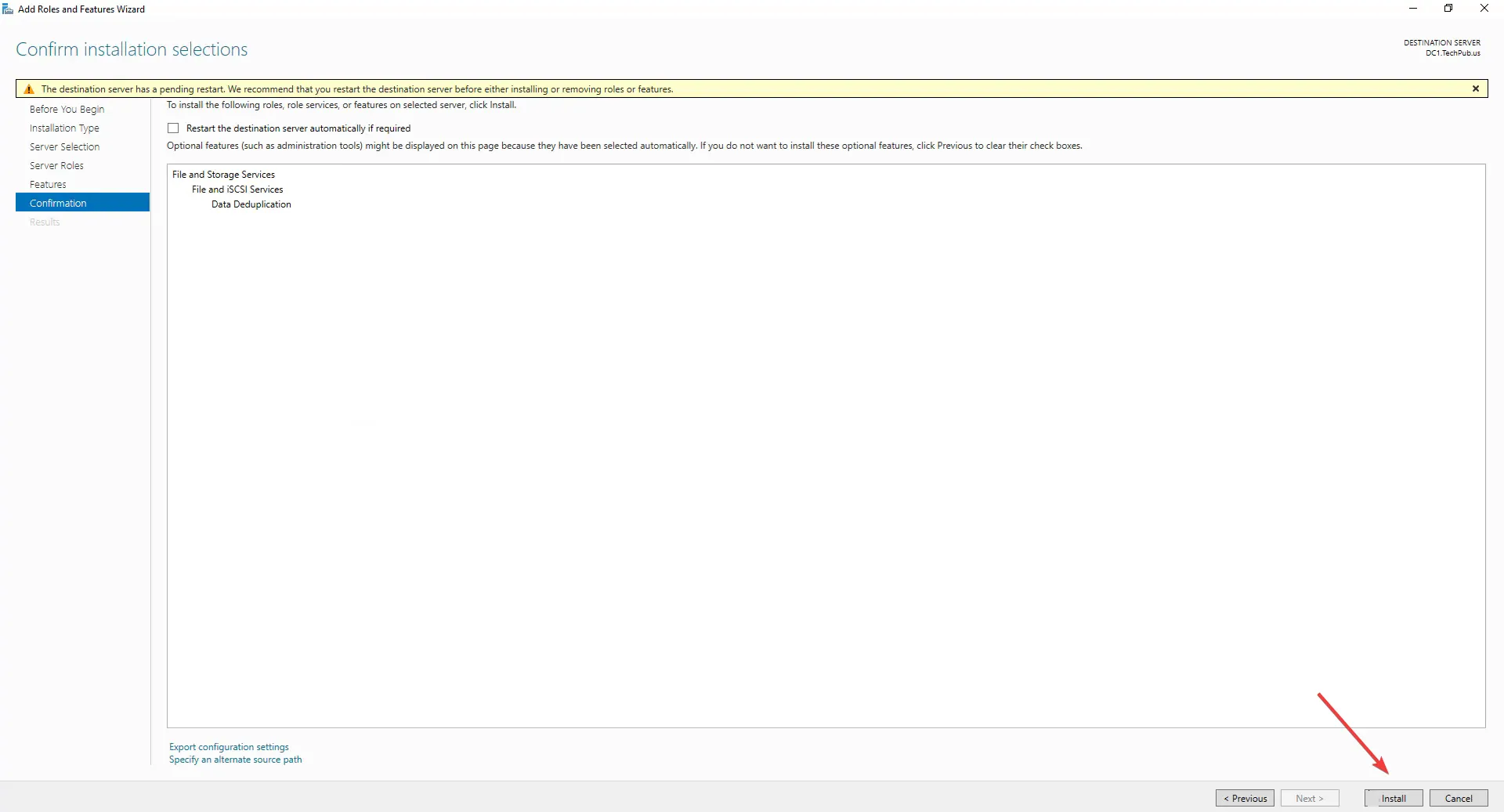
- インストールが完了するまで待ちます。
2.2 データ重複排除の設定
- サーバー マネージャーのナビゲーション ウィンドウから[ローカル サーバー]を展開し、 [ファイル サービスと記憶域サービス]を選択します。
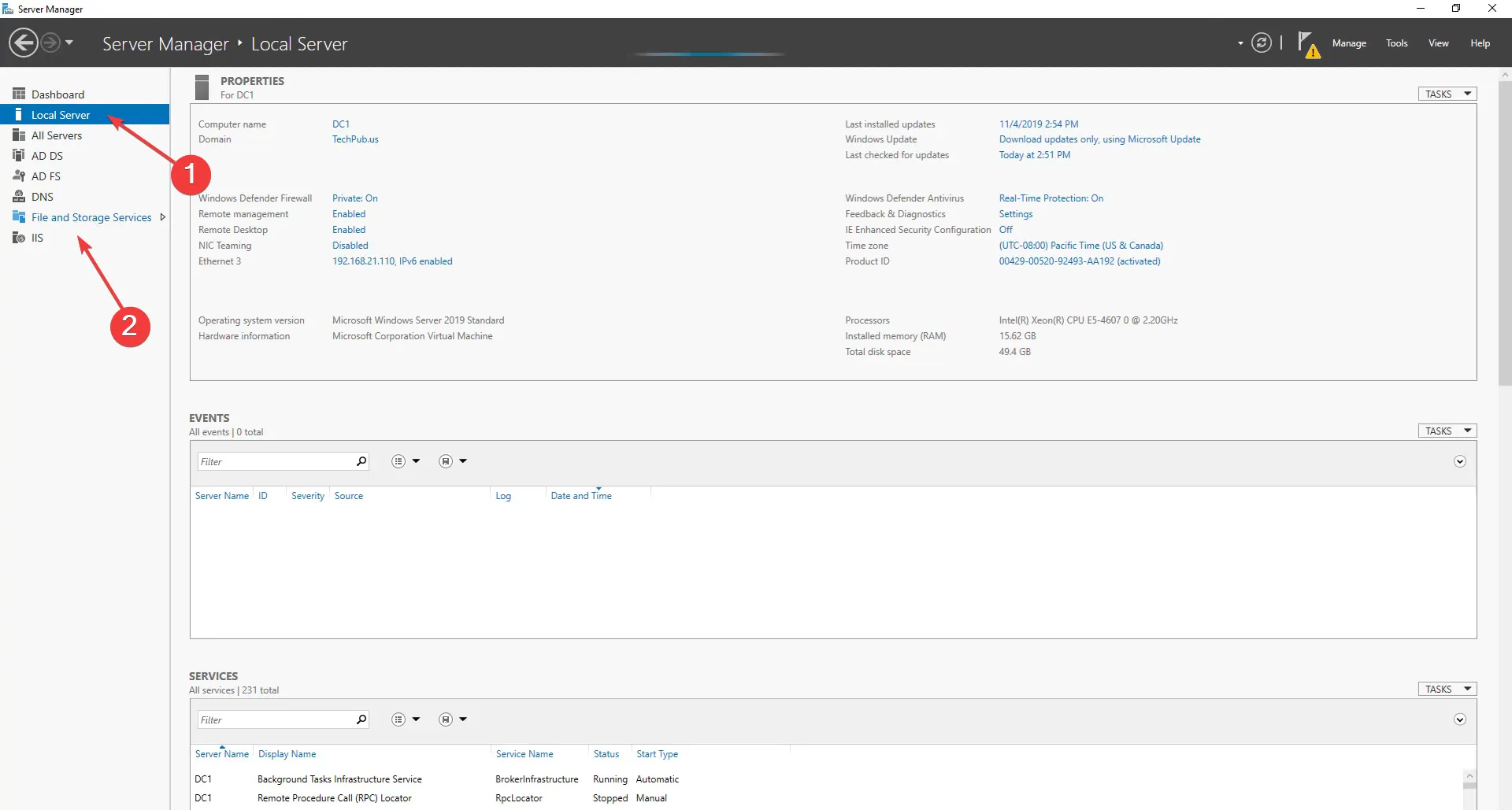
- 前者がまだ初期化されていない場合は、[ボリューム] の下の[ディスク]を選択します。
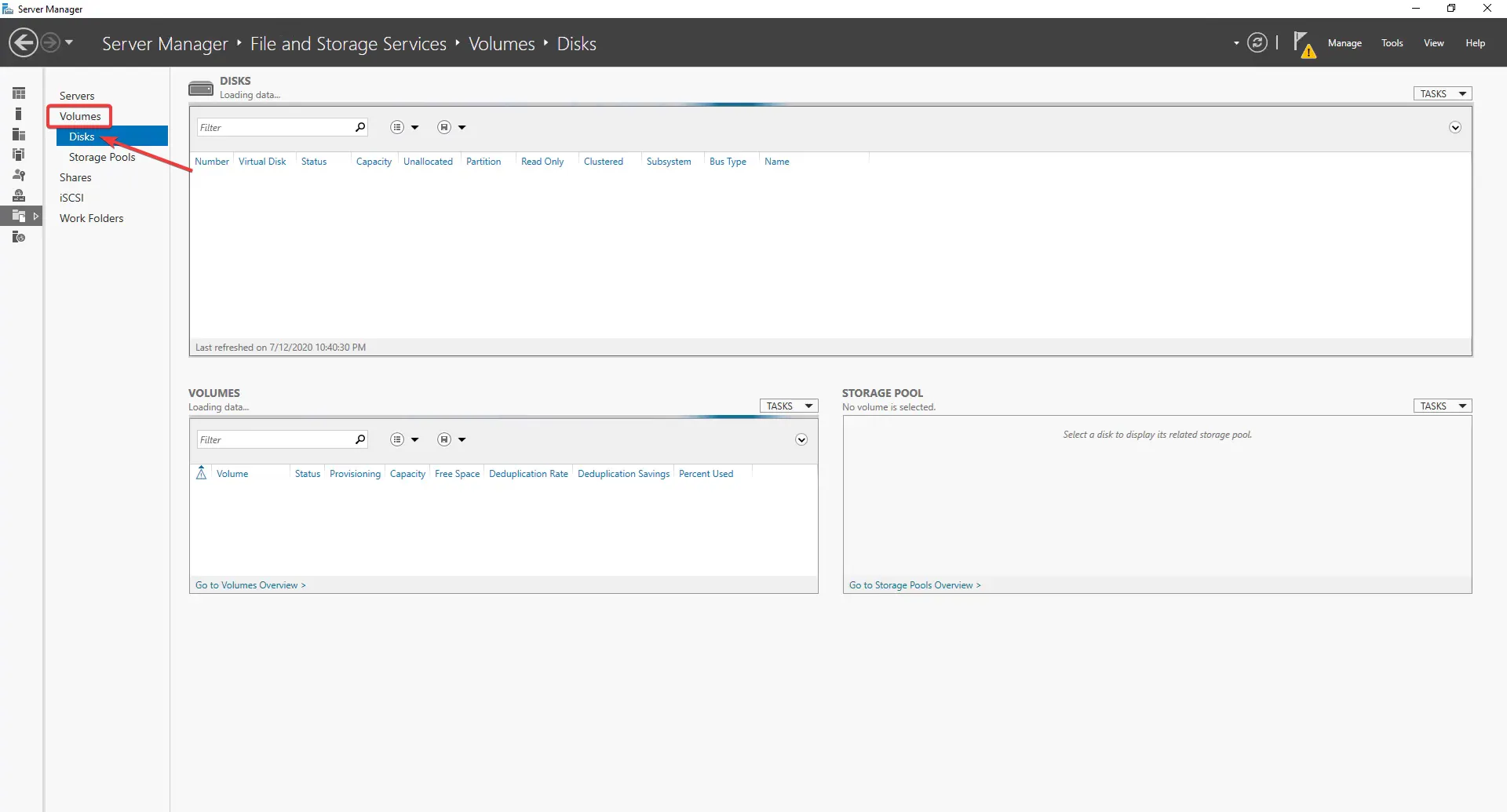
- ドライブを右クリックして[新しいボリューム]を選択し、適切なオプションを選択してから、データ重複除去を有効にします。
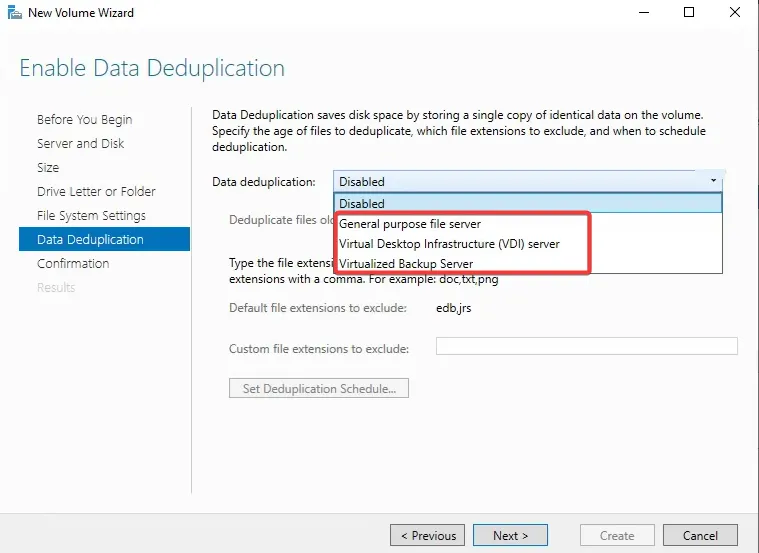
- 既に初期化されているドライブでデータ重複除去を有効にする場合は、[ボリューム] に移動し、ドライブを右クリックして[データ重複除去の構成]を選択します。
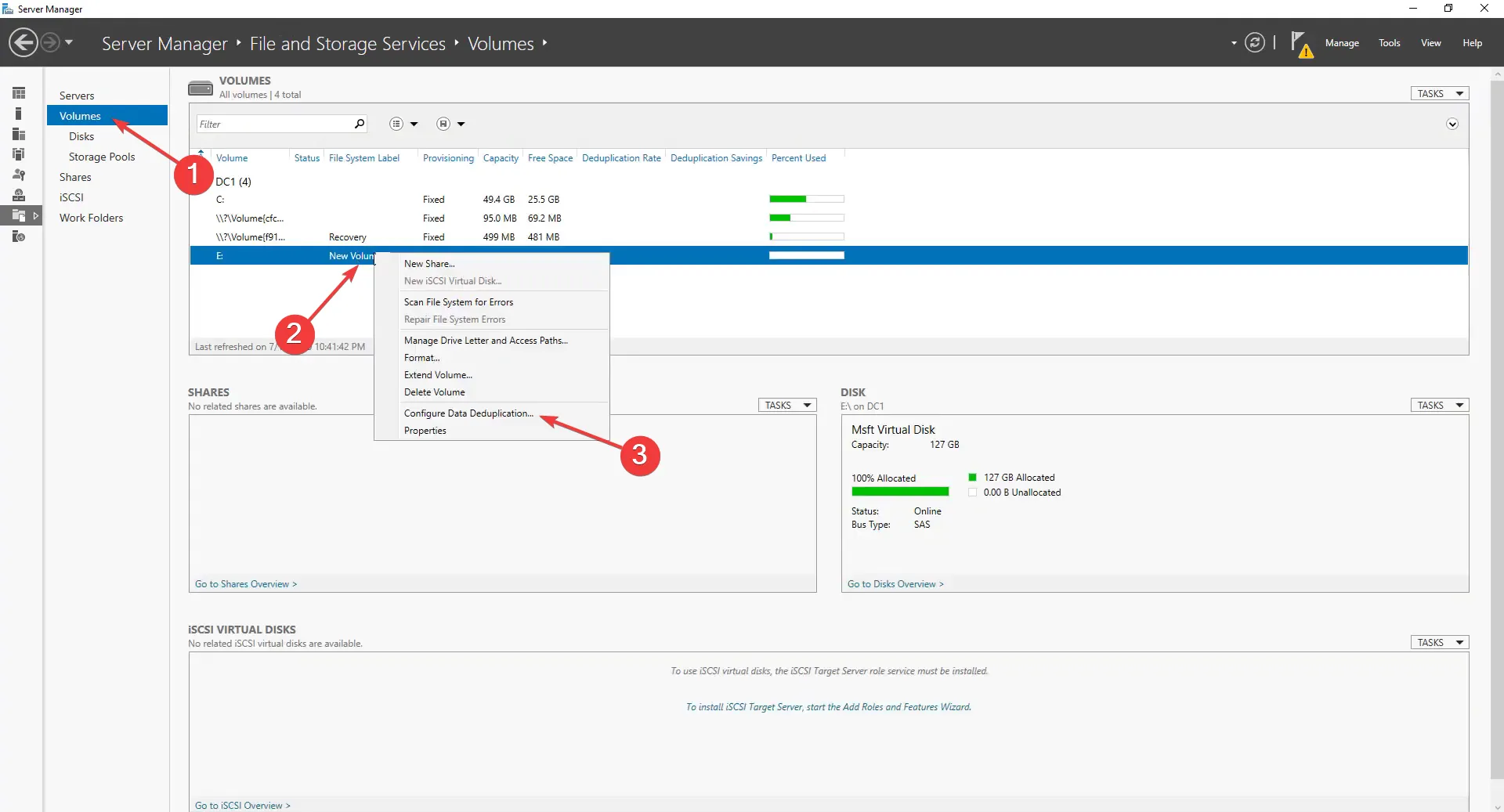
- ここで、 [データ重複除去]ドロップダウン メニューから適切なオプションを選択し、ファイルをチェックする期間を選択し、除外する拡張子またはフォルダーを追加し、重複除去スケジュールを設定し、完了したら[OK]をクリックします。デフォルト設定をそのまま使用することもできます。
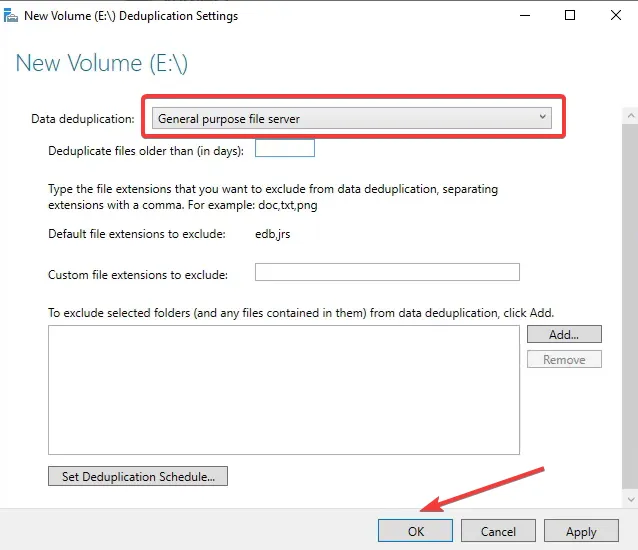
- 構成されたスケジュールに従ってデータ重複除去が自動的に実行されるのを待つか、手動で開始することができます。
2.3 PowerShell からのデータ重複除去の実行
- 手動で実行するには、Windows +を押してR 実行を開き、powershellと入力してCtrl ++Shift を押しますEnter。
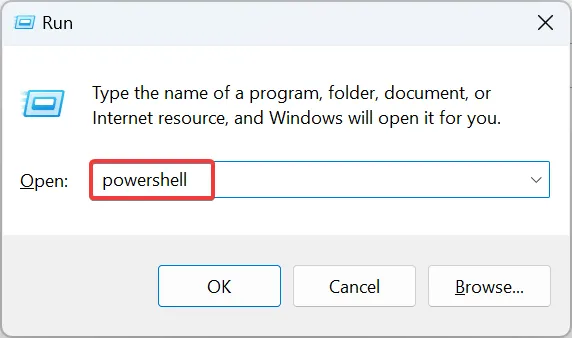
- UAC プロンプトで[はい]をクリックします。
- 次のコマンドを貼り付け、ドライブ文字を重複排除を実行するドライブ文字に置き換えてから、 を押しますEnter。
Start-DedupJob -Volume Drive Letter: \ Optimization - 重複除去の進行状況が一覧表示され、サーバー マネージャーにも同じことが反映されます。
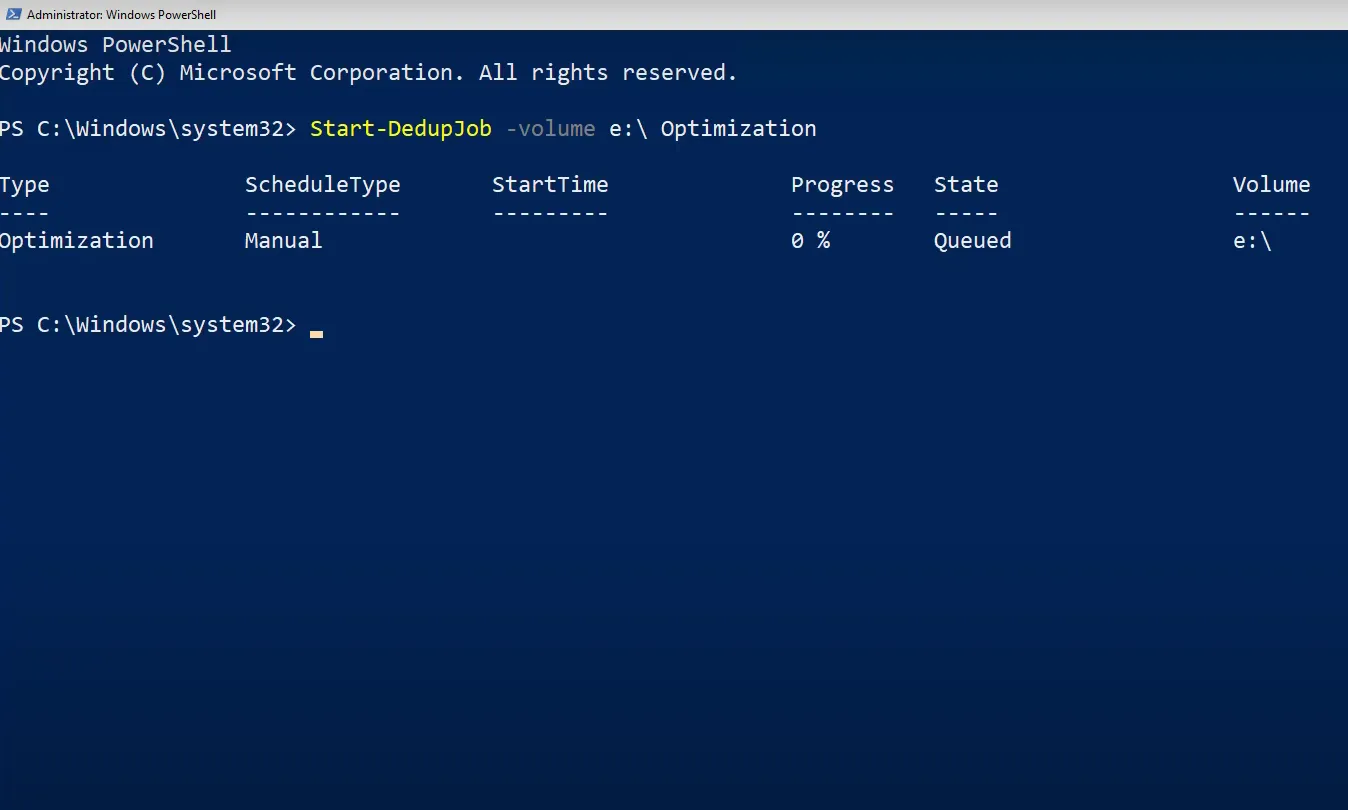
- 完了したら、重複除外の節約を表示できます。
これにより、数分で Windows Server にデータ重複除去をインストールしてセットアップできます。前述したように、プロセスはシンプルで迅速です。
また、[データ重複除去の構成] がグレー表示されている場合は、システム ドライブ (通常は C:) を選択していないことを確認してください。これは、重複除去プロセスを適用できないためです。
データ重複除去の欠点は何ですか?
他のものと同様に、Windows のデータ重複除去には一連の短所、つまり通常のワークフローや処理中のデータに影響を与える基本的な要因が伴います。データ重複除去のいくつかの欠点を次に示します。
- 重複が少ない場合は役に立たない: データ重複除去を有効にすることでストレージ容量を大幅に節約できることに魅力を感じることがよくありますが、常にそうとは限りません。多くの場合、重複は非常に少なく、プロセスは重要な結果をもたらしません。
- パフォーマンスに影響を与える可能性があります: データ重複除去により、ファイルの読み取り操作と書き込み操作が影響を受けないことが保証されますが、Windows でこれらのファイルを開いたり作業したりするのに時間がかかるとユーザーから報告されることがあります。
- ファイルが誤って重複として識別される可能性: まれではありますが、重複排除プロセス中にファイルが誤って重複としてフラグ付けされる可能性が常にあります。そして、これはデータの損失につながります。
- データ破損の可能性の増加: プロセスの一部が誤動作したり、参照が正しく構成されていない場合、データが破損する可能性が高くなります。ファイルの破損を修復する手段を講じない限り、ファイルは役に立たなくなります。
- 暗号化されたデータでは機能しません: 暗号化と重複排除は連携しません。また、PC またはサーバー上の暗号化されたデータでは、重複排除による節約は見られません。
Windows 11 と OS のサーバー エディションのデータ重複除去については以上です。手動のアプローチを使用して、機能を簡単に有効にしたり、重複ファイルをクリアしたりできるようになりました。
出発する前に、Google ドライブで重複するファイルを削除し、iCloud ライブラリで重複する写真を削除する簡単な方法を見つけてください。
質問がある場合、またはこの件に関する考えを共有するには、下にコメントを残してください。



コメントを残す