Windows 11 の重要なプロセスが停止しましたか? これを修正する方法は次のとおりです

ブルー スクリーン オブ デス (BSOD) は、特に認識できない停止コードや「クリティカル プロセスが停止しました」などのエラー メッセージが表示される場合、Windows ユーザーに多くの恐怖を引き起こします。私たちは死んだプロセスを望んでいるわけではありませんが、荒廃した PC への恐怖は、最高の私たちでさえも不安やもしもの時の重みで動揺する可能性があります。
しかし、よくあることですが、その恐怖は大きく膨らんでいます。BSOD は、差し迫った終焉に向かってシステムがクラッシュすることと自動的に同一視されるわけではありません。この記事では、’Critical Process Died’ BSOD エラーに関するいくつかの神話を払拭し、ブルー スクリーンの泥沼から抜け出し、機能しているコンピューターに戻るように導きます。
Windows 11 BSOD の「Critical Process Died」停止コードとは
BSOD に付随する停止コード – Critical Process Died – は、何が問題なのかを示す以上のものを提供します。停止コードが示すように、このエラーは、システムにとって重要な 1 つ以上のプロセスが失敗したことを示しています。問題がどこにあるかによって、適用する必要がある修正が異なります。
「クリティカル プロセスが停止しました」エラーの原因
システムが BSOD および重大なプロセス障害停止エラーで終了する可能性があるいくつかの一般的な理由を次に示します。
- ハードウェア障害– ラップトップ PC であろうとデスクトップ PC であろうと、何らかの理由で内部コンポーネントに障害が発生すると (多くの場合、放置や誤用が原因)、機能が中断され、重要なシステム プロセスへのリソースが遮断される可能性があります。
- 不良ハード ドライブ セクタ– システム プロセスは、他のファイルと同様に、ドライブ セクタに保存されます。これらがうまくいかない場合、システムはそれらのプロセスにアクセスできないため、BSOD がスローされます。
- 破損または古いドライバー– 悪いドライバーは多くの問題の原因です。しかし、BSOD や重大なプロセス障害を含むすべての問題に対する包括的な考え方は同じです。ドライバー ファイルが破損しているか古い場合、ハードウェアとソフトウェアの間に信頼できるリンクはありません。
- 破損したプログラムと Windows の更新– サードパーティのアプリや一部の Windows の更新が正しくダウンロードされていないか、完全に破損していると、システム プロセスが正常に実行されない可能性があります。
- ウイルスまたはマルウェア– BSOD エラーだけでなく、他のさまざまな望ましくない現象のもう 1 つの一般的な原因であり、それらを追い詰めて駆除するまで制御できない可能性があります。
- オーバークロック– プロセッサをオーバークロックすると、システムに過度のストレスがかかり、恐ろしいBSODがプロセス障害メッセージとともに表示されるリスクがあります.
Windows 11 で「クリティカル プロセスが停止しました」と表示された場合の対処方法
「Critical Process Died」停止コードを受け取った時点で、ハード リブートで PC を再起動する以外にできることはありません (システムがシャットダウンするまで電源ボタンを押したままにし、再度電源を入れます)。その後、後のセクションで説明する修正を使用して問題を解決し、BSOD の再発を防ぐことができます。
しかし、ブート ループに陥った場合、オペレーティング システムに何らかの方法でアクセスできるようになるまで、これらの修正プログラムを利用できない可能性があります。このようなシナリオで実行できることがいくつかあります。
1.スタートアップ修復を実行する
スタートアップ修復は、PC の起動を妨げる問題を修正する Windows 回復環境 (WinRE) ツールです。既に起動している場合、WinRE に到達するのは簡単です。ただし、システムが起動しない場合は、ハード リブートに頼る必要があります。
数分間に 2 ~ 3 回ハード リブートすると、WinRE が読み込まれます。これを行うには、コンピュータの電源が切れるまで電源ボタンを押し続けます。もう一度押すとオンになります。コンピュータが起動する最初の兆候が現れたら、電源ボタンをもう一度長押しして電源を切ります。その後、再びオンにします。起動に 2 ~ 3 回失敗すると、Windows の起動ではなく、Windows の「自動修復の準備中」と表示されます。

次の画面で、[詳細オプション] をクリックします。
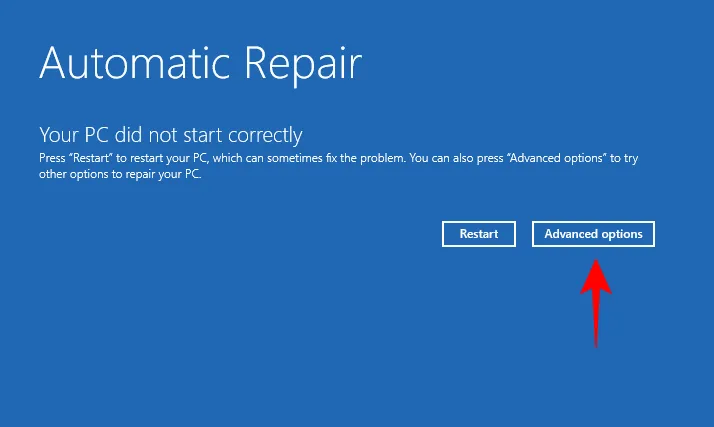
[トラブルシューティング]をクリックします。

[詳細オプション] を選択します。
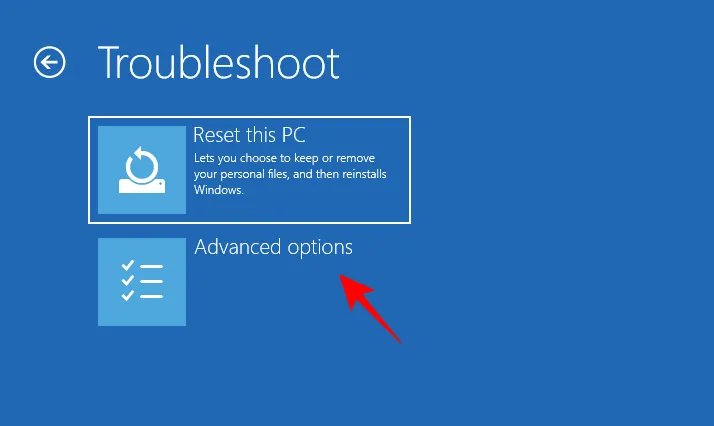
[スタートアップ修復]をクリックします。
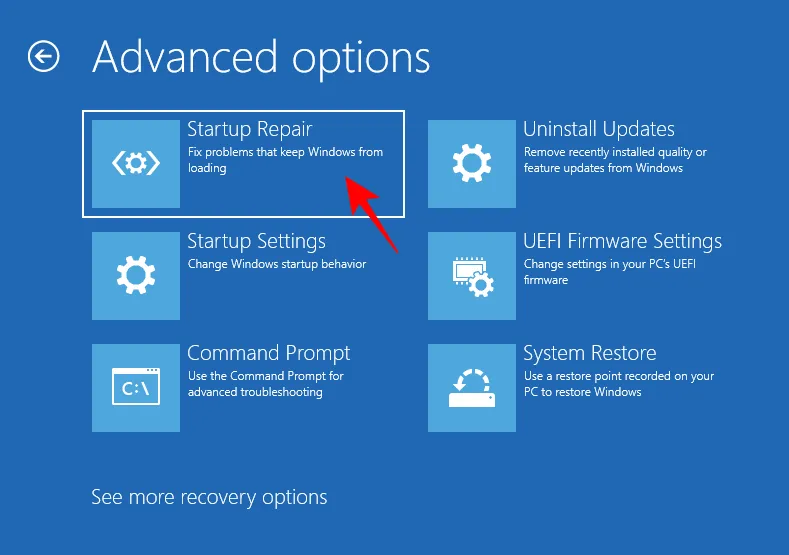
コンピューターが再起動し、スタートアップ修復が機能するまで待ちます。
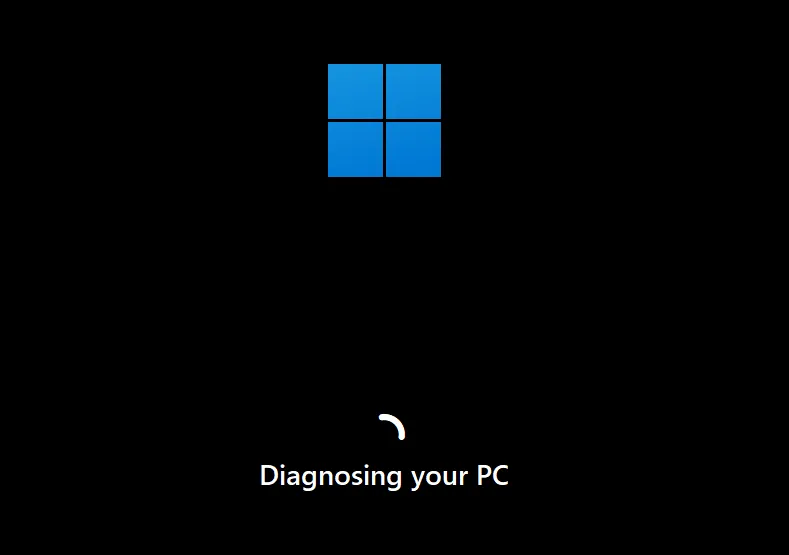
スタートアップ修復で PC を修復できない場合は、セーフ モードにアクセスして、そこから修正を適用する必要があります。
2.セーフモードにアクセスする
WinRE を使用してセーフ モードにアクセスすることもできます。これを行うには、[トラブルシューティング] をクリックします。
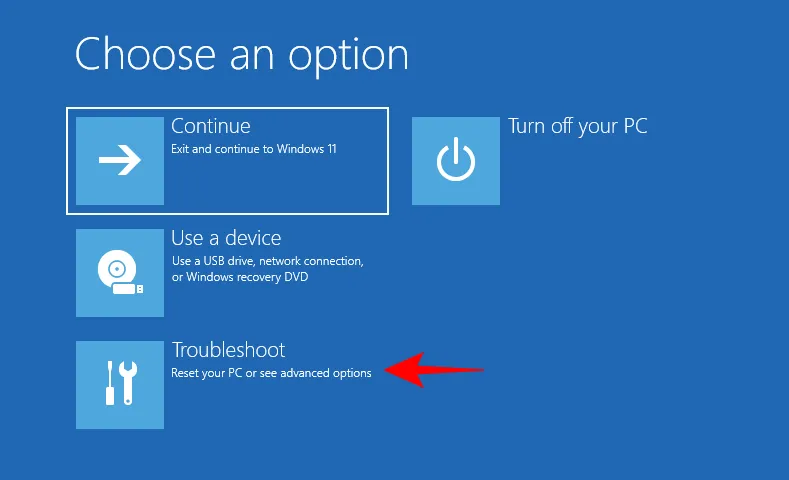
次に、詳細オプション。
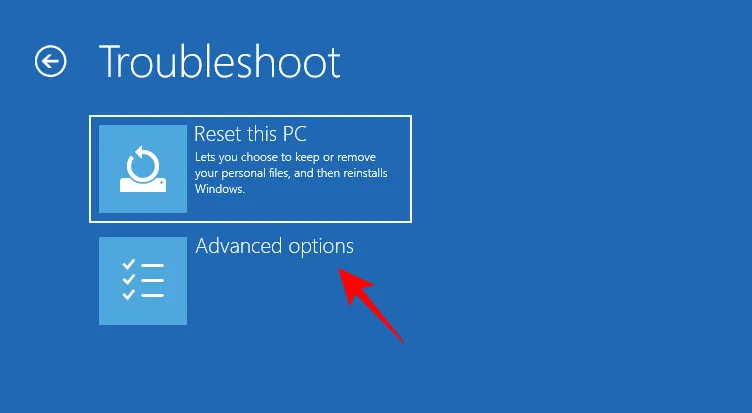
次に、[スタートアップ設定]を選択します。
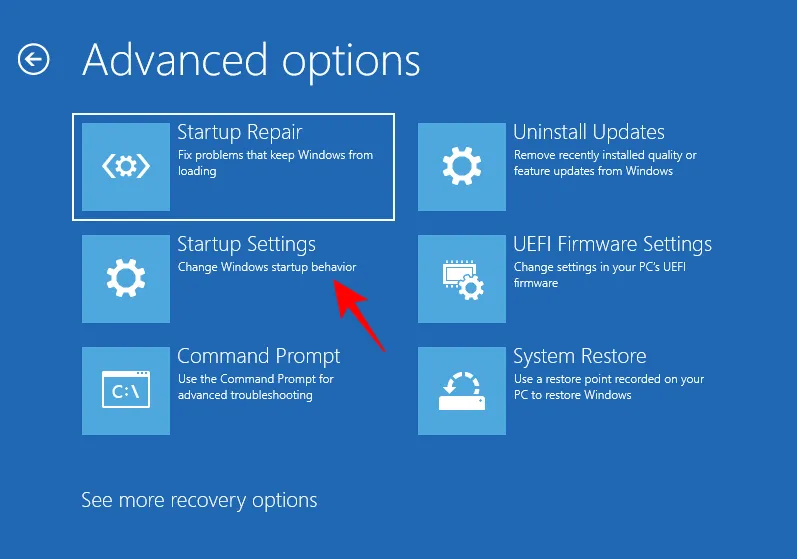
[再起動]をクリックします。
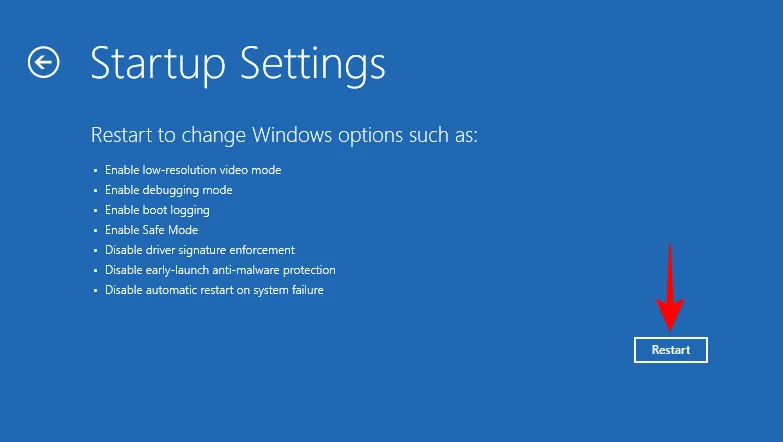
数字の 4 を押して、セーフ モードで起動します。
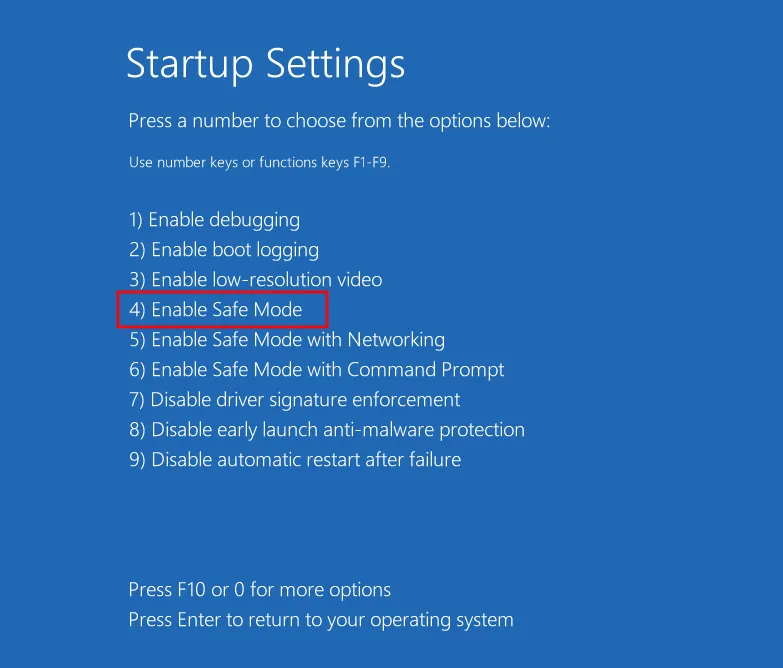
セーフモードに入ると、画面の四隅に「セーフモード」という言葉が表示された黒い画面が表示されます。
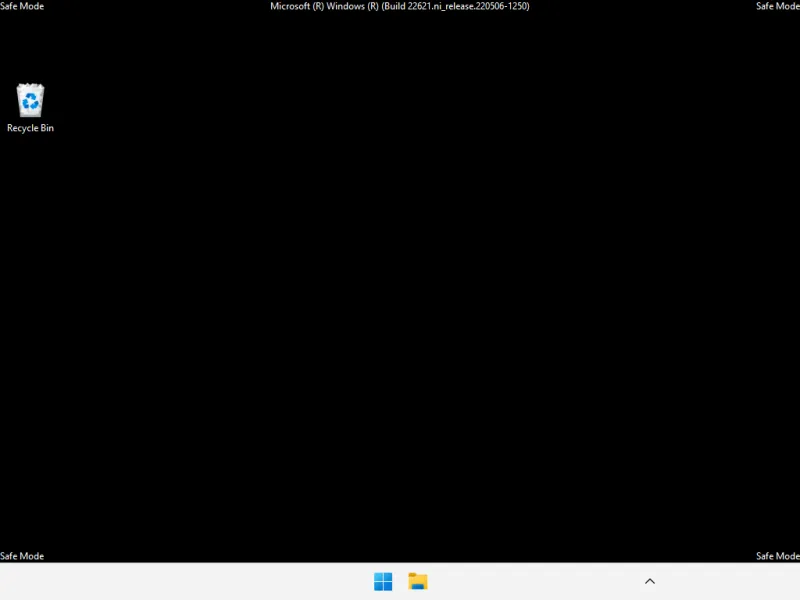
ここから先は、次のセクションで説明する修正の適用を開始できます。
Critical Process Died BSODエラーを修正する方法
次の修正プログラムは、セーフ モードであるか、Windows を適切に起動しているかに関係なく、簡単に適用できます。実際、特定の状況では、Windows の簡素化されたバージョンからそれらを適用する方が簡単であるため、セーフ モードを使用することをお勧めします。したがって、何らかの理由で修正プログラムを実行できない場合は、セーフ モードから同じものを適用してください。
それはさておき、重要なプロセスの失敗の原因となっている根本的な問題を修正する方法を見てみましょう。
方法 1: 障害のある外部デバイスを取り外す
多くの場合、問題の原因は PC の外にあり、USB などの外付けデバイスに問題があります。外部デバイスが PC に損傷を与える可能性があるような損傷を受けている場合、システムがそれにアクセスしようとするとすぐに、BSOD「クリティカル プロセスが停止しました」エラーを引き起こすリターン信号を受信します。これは、障害のあるドライブで常に発生するとは限りません。しかし、不良ドライブがBSODにつながる原因の中で最も重要であることが知られています.
つまり、すべての外付けデバイス、USB ケーブル、キーボード、マウスなどを取り外して、それらがなくても Windows が起動して正常に機能するかどうかを確認してください。その場合、問題はデバイスにある可能性が高く、デバイスを交換する必要があります。
方法 2: ドライバーを更新または再インストールする
互換性のない、破損した、または古いドライバーは、重大なプロセス障害やその結果として生じる BSOD など、多くの問題の一般的な原因です。これを修正するには、問題の原因となっているドライバーを更新するか、再インストールする必要があります。更新するドライバーを知るには、BSOD クラッシュ ログに記載されているかどうかを確認してください。または、ドライバーが最近更新された場合は、システムから削除します。方法は次のとおりです。
[スタート] を右クリックし、 [デバイス マネージャー] を選択します。
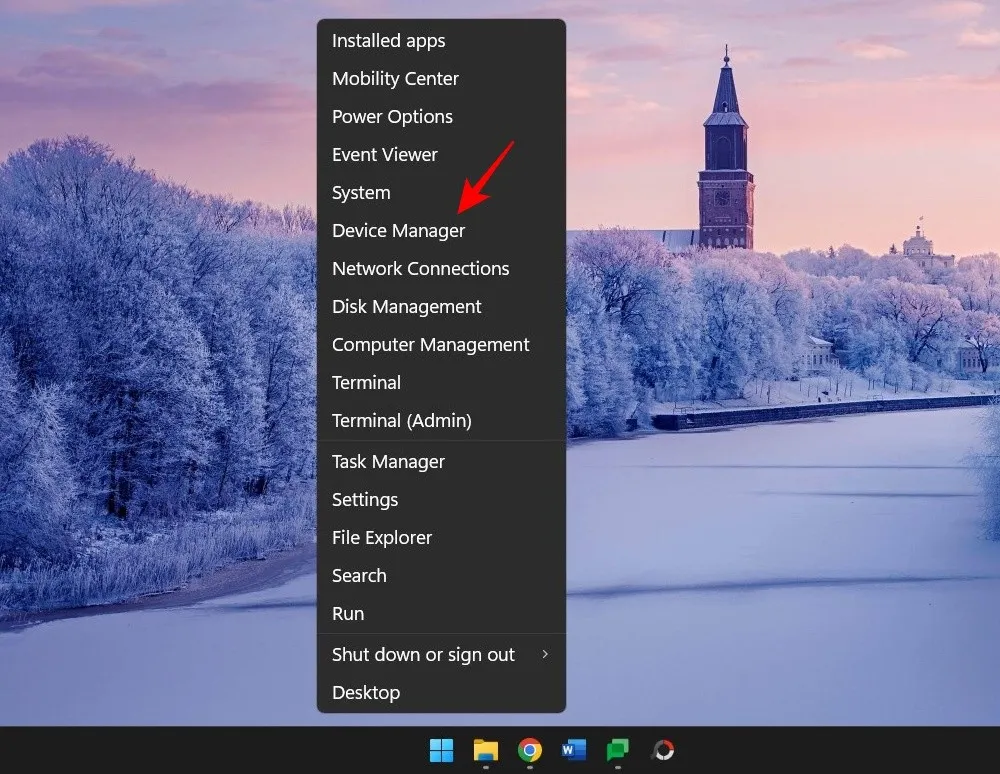
デバイス カテゴリを選択して展開します。
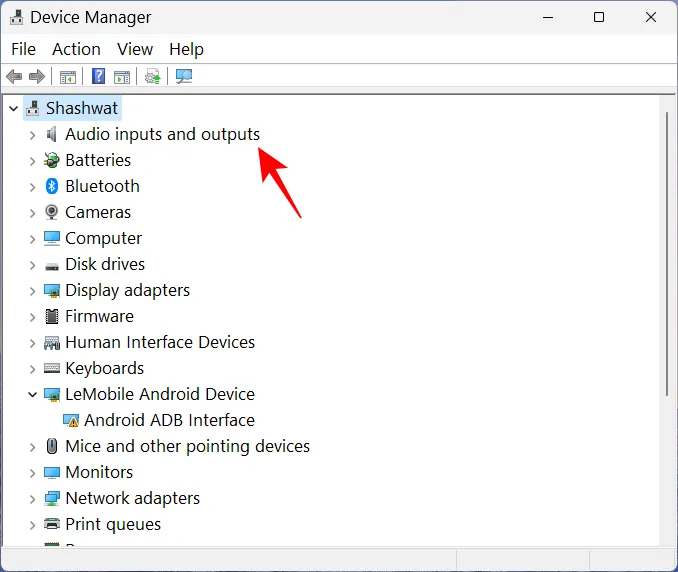
問題の根本原因であると思われるドライバーを右クリックし、[ドライバーの更新] を選択します。
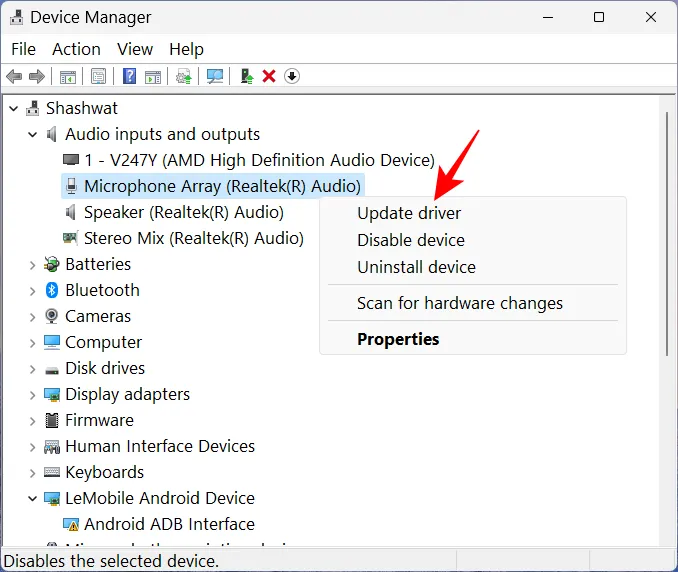
ここでは、Windows に適切なドライバーを検索させるか、自分でドライバーを選択することができます。Windows に引き継がせるには、[自動的にドライバーを検索する] をクリックします。
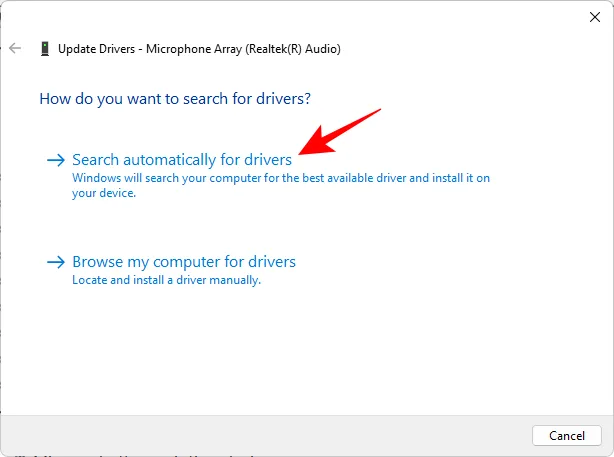
または、[コンピューターを参照してドライバーを検索] をクリックします。
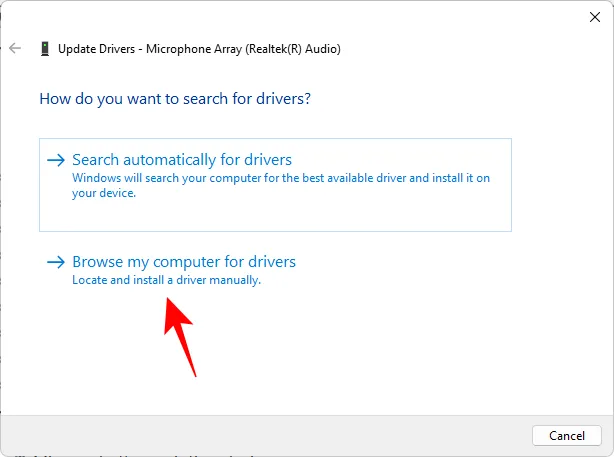
製造元の Web サイトからドライバー ファイルをダウンロードした場合は、 [参照] をクリックして参照できます。
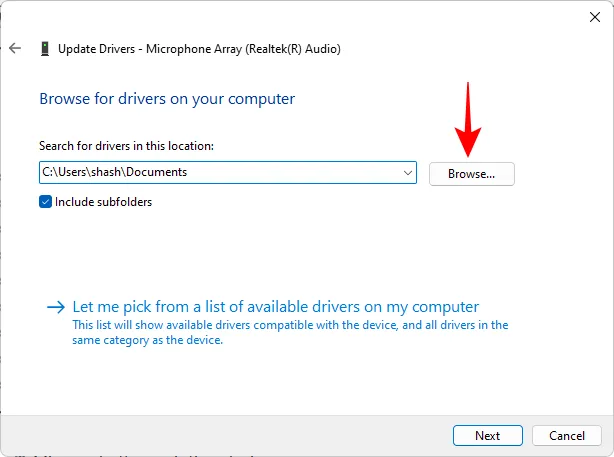
または、[自分のコンピューターで利用可能なドライバーの一覧から選択します] を選択します。

利用可能な互換性のあるハードウェアから選択します。次に、[次へ] をクリックします。
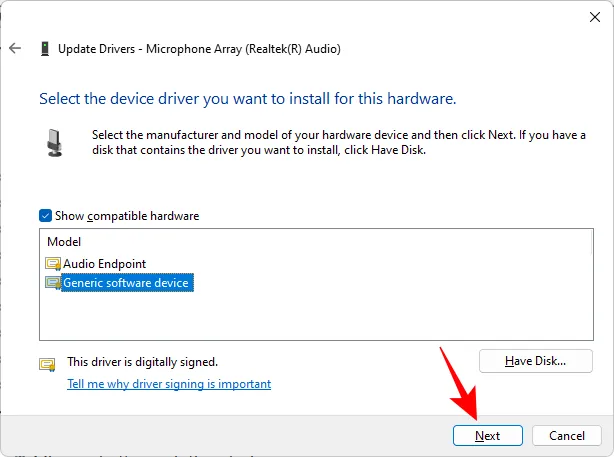
ドライバーはすぐに更新されます。
ドライバーをアンインストールしてから、Windows にドライバーを自動的にインストールさせることもできます。これを行うには、デバイス マネージャーでデバイスを右クリックし、[デバイスのアンインストール] を選択します。
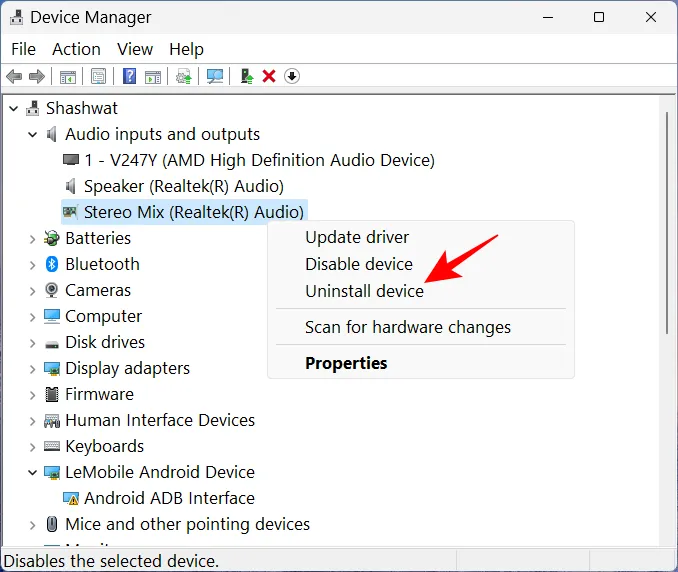
プロンプトが表示されたら、[アンインストール] をクリックします。
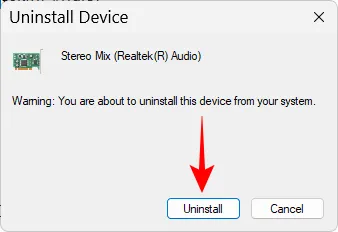
今すぐPCを再起動してください。起動時に、Windows は使用可能なドライバーを確認し、自動的にインストールします。
方法 3: 設定からハードウェアとデバイスのトラブルシューティング ツールを実行する
を押しWin+Rて RUN コマンド ボックスを開きます。次に、次のように入力して Enter キーを押します。
msdt.exe -id DeviceDiagnostic
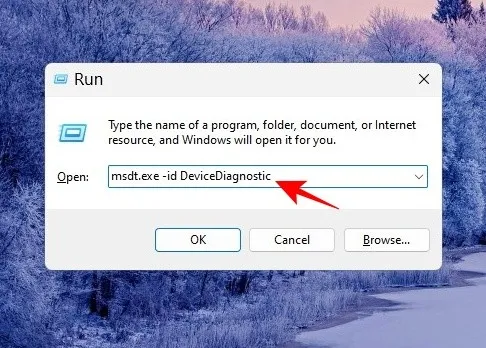
これにより、ハードウェアとデバイスのトラブルシューティング ツールが開きます。[次へ] をクリックします。

プロセスが識別を完了するまで待ちます。
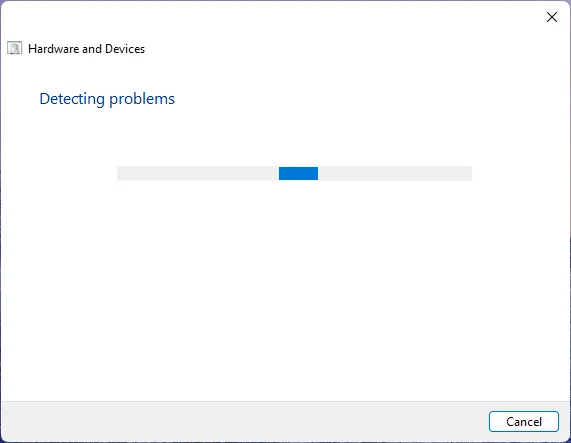
デバイスにエラーがあると診断された場合は、そのデバイスを選択してトラブルシューティングを行います。
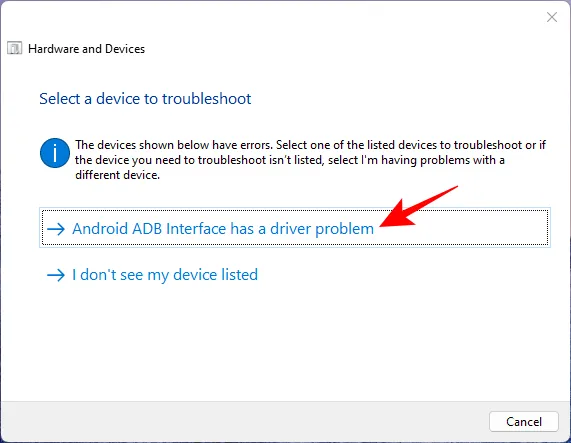
トラブルシューティング担当者がそのことを行うのを待ちます。
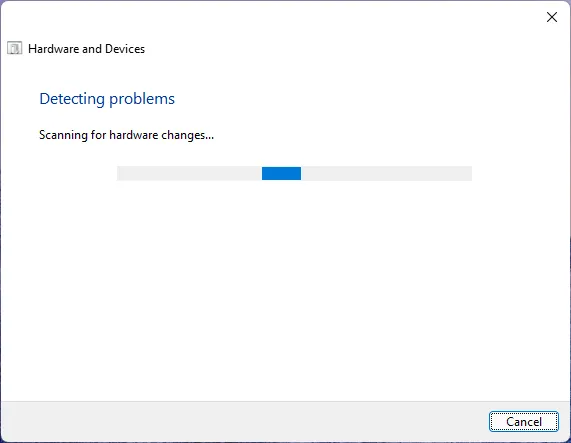
提案された変更を適用します。
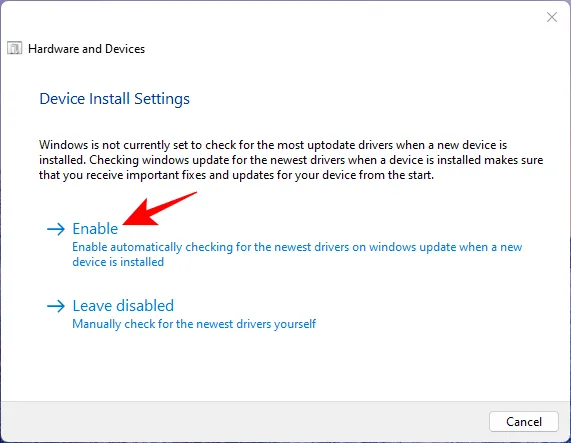
完了したら、トラブルシューティング ツールを閉じます。
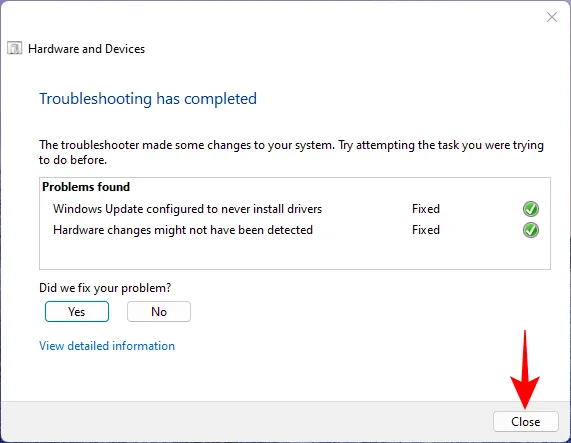
方法 4: ウイルスとマルウェアをスキャンする
重要なシステム ファイルやプロセスにウイルスやマルウェアが混入していないことを確認するには、システム全体のスキャンを実行する必要があります。ほとんどのウイルス対策プログラムには、アプリのダッシュボードまたはホームページからフル スキャンを実行するオプションがあります。
しかし、そのようなプログラムをインストールしていない人にとっては、Windows セキュリティが最善の策です。これを使用してフル スキャンを実行し、ウイルスとマルウェアを削除する方法は次のとおりです。
[スタート] を押し、「セキュリティ」と入力して、[ Windows セキュリティ] を選択します。
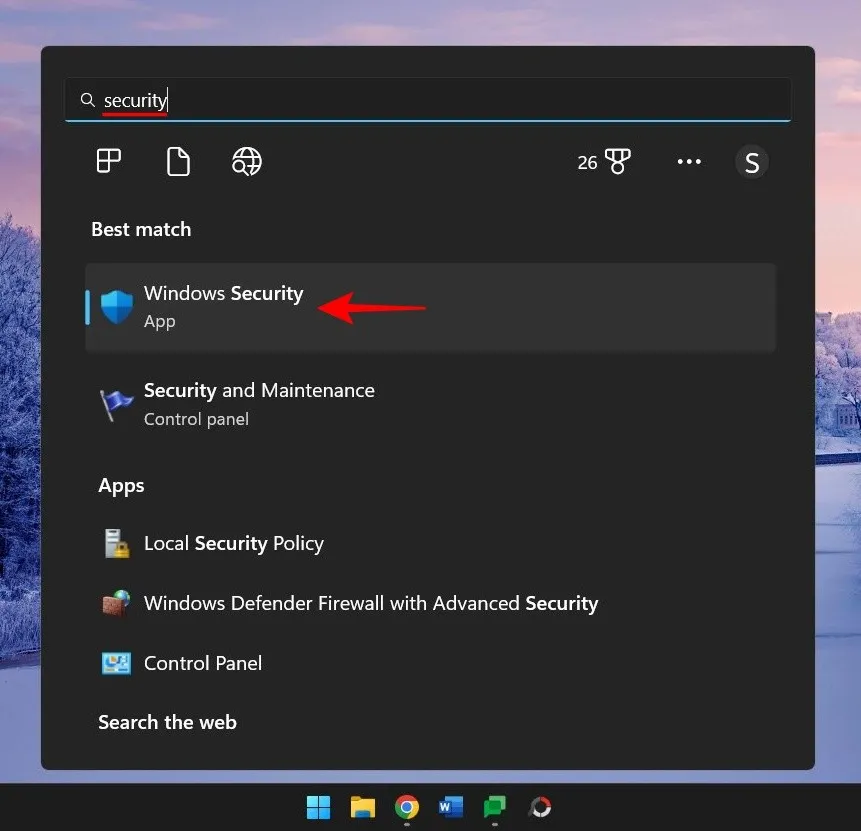
[ウイルスと脅威の防止]をクリックします。
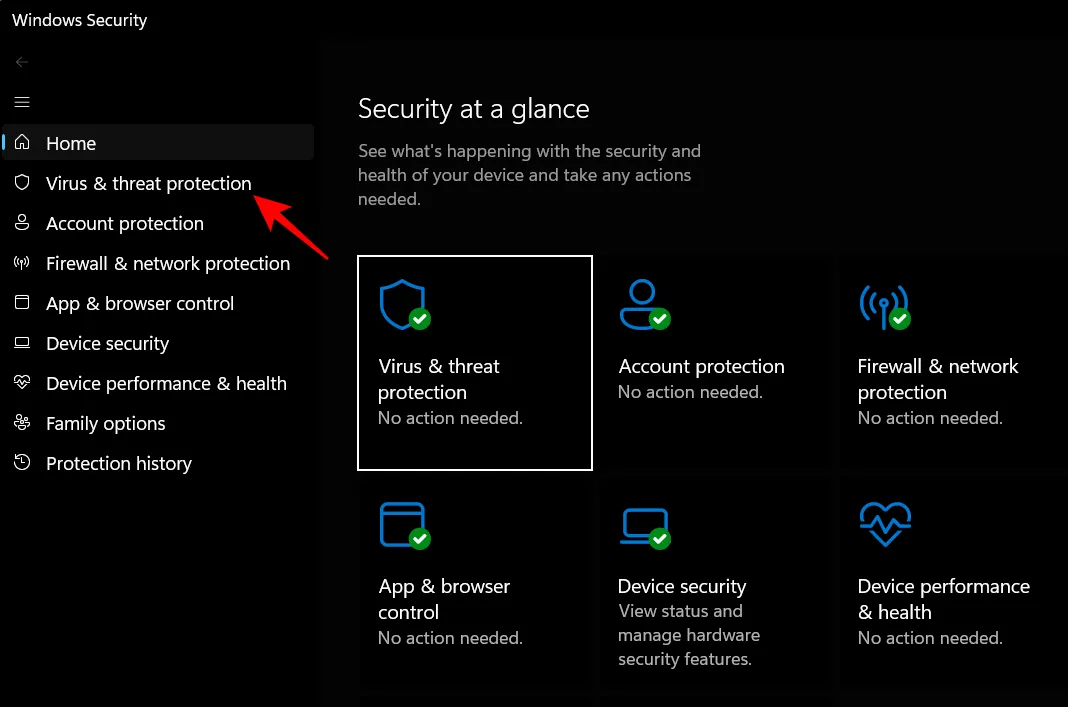
[スキャン オプション]をクリックします。
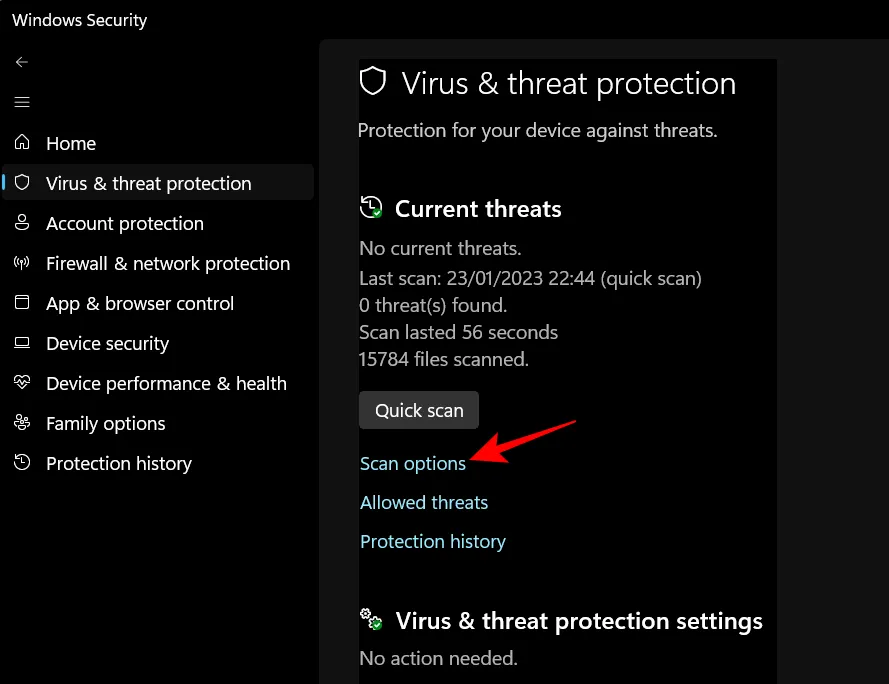
[フル スキャン] を選択し、下部にある[今すぐスキャン] をクリックしてスキャンを開始します。
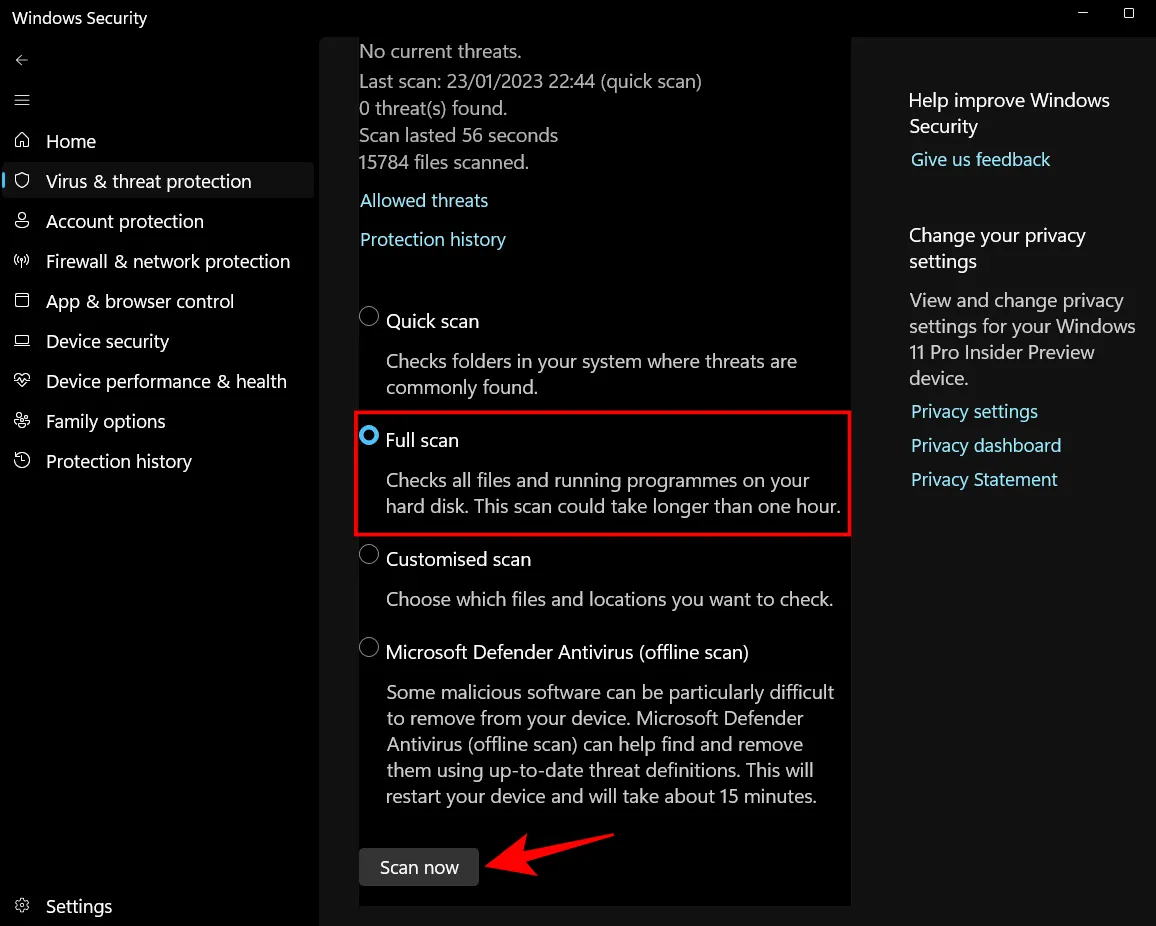
スキャンが完了するまで待ちます。これには時間がかかる場合がありますが、それを確認することが重要です。
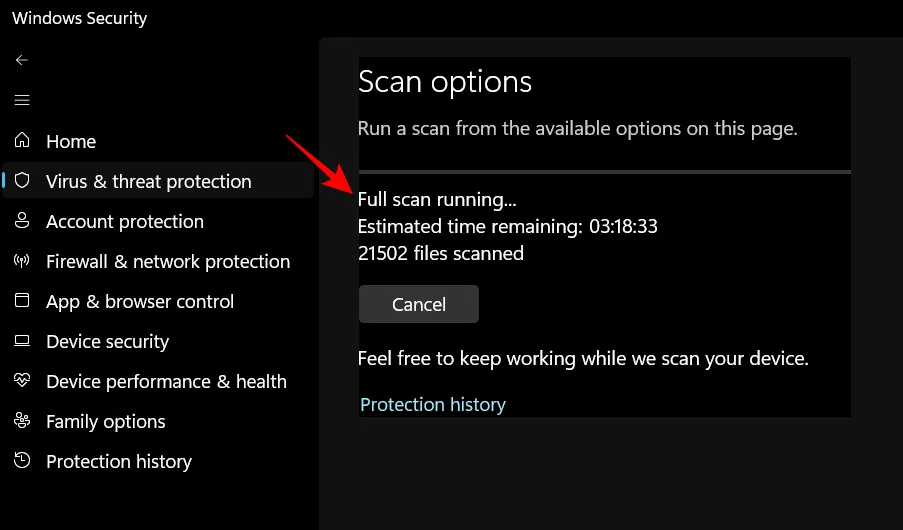
見つかったウイルスをすべて削除すると、準備完了です。
方法 5: SFC、DISM、および CHKDWe スキャンを実行する
次善の策は、システム イメージ、ファイル、およびディスクの破損をチェックするネイティブ ファイル スキャンを実行することです。これらのいずれかが重大なプロセス障害につながる可能性があるため、システム ファイル チェッカー (SFC)、展開イメージのサービスと管理 (DISM)、およびチェックディスク (CHKDWe) スキャンの 3 つのコマンド ライン ツールを実行し、修正を適用することが不可欠です。自動的。それらについて行く方法は次のとおりです。
[スタート] を押し、cmdと入力し、右クリックして [管理者として実行] を選択します。
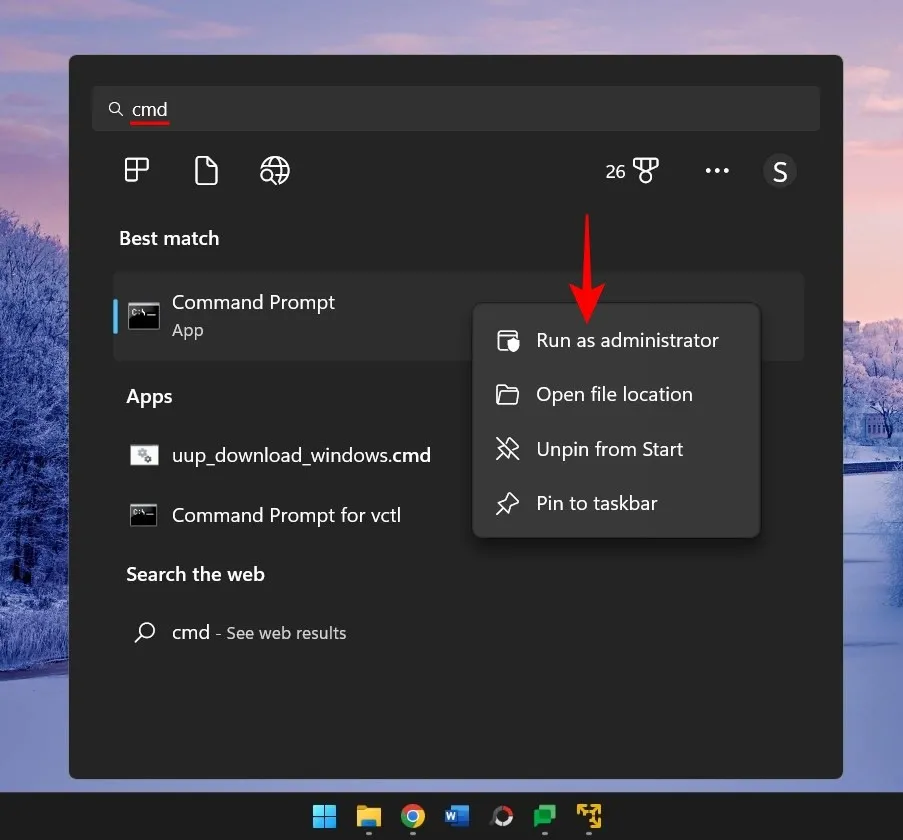
まず、次のコマンドで SFC スキャンを実行します。
sfc /scannow
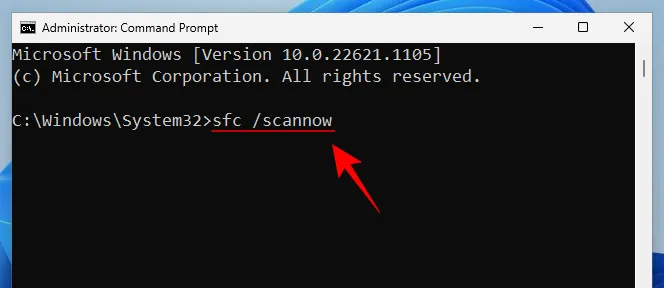
Enter キーを押して、スキャンが完了するまで待ちます。
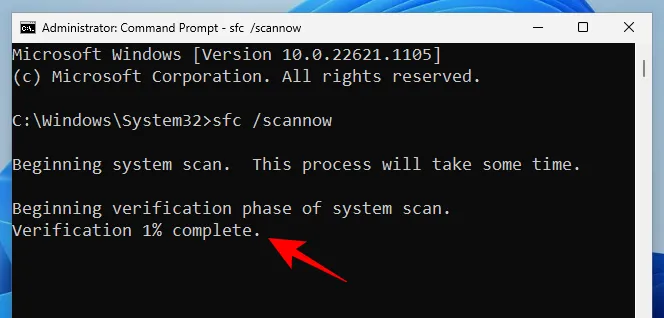
エラーが見つかって修正された場合は、コンピューターを再起動します。
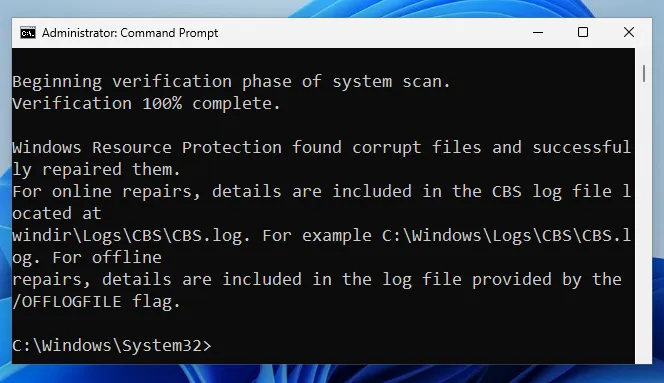
次はDISMです。1つずつ入力する必要がある3つのコマンドは次のとおりです。
dism /online /cleanup-image /checkhealth
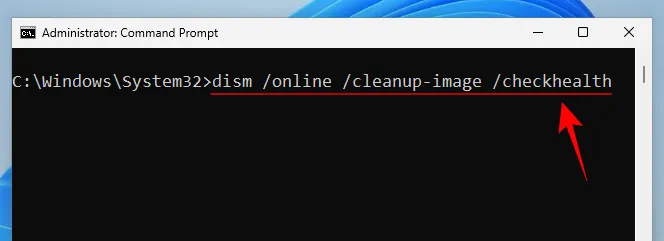
Enterキーを押します。次のように入力します。
dism /online /cleanup-image /scanhealth
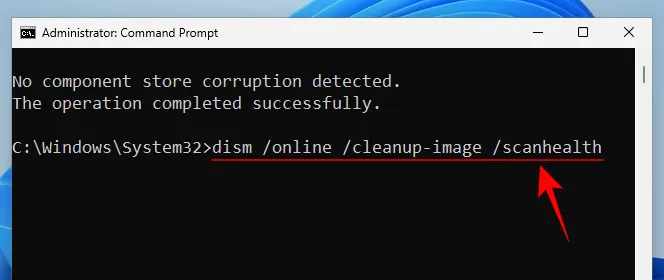
次に、Enter キーをもう一度押します。
dism /online /cleanup-image /restorehealth
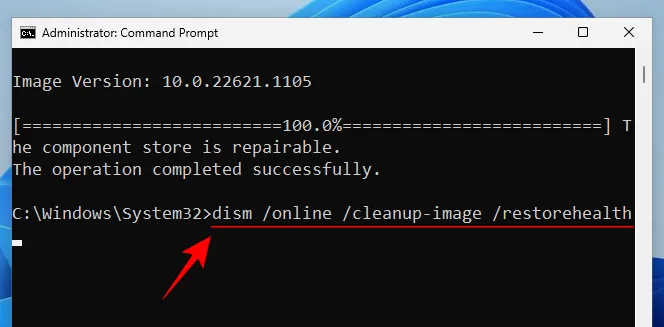
Enter キーを押して、各スキャンが完了するまで待ちます。
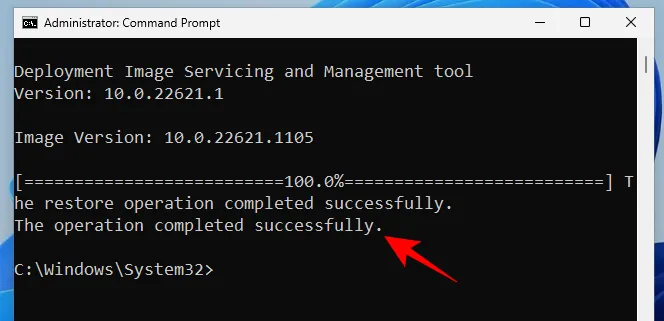
適切な測定のためにコンピューターを再起動します。
最後に、CHKDWe スキャンでシステム ディスクのエラーをチェックします。
chkdsk C: /f
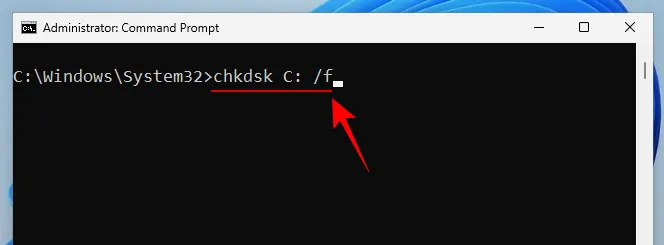
ここで、「C」はチェックしたいドライブの文字で、この場合はシステム ドライブです。エンターを押します。
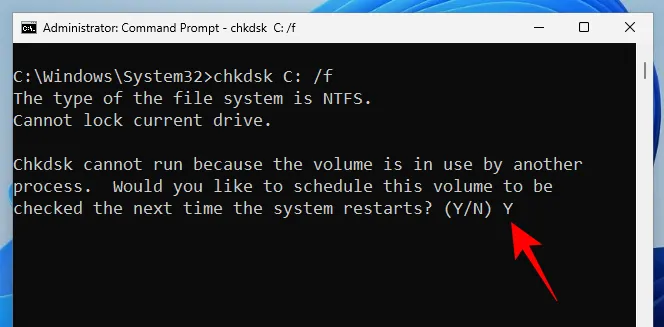
プロンプトが表示されたら、Yはいを入力し、再起動時にディスク チェックをスケジュールします。
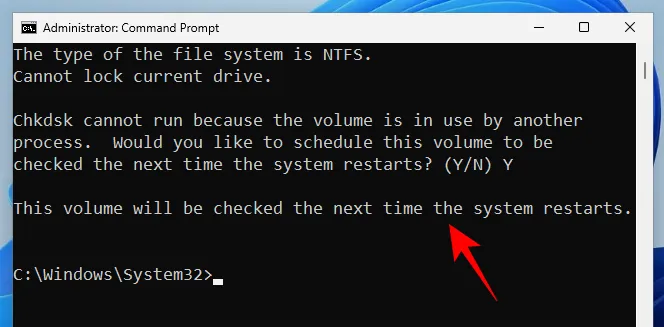
チェックディスクスキャンのためにコンピューターを再起動して、存在する問題の診断と修正を開始します。
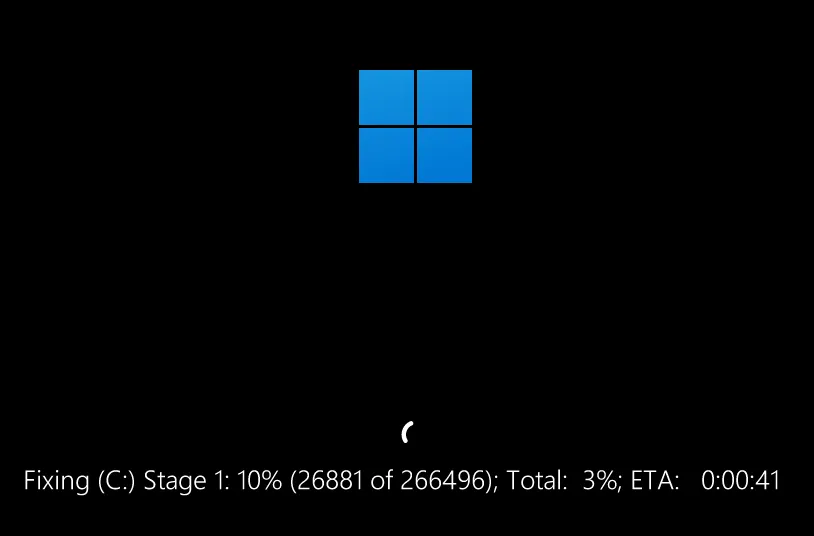
方法 6: 最近インストールしたプログラムをアンインストールする
最近プログラムをインストールした後に「クリティカル プロセスが停止しました」というメッセージが表示された場合、それが BSOD クラッシュの原因である可能性が非常に高くなります。サードパーティ プログラムは、システム プロセスやドライバを中断する問題のあるファイルを導入することがあります。これらのアプリケーションをアンインストールする必要があります。
アプリケーションをアンインストールするには、 を押しWin+Iて [設定] を開きます。次に、左側のペインで[アプリ] をクリックします。
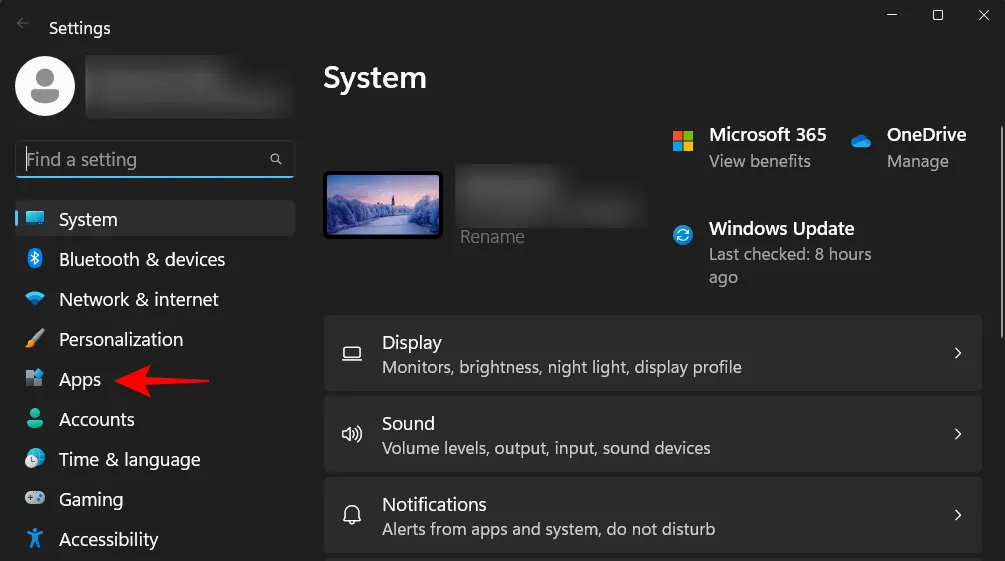
[インストール済みアプリ]を選択します。
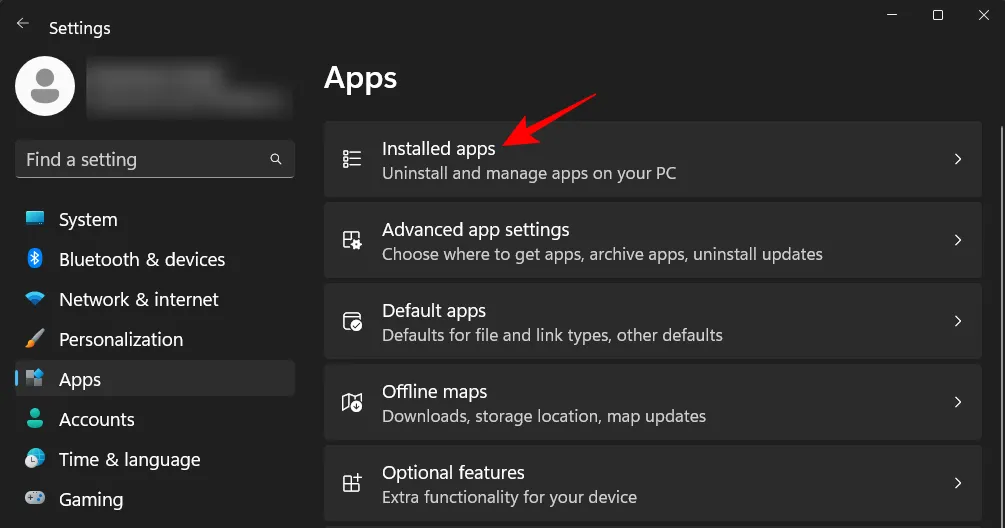
アプリのリストを下にスクロールして、削除するアプリケーションを見つけます。その横にある三点アイコンをクリックします。
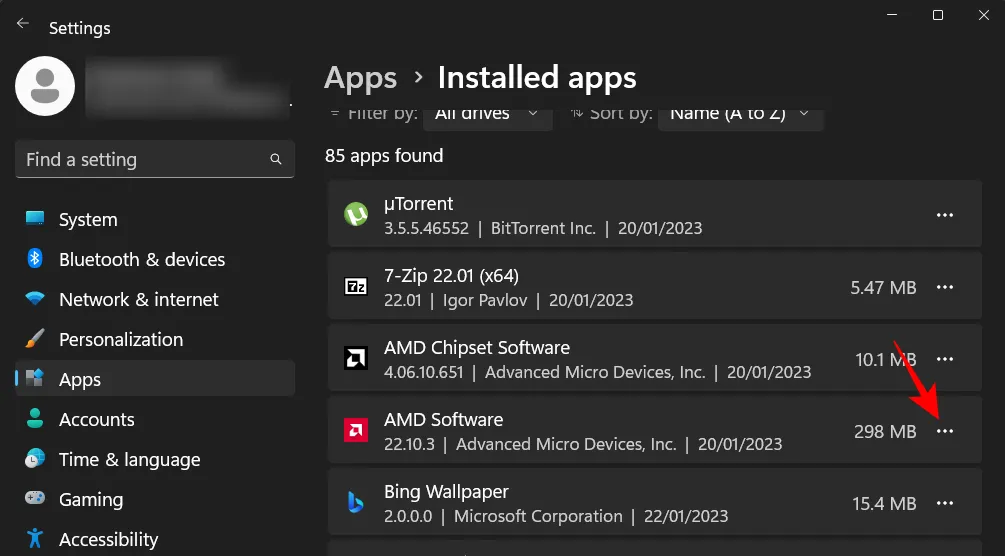
[アンインストール]を選択します。
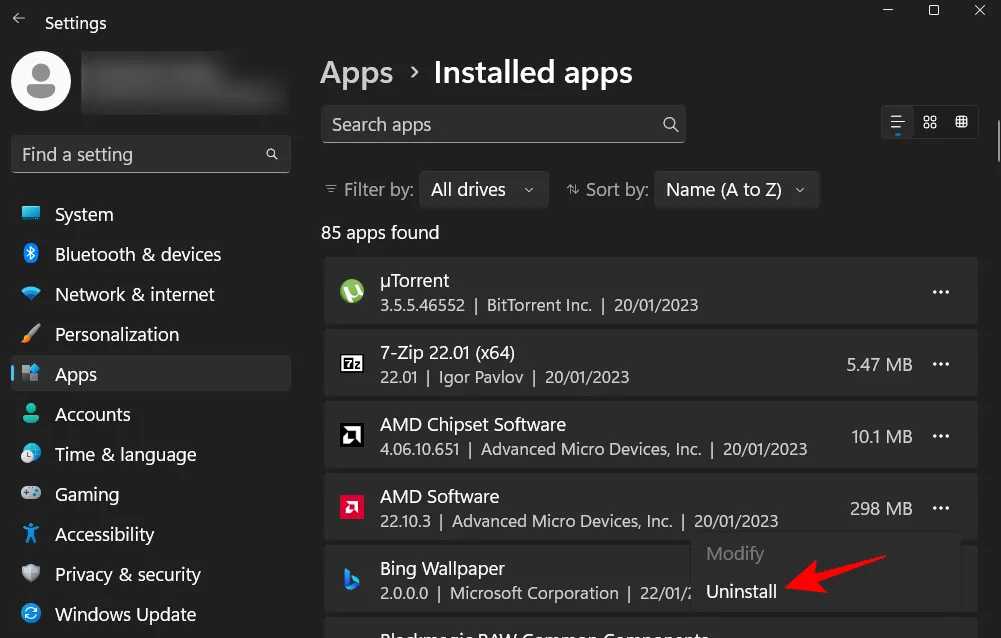
[アンインストール]をもう一度クリックします。
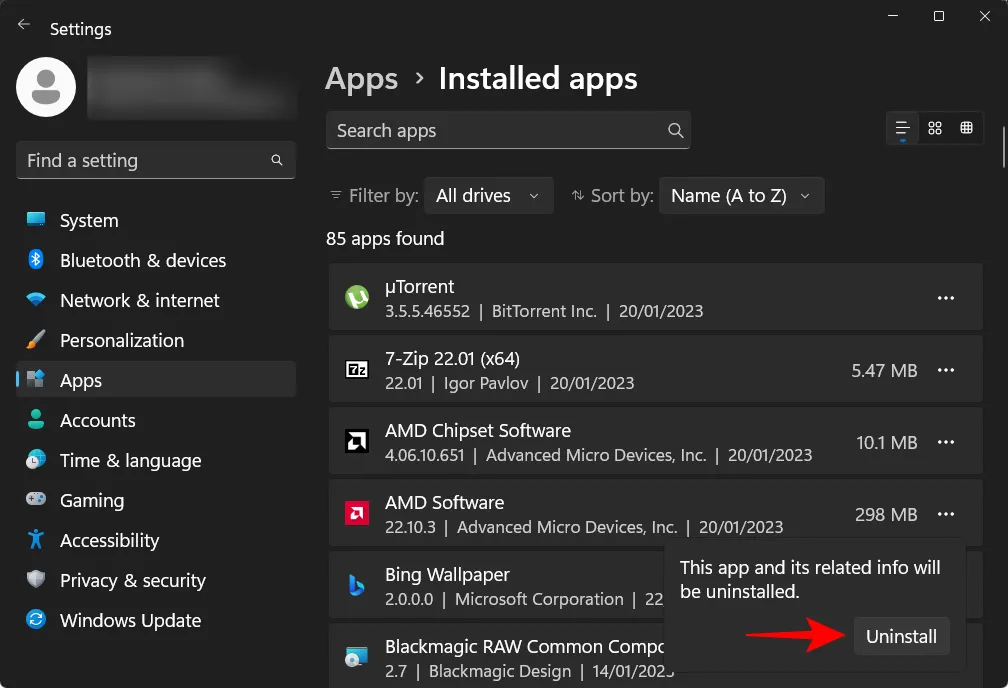
問題のある可能性のあるアプリケーションをすべて削除したら、コンピュータを再起動してください。
方法 7: Windows 更新プログラムをアンインストールする
プログラムと同様に、特にパッケージが適切にダウンロードおよびインストールされていない場合、Windows 更新ファイルもシステム クラッシュを引き起こす可能性があります。「クリティカル プロセスが停止しました」エラーの根本的な原因を修正しようとする場合、これは検討すべき別の可能性です。クラッシュ時に Windows 更新プログラムが最近インストールされていた場合は、次のように更新プログラムをアンインストールします。
設定アプリを押しWin+Iて開きます。次に、左側のペインで[ Windows Update ] をクリックします。
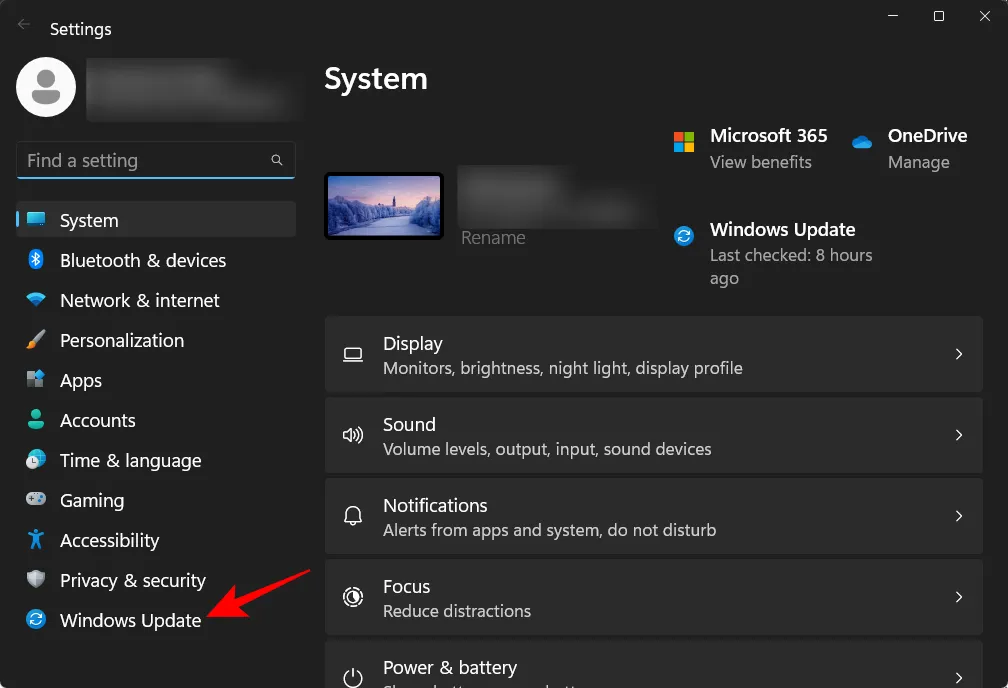
右側の[更新履歴]をクリックします。
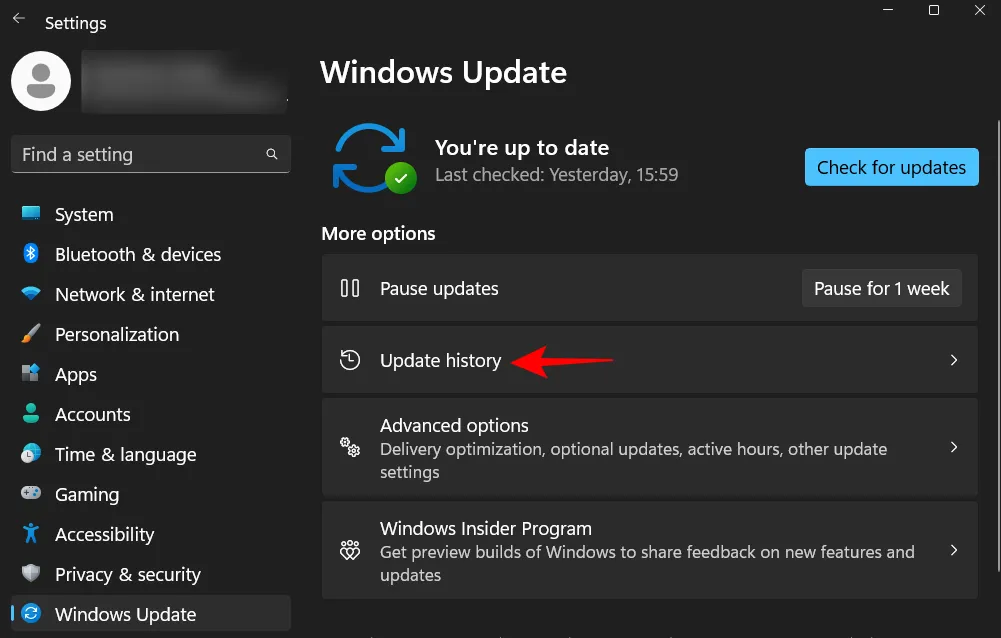
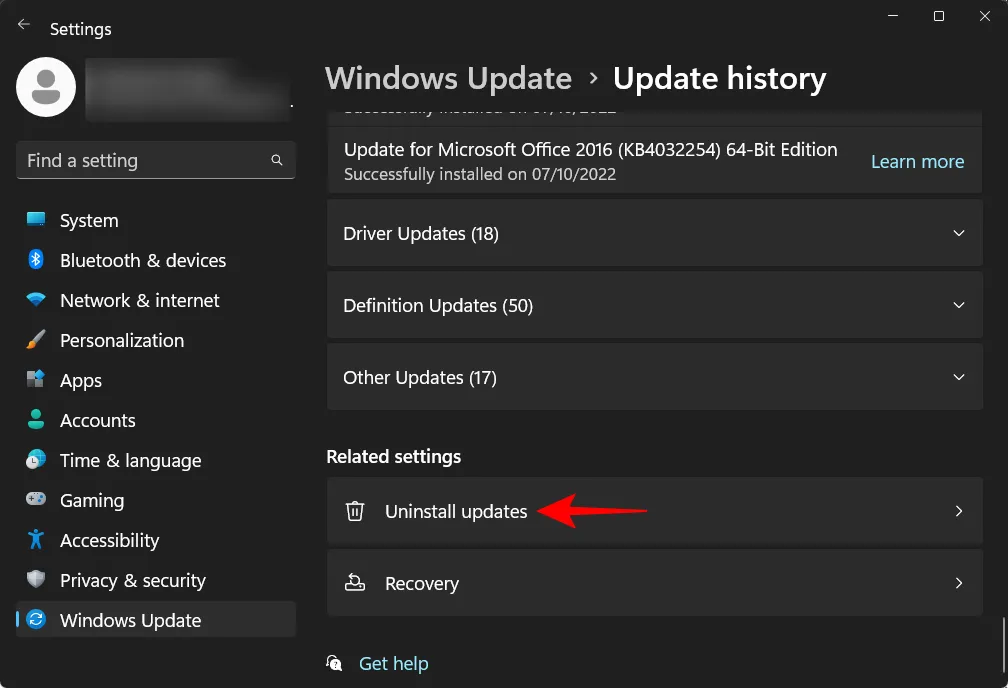
[アンインストール]をクリックして、最新の更新プログラムを入手します。
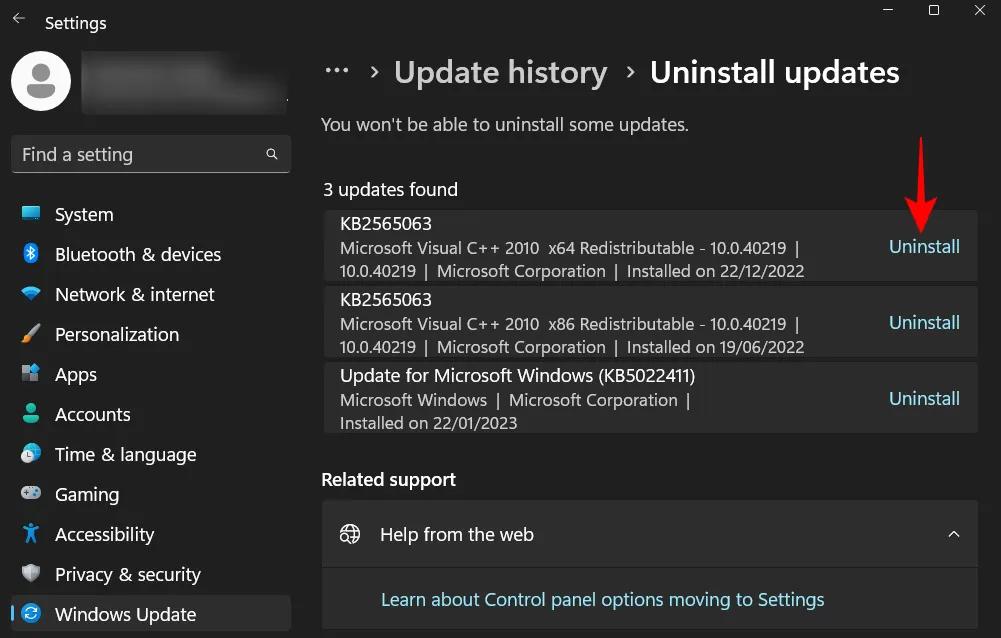
[アンインストール]をもう一度クリックします。
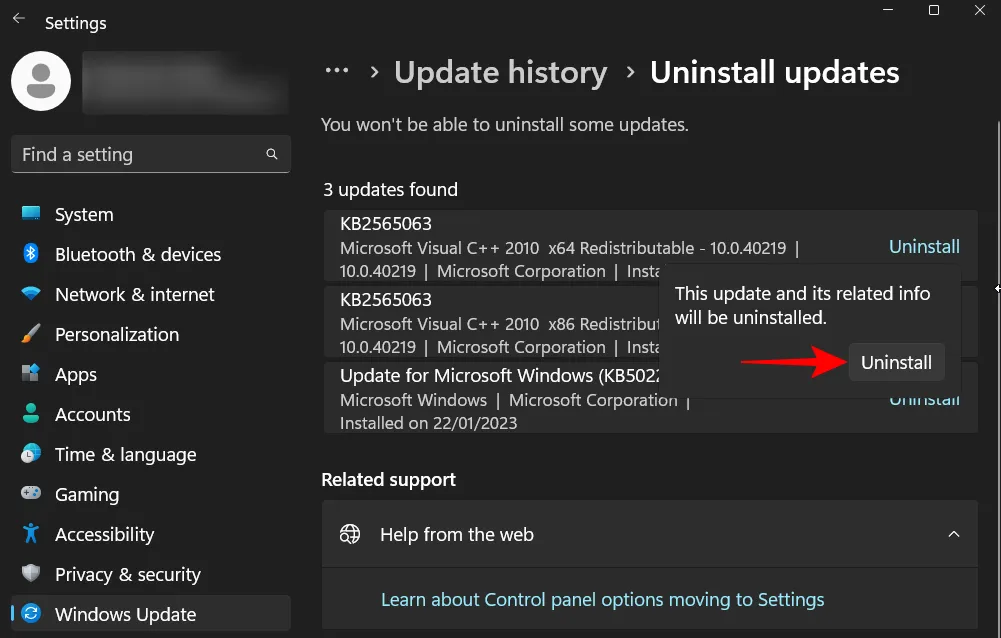
Windows Update が削除されると、コンピューターが再起動します。
方法 8: システムの復元を使用する
同じ BSOD クラッシュや重大なプロセスが停止したというエラー メッセージが引き続き表示される場合は、いくつかの抜本的な対策を講じる必要があります。これらの中で最も簡単なのは、システムとその構成を以前の時点に復元することです。その方法は次のとおりです。
[スタート] を押し、「システムの復元」と入力して、[復元ポイントの作成] を選択します。
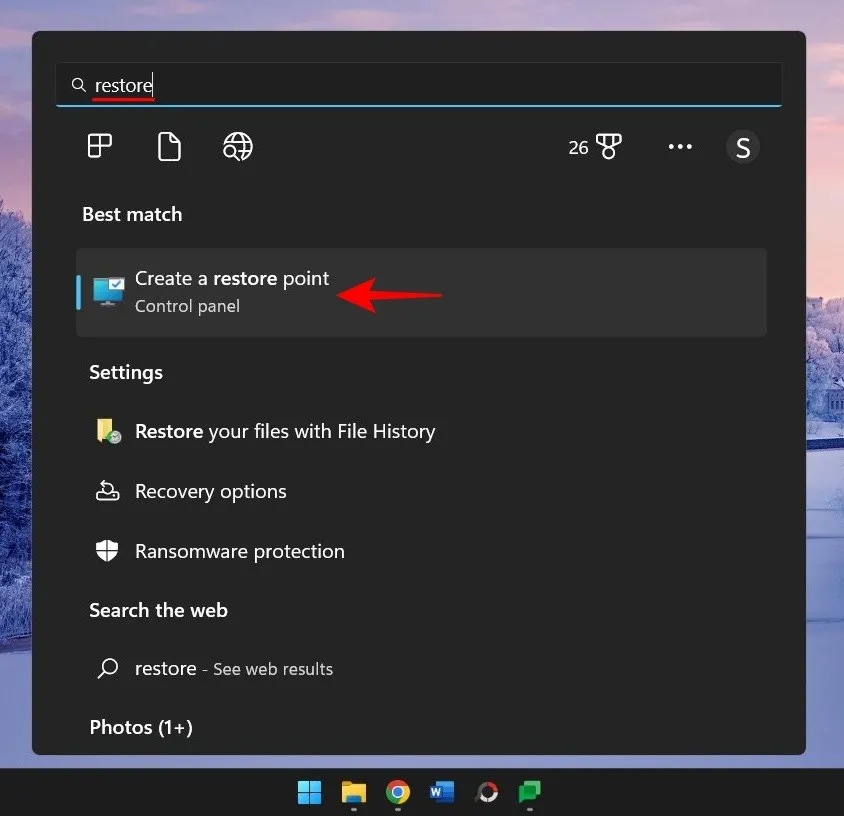
今すぐシステムの復元をクリックします。
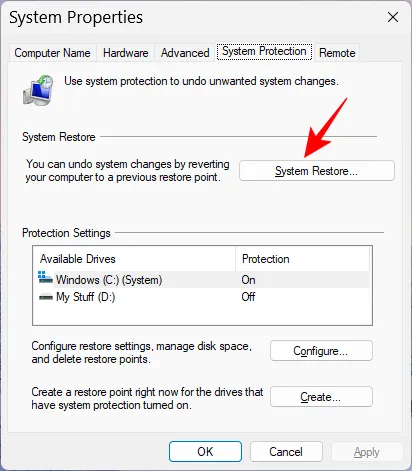
[次へ] をクリックします。
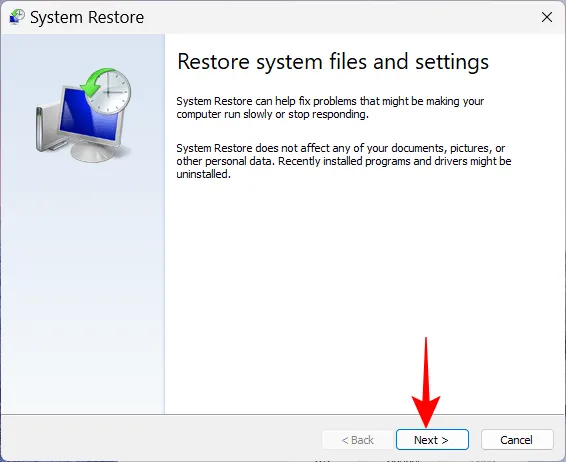
システムを復元する前のイベントを選択します。
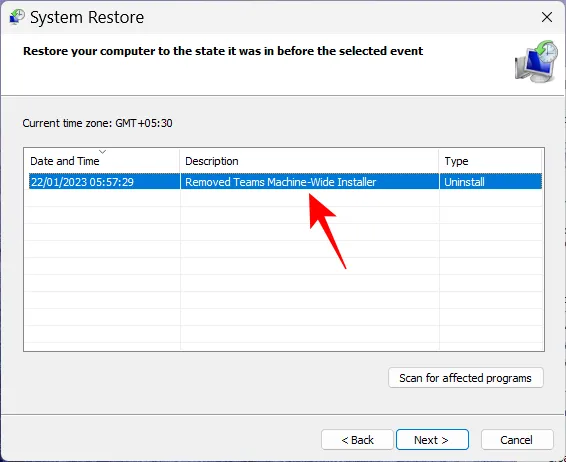
復元時にシステムが行うプログラムとドライバーの変更について詳しく知るには、 [影響を受けるプログラムをスキャンする] をクリックします。
または、[次へ] をクリックして続行します。
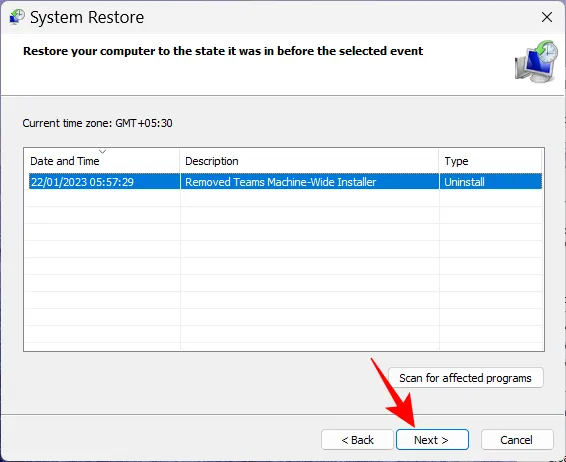
最後に、[完了] をクリックして復元を開始します。
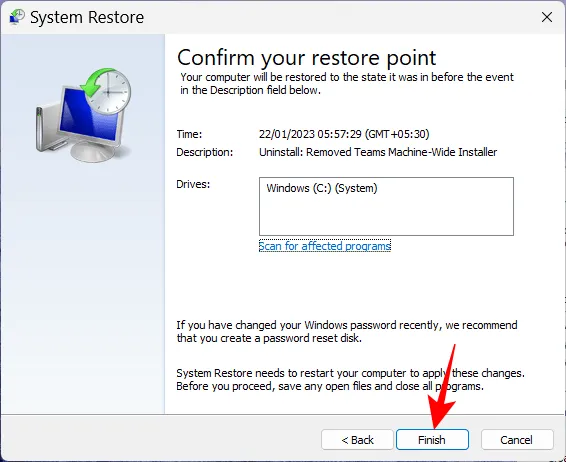
方法 9: ブート ファイルを修復する
問題の原因がブート ファイルにある場合、ブート ループが発生する可能性があります。これを修正するには、以下の手順に従ってください。
PC を 2 ~ 3 回連続してハード リブートします (前に示したように)。システムがスタートアップ修復で起動したら、[詳細オプション] をクリックします。

次に、[トラブルシューティング]を選択します。
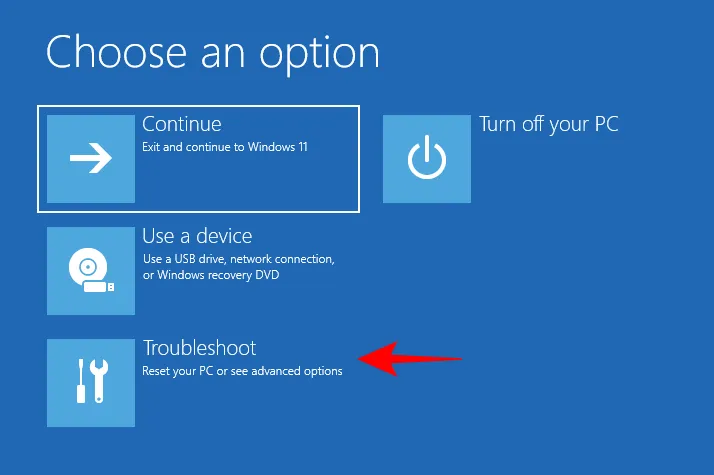
詳細オプションをもう一度選択します。
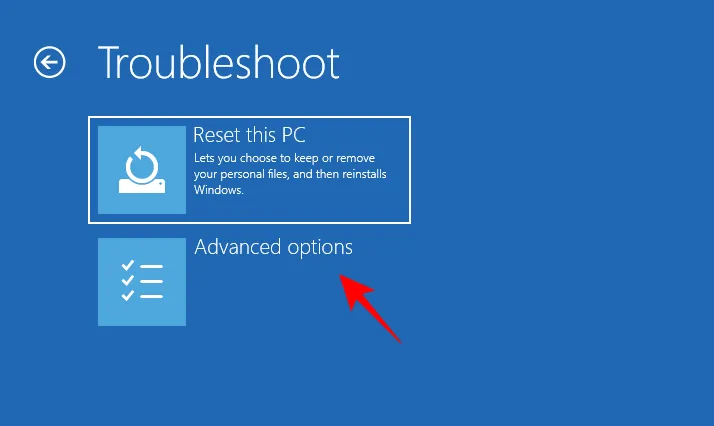
次に、コマンドプロンプトをクリックします。
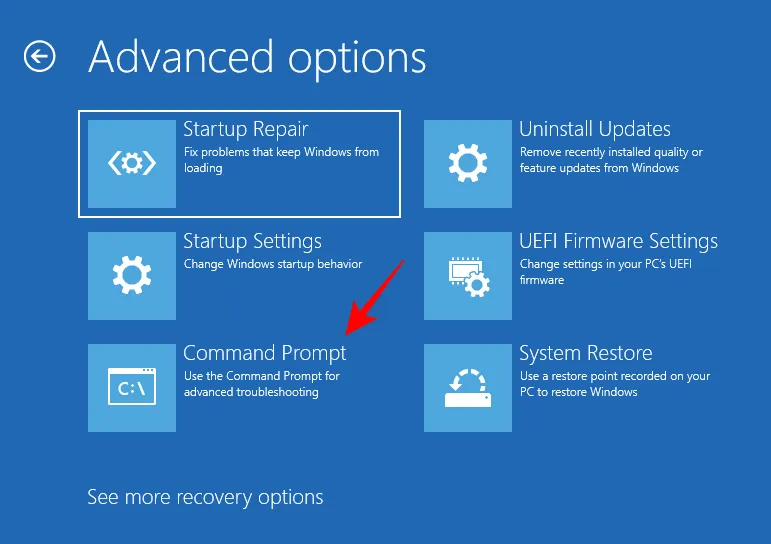
コマンドプロンプトで次のコマンドを入力します。
diskpart
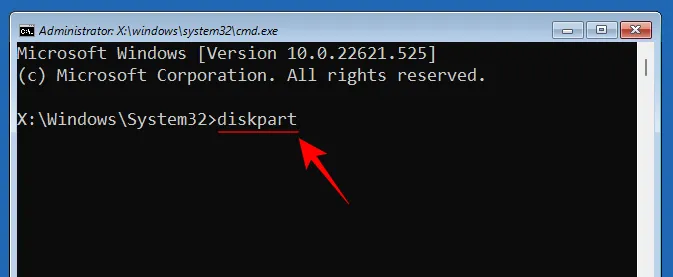
Enterキーを押します。コマンドが実行されるまで待ちます。
次に、次のように入力します。
select disk 0
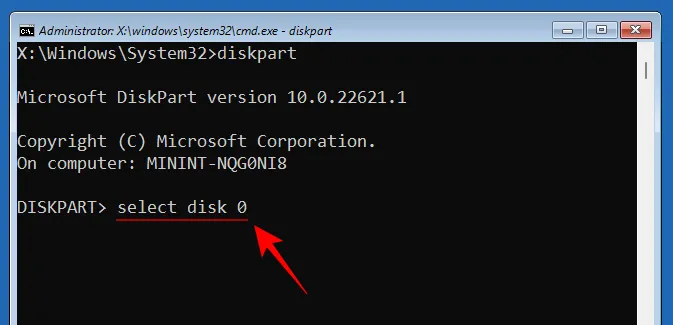
Enterキーを押します。
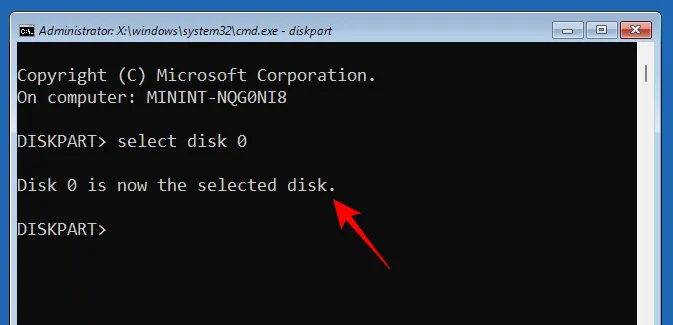
次のように入力します。
list partition
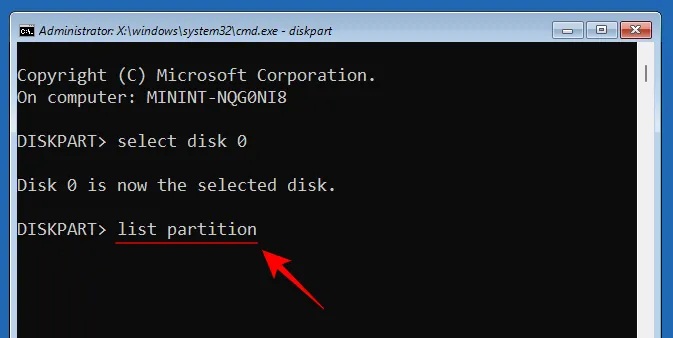
「システム」パーティションの種類とそのサイズ (通常は 100 MB) に注意してください。
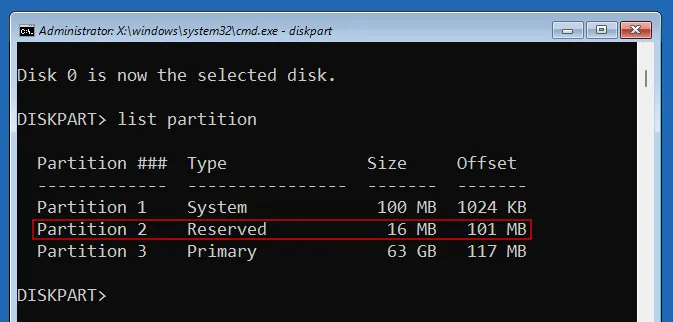
次に、次のように入力して、このシステム パーティションのボリューム番号と、Windows がインストールされているドライブ文字を確認します。
list volume
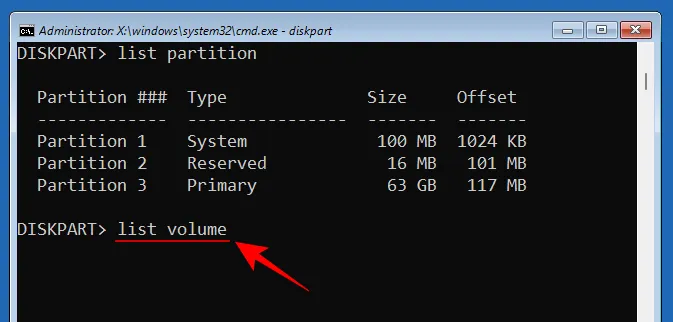
Enterキーを押します。サイズが 100 MB のボリュームを見つけます。それがシステム パーティション ボリュームです。
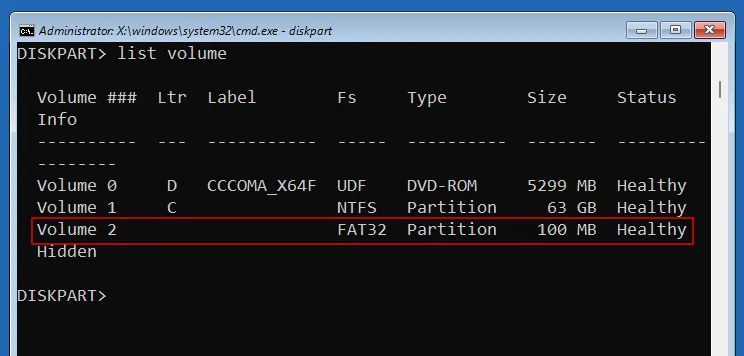
Windows がインストールされているボリュームには、通常、文字 C が割り当てられます。
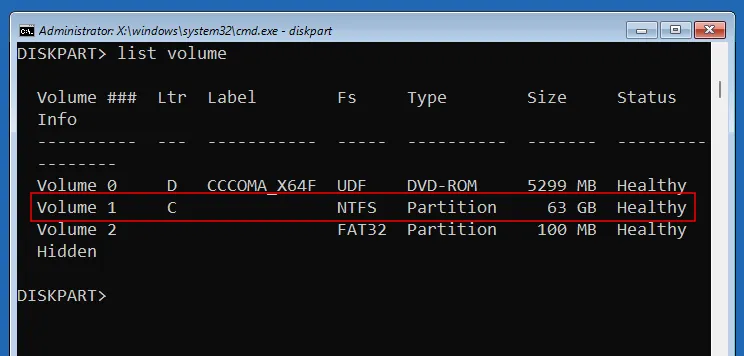
次に、システム パーティションのボリューム番号 (この場合は 2) を指定して次のコマンドを入力します。
select volume 2

Enterキーを押します。選択したら、次のコマンドを使用して新しいドライブ文字 (Z など) を割り当てます。
assign letter=Z
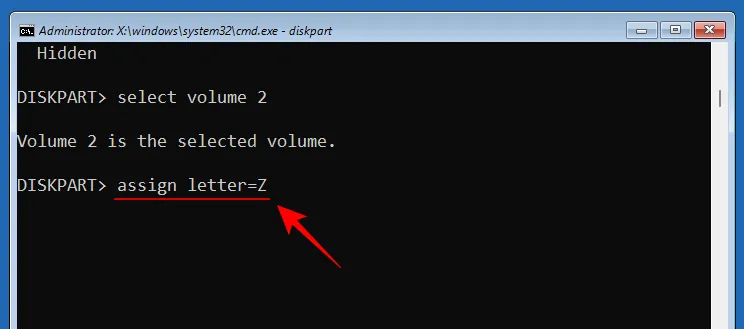
Enterキーを押します。割り当てられたらexit、 と入力して Enter キーを押し、Diskpart を終了します。
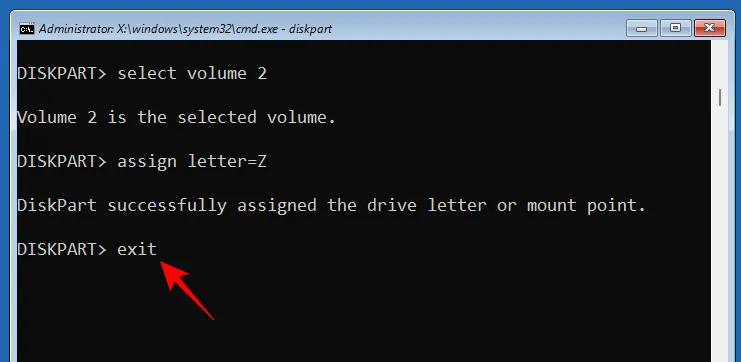
最後に、次のコマンドを入力します。
bcdboot C:\windows /s Z: /f UEFI
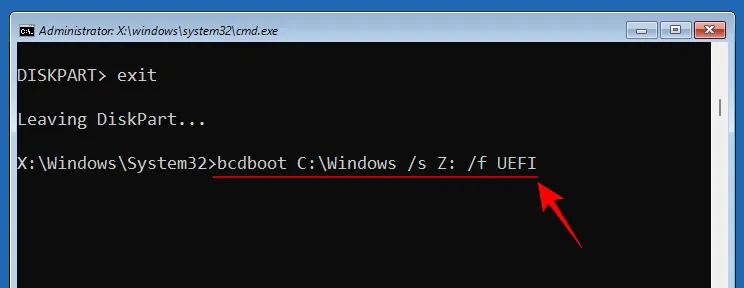
Enterキーを押します。
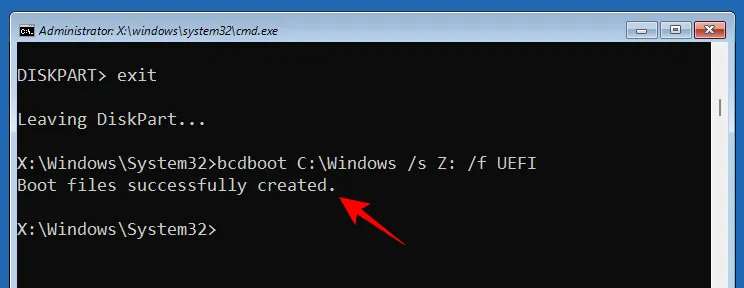
ブート ファイルが正常に作成されたら、コマンド プロンプトを閉じ、[続行] をクリックして PC を正常に再起動します。
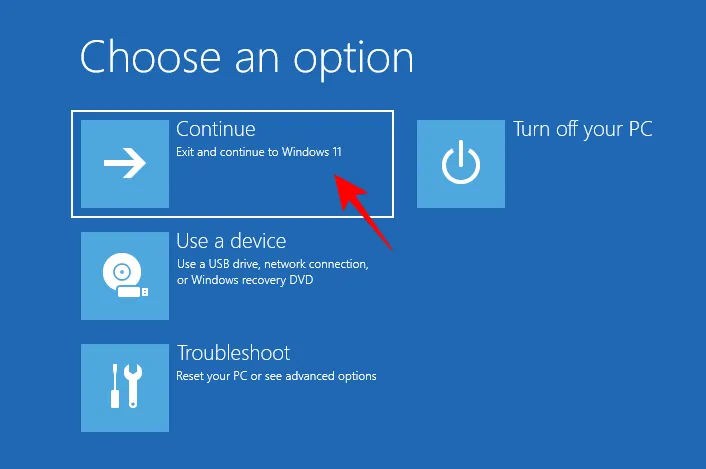
方法 10: セーフ モードで修正プログラムを適用する
前述の修正のいずれかが示されているように機能しない場合は、セーフ モードに切り替えて、そこで試す必要がある場合があります。セーフ モードでの操作を中断するプロセスやサービスが少なくなるため、手間をかけずに修正を実行できます。セーフ モードで起動するには、WinRE にアクセスし、前に示したように [スタートアップ設定] から [セーフ モード] を選択します。
方法 11: Windows をリセットする
他のすべての方法で重要なプロセスが継続的に失敗するのを防ぐことができない場合、Windows をリセットすることが最後の手段です。重要なファイルは必ずバックアップしてください。次に、 を押しWin+Iて設定アプリを開きます。右側を下にスクロールし、[回復]を選択します。
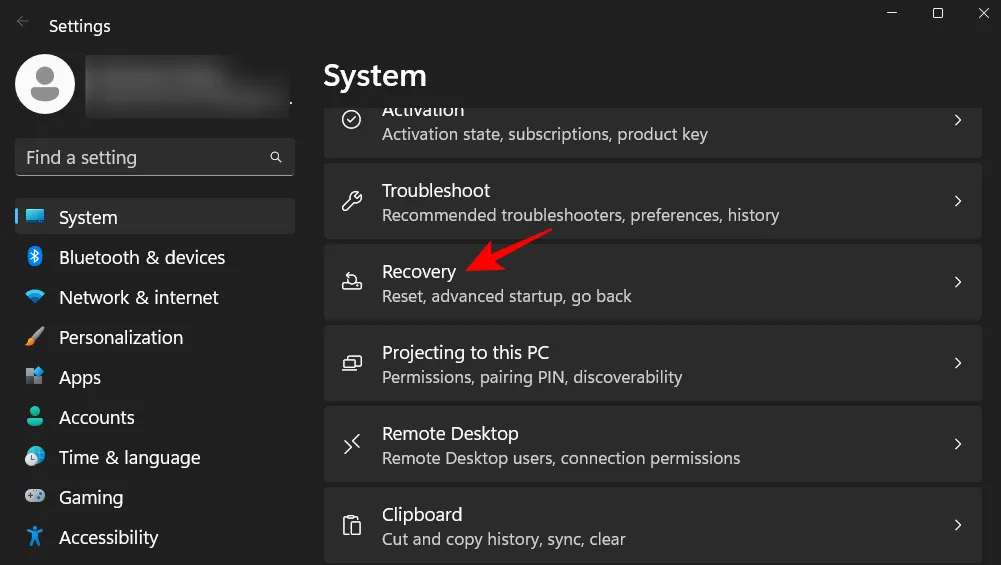
次に、[この PC をリセット] の横にある [ PC をリセット] を選択します。
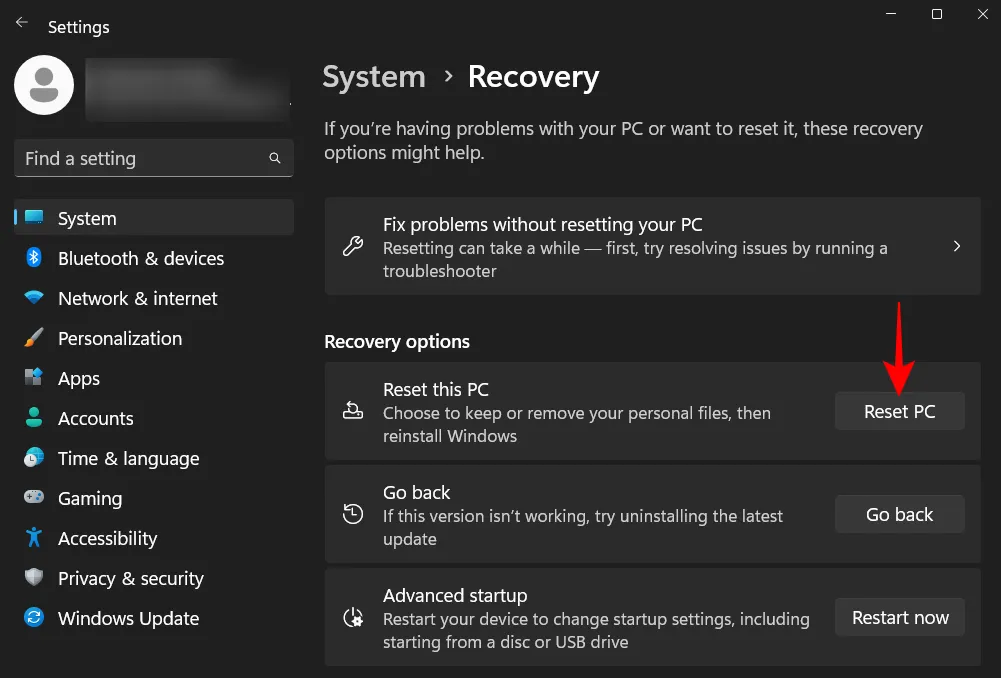
選択を求められたら、[ファイルを保持する] を選択します。
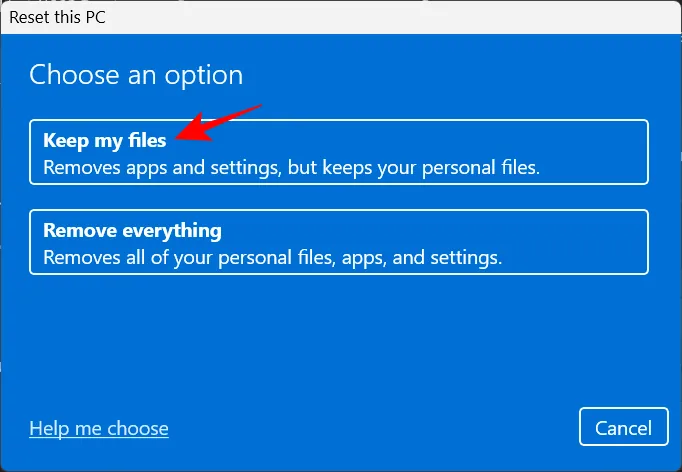
「クラウド ダウンロード」(インターネットから)するか、「ローカル再インストール」(Windows 11 インストール ディスクがある場合)を行うかを選択します。私たちは前者を選択しました。

選択内容を確認し、[次へ] をクリックします。
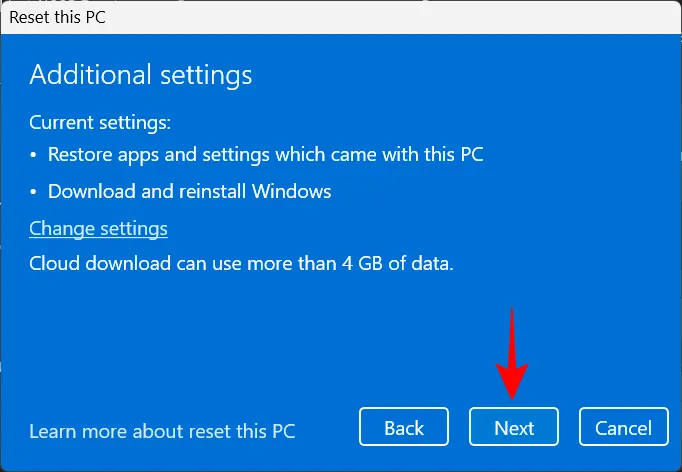
最後に、[リセット] をクリックして Windows のリセットを開始します。
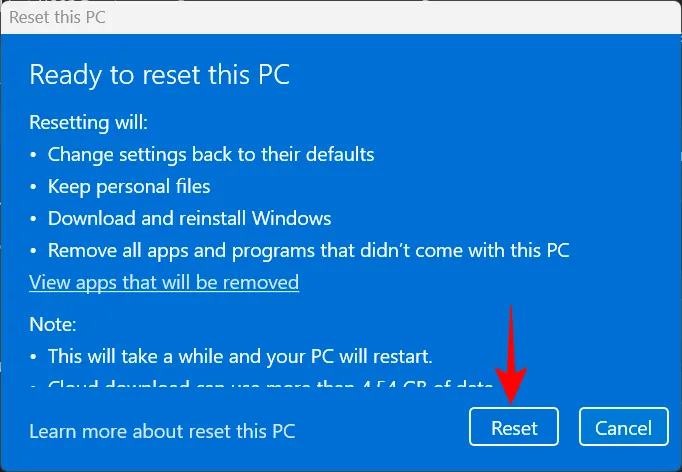
よくある質問
このセクションでは、Critical Process Died 停止コードに関してよく寄せられるいくつかの質問に回答します。
重要なプロセスが停止し続けるのはなぜですか?
Critical Process Died エラーとそれに付随するブルー スクリーンが表示され続ける場合は、ドライバーの不具合、マルウェア、プロセスの破損など、エラーの原因が何であれ、手動で介入しない限り解決されないことを意味します。ただし、考えられる根本原因が多数あるため、それに焦点を合わせることは、言うは易く行うは難しです。そのため、適切な解決策を徹底的に見つけるために、利用可能なすべての修正を適用することをお勧めします。これらの詳細な内訳については、ガイドを参照してください。
BSOD エラーによってコンピュータが損傷する可能性はありますか?
BSOD 自体はコンピューターに損害を与えるものではありませんが、BSOD を解除するためにハード再起動が必要になると、PC のハードディスク (SSD ではない) に損害を与える可能性があります。BSOD エラー自体は、システムに問題が発生したことを示しているだけです。付随するエラー メッセージは、何が問題なのかについての手がかりを与えるので、はるかに重要です。
重要なプロセスが起動ループで停止した場合、どうすれば修正できますか?
コンピューターをハード リブートして重大なプロセスが停止したというエラーから抜け出し、同じエラー画面に戻るだけの場合は、ブート ループという不幸なシナリオに陥っています。修正を開始するには、まずセーフモードにアクセスする必要があります。これは、Windows 回復環境からアクセスできます。ハード リブートを 2 ~ 3 回連続して実行すると、システムは自動的に「スタートアップ修復」に移行し、そこから WinRE に簡単にアクセスできます。詳細については、上記のガイドを参照してください。
BSOD クラッシュ ログはどこに保存されますか?
Windows は、コンピューターがクラッシュするたびにログを保持します。からアクセスできますC:\Windows\Minidump。
死のブルー スクリーンは決して良い兆候ではありません。ただし、表示されるエラー メッセージによって、その原因は異なる場合があります。「Critical Process Died」エラー画面から抜け出し、問題を根本から解決できたことを願っています。



コメントを残す