Windows 11 Copilotのダウンロード、インストール、機能、設定、削除
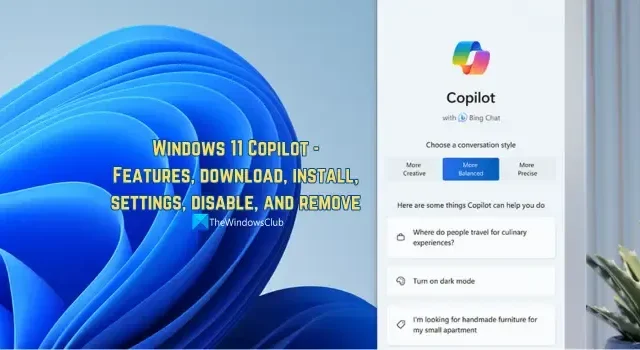
Microsoft は、Bing 検索エンジンから始めて、ChatGPT 機能を自社製品に徐々に実装し始めています。これらの機能を Windows 11 に実装する時期が来ました。このガイドでは、Windows 11 Copilot とは何か、ダウンロードしてインストールする方法、Windows Copilot の機能、および無効化または削除する方法について説明します。

Windows 11 Copilot とは何か、それを使って何ができるのか、その他の詳細を見てみましょう。
Windows 11 コパイロットとは何ですか?

Windows 11 Copilot は Windows 11 2023 Update で追加され、タスクバーから直接アクセスできるようになります。現在は無料で使用でき、さまざまなことができます。Microsoft は今後のアップデートでさらに多くの機能を追加し、より多くの機能でより堅牢で使いやすくなる予定です。
Windows 11 Copilot をダウンロードしてインストールするにはどうすればよいですか?
Windows 11 Copilot は、Windows 11 2023 Update により Windows 11 PC に自動的に追加されます。Windows 11 PC の [設定] に移動し、更新プログラムを確認します。Windows 11 2023 Update のインストールが保留中の場合は、ダウンロードとインストールを続行します。アップデートが完了すると、タスクバーに [Windows 11 Copilot] ボタンが表示されます。クリックして開いて使用してください。
Windows 11 Copilot の機能は何ですか?

Windows 11 上の Copilot の重要な機能の一部は次のとおりです。
- 一元化された AI 支援: Copilot は、PC の使用中に AI 機能を提供するためにオペレーティング システムに統合された最初の AI 機能です。Copilot を使用すると、プログラムを開いたり、設定を調整したり、ウィンドウを整理したりすることができます。
- Bing Chat の統合: Copilot を使用すると、通常は Edge ブラウザの Bing Chat で行うクエリを直接検索できます。Edge ブラウザを開く必要はありません。タスクバーのコパイロットを開いてクエリを入力するだけで、Bing Chat から回答が得られます。
- リアルタイムの回答: ChatGPT とは異なり、Bing Chat を利用した Copilot では、クエリに対するリアルタイムの回答を得ることができます。知りたいことすべてに対する最新の回答が得られます。
- Windows 11 で無料で利用可能: Windows 11 で Copilot を使用するには、1 ペニーも支払う必要はありません。必要なのは、最新の Windows 11 PC と信頼性の高いインターネット接続だけです。

Windows 11 で Copilot を無効または削除するにはどうすればよいですか?
PC の設定アプリのタスクバーから Windows 11 Copilot を削除できます。「個人用設定」に移動し、「タスクバー」を選択します。タスクバー項目には、Copilot (プレビュー) があります。その横にあるボタンを切り替えて、タスクバーから Copilot を削除します。
Windows 11 で Copilot を無効にするには、次の方法で行う必要があります。
- ローカル グループ ポリシー エディター経由で、Windows コンポーネントの [Windows コパイロットをオフにする] 設定を有効にします。
- レジストリ エディターを使用して、 TurnOffWindowsCopilotという名前で新しい DWORD ファイルを作成し、その値データとして1を設定します。新しい DWORD ファイルは次のパスに作成する必要があります。
HKEY_CURRENT_USER\Software\Policies\Microsoft\Windows
このガイドが Windows 11 Copilot を理解し、使用するのに役立つことを願っています。



コパイロットをインストールするにはどうしますか