Windows 11 ビルド 23435 には非表示のスマート ウィンドウ スナップ機能があります。これを有効にする方法は次のとおりです。

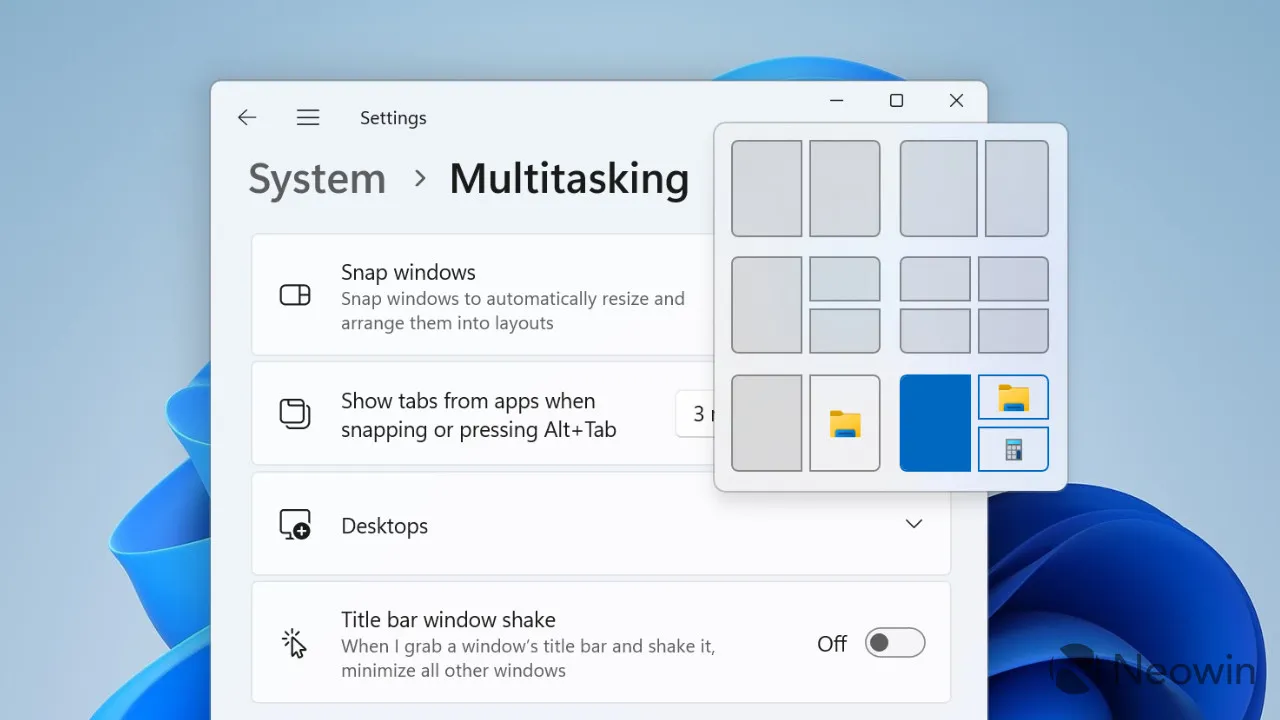
2023 年 2 月、 Microsoft が Windows 11 のスナップ レイアウトを AI マジックでアップグレードする計画を発表した新しいレポートが発表されました。リークによると、Windows 11 (またはその後継) は機械学習を使用して、ユーザーがどのアプリをどのような順序で並べたいかを予測します。Microsoft は AI を利用したスナップ レイアウトをまだ発表していませんが、Dev Channelからの最新の Windows 11 ビルドでは、新しいスマート ウィンドウ スナップをテストでき、今後の予定を垣間見ることができます。
Windows 11 ビルド 23435 で 2 つの隠し機能を有効にするPhantomOfEarth ) を使用すると、オペレーティング システムはスナップ プリセットを生成できるため、開いているアプリをワンクリックで配置できます。これらのセットは現在のスナップ レイアウトの下に表示されるため、ウィンドウの配置の自由度が高くなります。新しいスマート スナップの概要を次に示します。

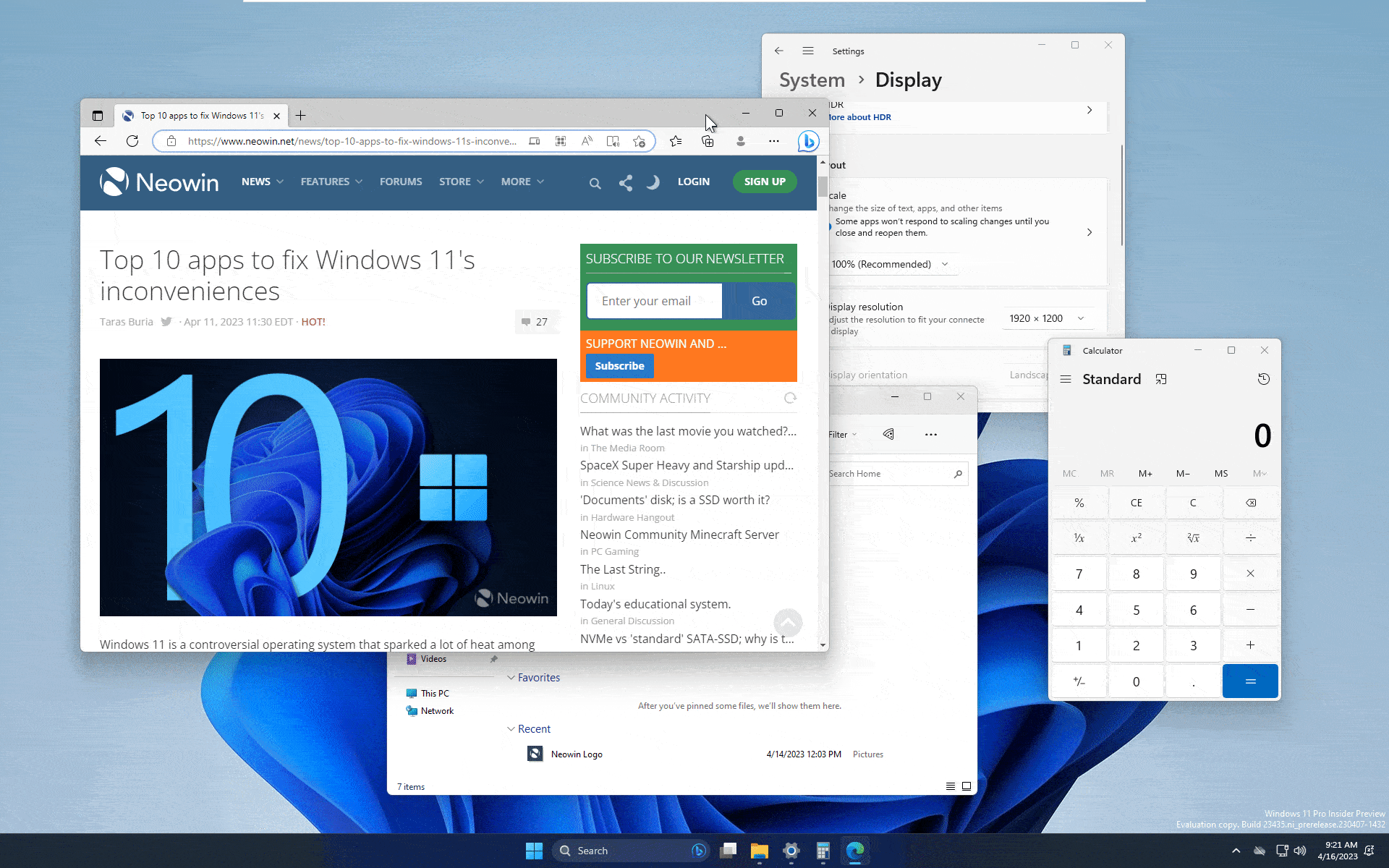

現在、「スナップ予測」は、カーソルを「最大化」ボタンの上に置いたときにのみ機能します。画面上でウィンドウを移動すると表示される画面上部のパネルであるスナップ アシストは、現在、予測をサポートしていません。もう 1 つの制限は、候補に表示されるアプリを選択できないことと、Windows が現在のワークフローのコンテキストを考慮していないように見えることです。
重要: ViVeTool アプリまたは同様のユーティリティで実験的機能を有効にする前に、必ずデータをバックアップしてください。未発表の変更を掘り起こすと、不安定性、クラッシュ、バグが頻繁に発生するため、注意してください。
Windows 11 ビルド 23435 でアップグレードされたスナップ レイアウトを有効にする方法を教えてください。
- GitHubからViveTool をダウンロードし、便利で見つけやすいフォルダーにファイルを展開します。
- Win + Xを押して、Terminal (Admin)を選択します。
- Ctrl + Shift + 2ショートカットを使用するか、ウィンドウの上部にある下矢印ボタンをクリックして、Windows ターミナルをコマンド プロンプト プロファイルに切り替えます。
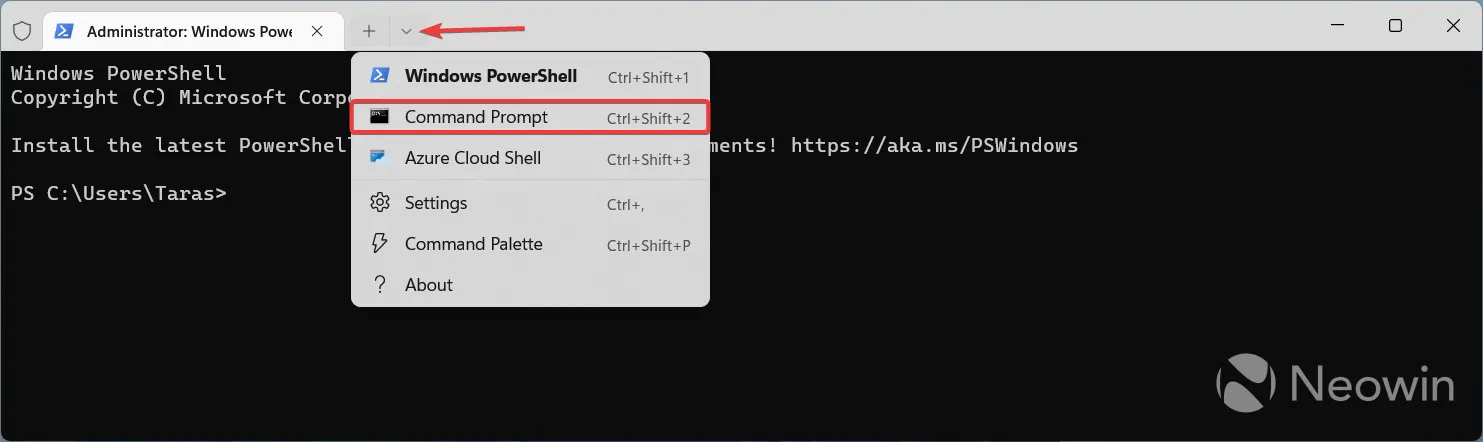
- CDコマンドを使用して、ViveTool ファイルを含むフォルダーに移動します。たとえば、ViveTool を C:\Vive に配置した場合は、CD C:\Viveと入力します。
- vivetool /enable /id:41863571,42589465と入力してEnterを押します。
- コンピュータを再起動してください。
アップグレードされたスナップ レイアウトについてどう思いますか? コメントであなたの考えを共有してください。



コメントを残す