Windows 11のバックグラウンドアプリが見つからない? それらを取り戻す方法

Windows 11 では、Microsoft Store アプリをバックグラウンドで実行するかどうかを制御できます。権限オプションには、Windows 11 PC の設定アプリからアクセスできます。
ただし、一部の Windows ユーザーは、Windows 11 コンピューターにはバックグラウンド アプリのアクセス許可のオプションがないため、設定できないと報告しています。
Windows 11 にバックグラウンド アプリのオプションがないのはなぜですか?
以下に示すいくつかの理由により、バックグラウンド アプリの権限が欠落している可能性があります。
- 破損したシステム ファイル–システム ファイルが破損していると、 Windows 11 のバックグラウンド アプリで問題が発生することがよくあります。
- 古い Windows バージョン– Windows オペレーティング システムを長期間更新していない場合、根本的なバグにより、Windows 11 でバックグラウンド アプリのオプションが見つからないエラーが発生する可能性があります。
- レジストリ設定の構成が間違っている– バックグラウンド アプリのオプションがレジストリ エディターで無効になっている可能性があります。
Windows 11 で欠落しているバックグラウンド アプリのオプションを修正する方法を探している場合は、効果的なヘルプとしてこのガイドを参照してください。
Windows 11 でバックグラウンド アプリが見つからない問題を解決するにはどうすればよいですか?
以下にリストされている解決策を試す前に実装する必要がある準備手順をいくつか示します。
- 些細なバグを修正するには、PC を再起動します。
- Windowsをダウンロード可能な最新バージョンに更新します。
Windows 11 でバックグラウンド アプリのオプションがまだ利用できる場合は、次の方法に進みます。
1. グループポリシーエディターの編集
- Windows +を使用して[ファイル名を指定して実行]Rダイアログ ボックス を起動します。次のコマンドを入力または貼り付けて、「OK」ボタンを押して起動します。gpedit.msc
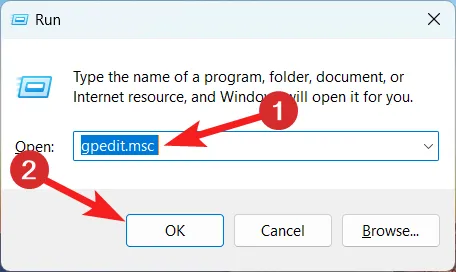
- 次のパスをグループ ポリシー エディターのアドレス バーに貼り付けます。
Computer Configuration\Administrative Templates\Windows Components\App Privacy - [Windows アプリをバックグラウンドで実行する] ポリシーオプションを探して右クリックし、コンテキスト メニューから [編集] を選択します。
- 「有効」オプションの前にあるラジオボタンを「有効」にします。
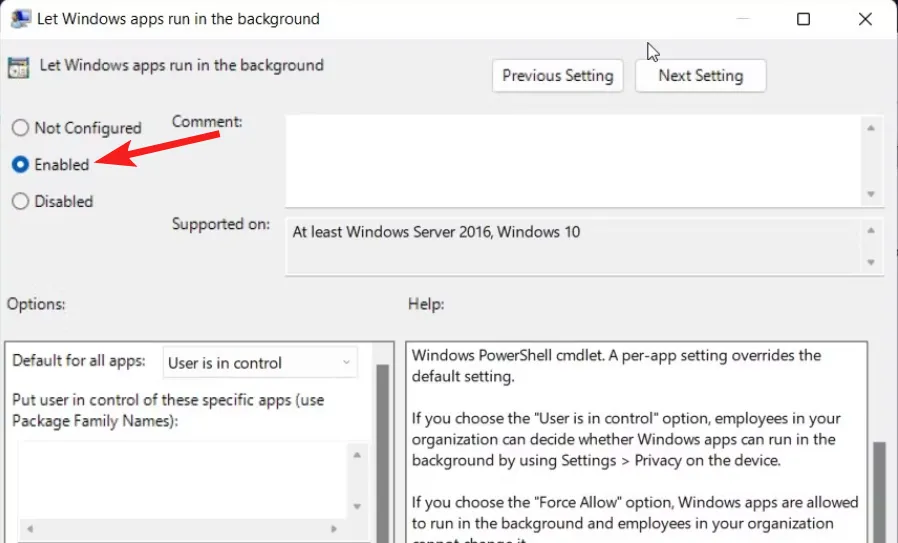
- 次に、 [オプション] セクションで [すべてのアプリのデフォルト]オプションを探し、ドロップダウンから[ユーザーが制御する] オプションを選択します。
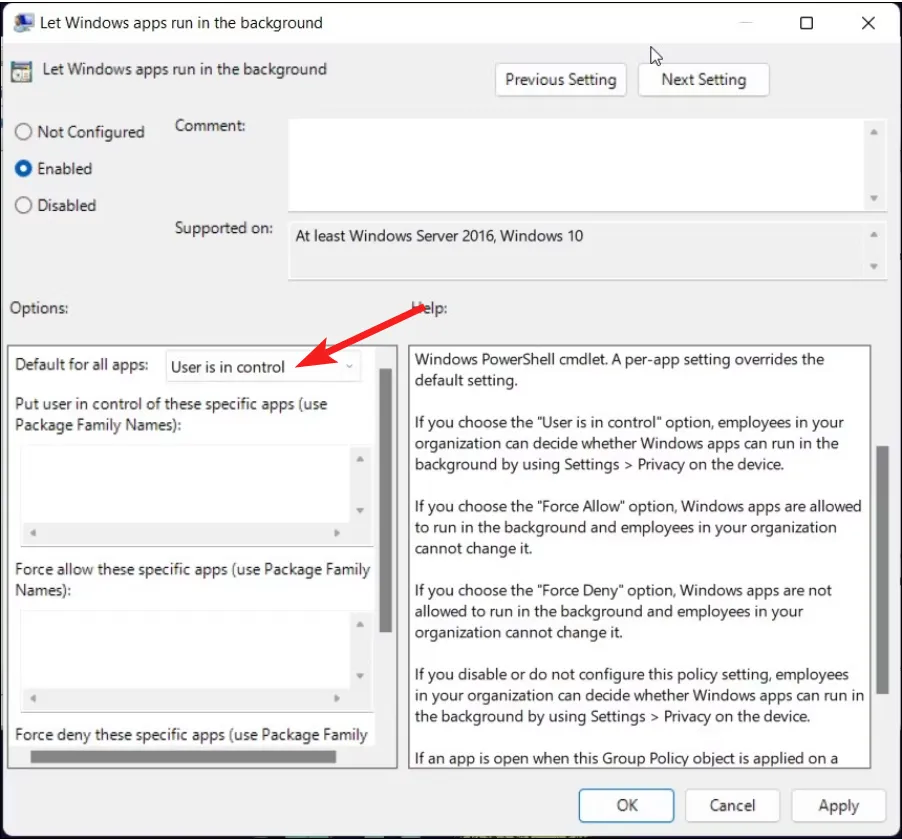
- 次に、「適用」を押して変更を保存し、「OK」を押してウィンドウを終了します。
- グループ ポリシー エディター ウィンドウを閉じ、PC を再起動します。
職場のコンピューターでバックグラウンド アプリが利用できない場合は、グループ ポリシー エディターでバックグラウンド アプリのアクセス許可が無効になっている可能性があります。グループ ポリシーを簡単に変更して、Windows 11 デバイスのバックグラウンド アプリを有効にすることができます。
2. Windows レジストリを編集する
- Windows +ショートカットを使用して、 [ファイル名を指定して実行]Rダイアログ ボックス を起動します。次のコマンドを入力または貼り付けて [OK] を押し、レジストリ エディタ ウィンドウを表示します。
regedit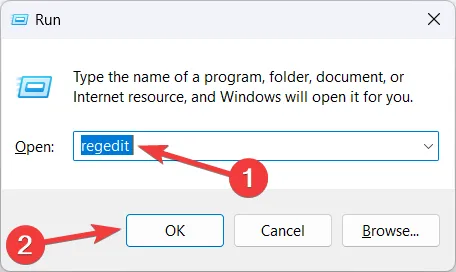
- 上部のアドレス バーに次のパスを貼り付けて、次の場所に移動します。
Computer\HKEY_LOCAL_MACHINE\SOFTWARE\Policies\Microsoft\Windows - 左側のサイドバーの Windows キーの下にあるAppPrivacyを探します。キーが見つかったら、それをクリックしてその内容にアクセスします。
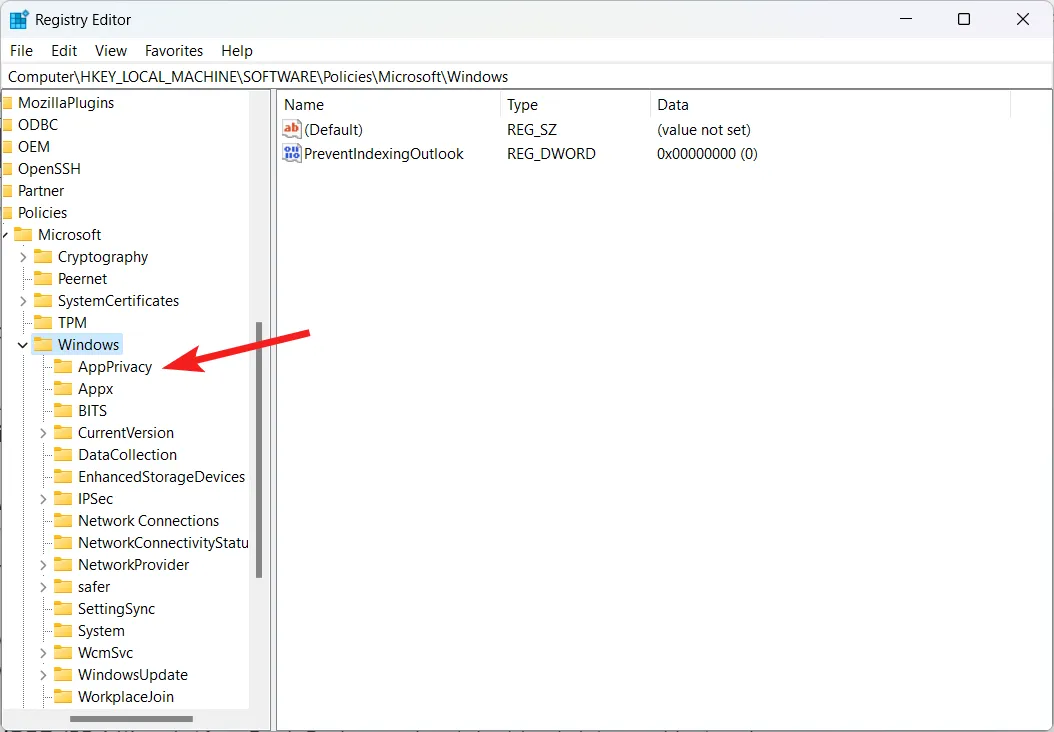
- 右側にあるLetAppsRunInBackgroundを右クリックし、コンテキスト メニューから [変更] を選択します。
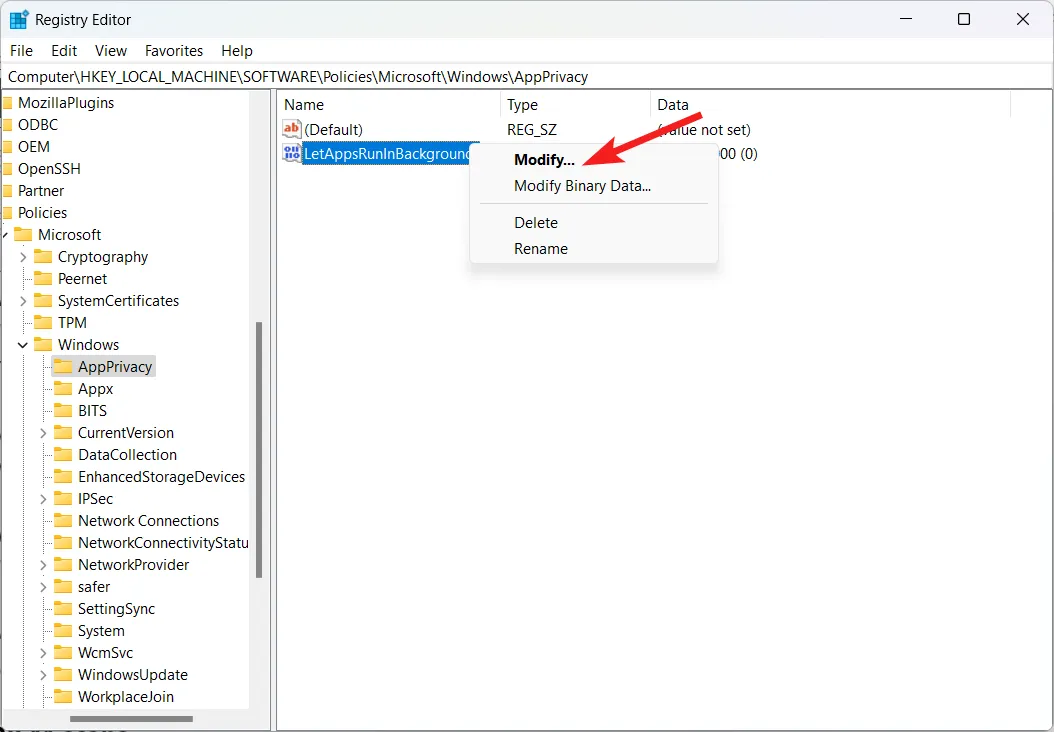
- [値のデータ] フィールドに0 を割り当て、 [OK]を押して変更を保存します。
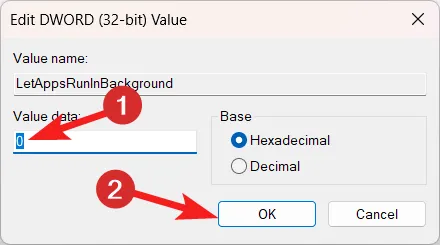
- AppPrivacyキーが見つからない場合は、Windows を右クリックし、コンテキスト メニューから[新規]を選択し、続いて [キー] を選択します。
- 新しいキーの名前をAppPrivacyに変更し、ダブルクリックしてその内容を表示します。
- 右側のセクションの任意の場所を右クリックし、コンテキスト メニューから [新規]を選択し、続いて [DWORD (32 ビット)] を選択します。
- DWORD (32 ビット)の名前をLetAppsRunInBackground に変更し、ダブルクリックして値を変更します。
- [値のデータ] フィールドに0 を割り当て、 [OK]を押して変更を保存します。
今すぐ PC を再起動すると、Microsoft Store からダウンロードしたすべてのアプリのバックグラウンド アプリ オプションが Windows 11 PC で有効になります。
3. SFC および DISM スキャンを実行します。
- Windowsアイコンを押して、[スタート] メニューを起動します。上部の検索バーに「cmd」と入力し、検索結果から「管理者として実行」オプションを選択します。
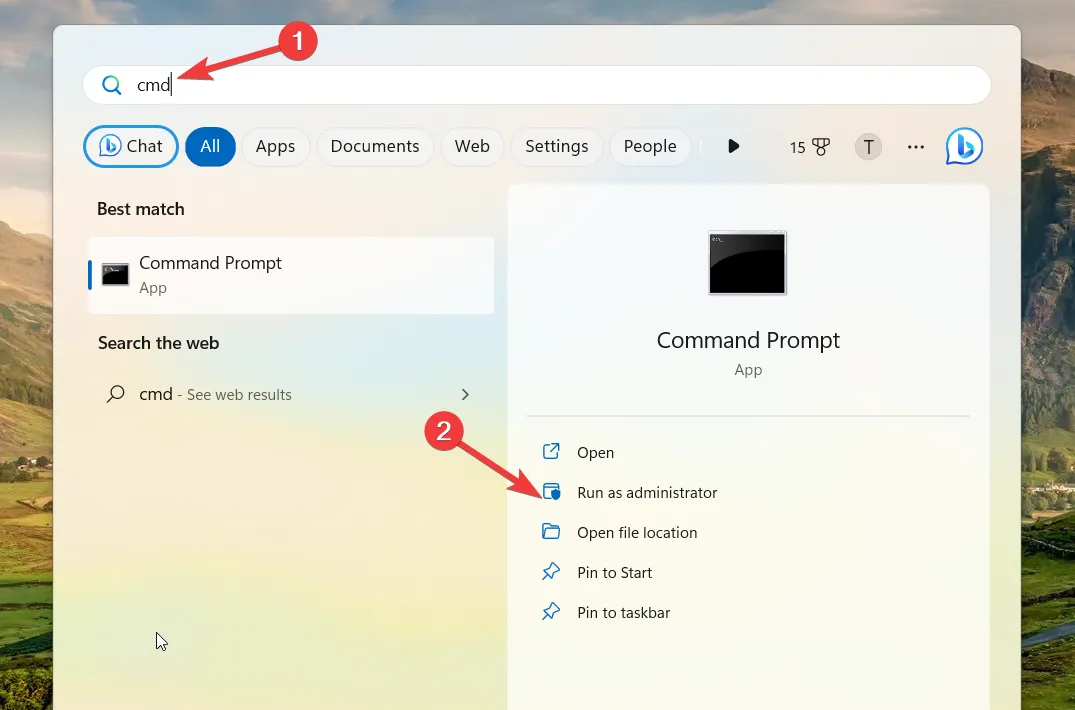
- ユーザー アクション コントロール プロンプトで[はい]をクリックし、管理者権限でコマンド プロンプトを起動します。
- 次のコマンドを入力または貼り付けて押して、Enter SFC スキャンを開始します。
SFC /scannow
- 「検証が 100% 完了しました」というメッセージが表示されるまで待ってから、各コマンドを順番に実行します。
DISM /Online /Cleanup-Image /CheckHealthDISM /Online /Cleanup-Image /ScanHealthDISM /Online /Cleanup-Image /RestoreHealth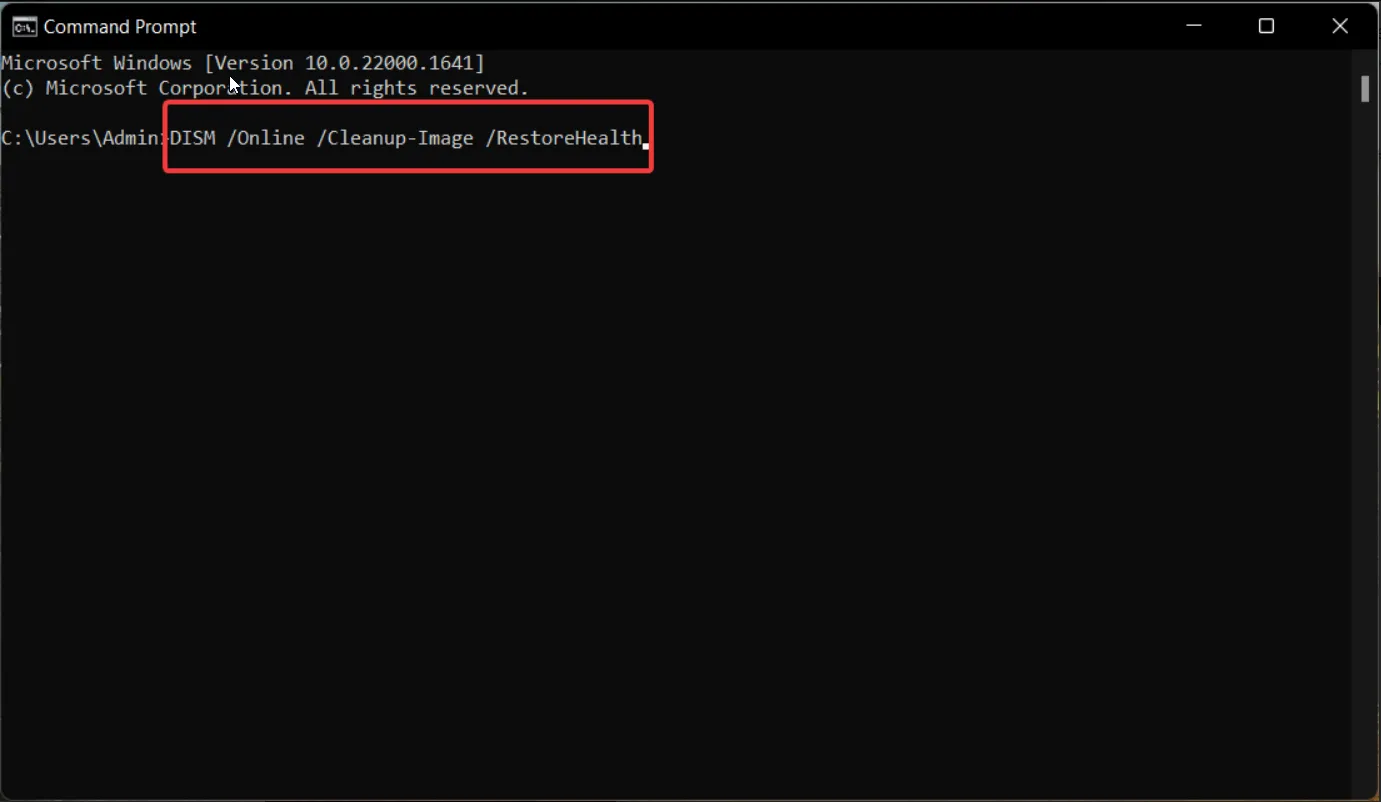
システム ファイルが破損している場合、Windows 11 ではバックグラウンド アプリが失われる可能性があります。必要に応じて、SFC および DISM スキャンを実行して破損したシステム ファイルとイメージを修復したり、サードパーティの修復アプリを使用してプロセスを大幅に簡素化することもできます。
4.設定アプリを修復する
- キーを押して設定Windowsアプリ を起動します。上部の検索バーに「設定」と入力し、右側の結果セクションから[アプリ設定]オプションを選択します。
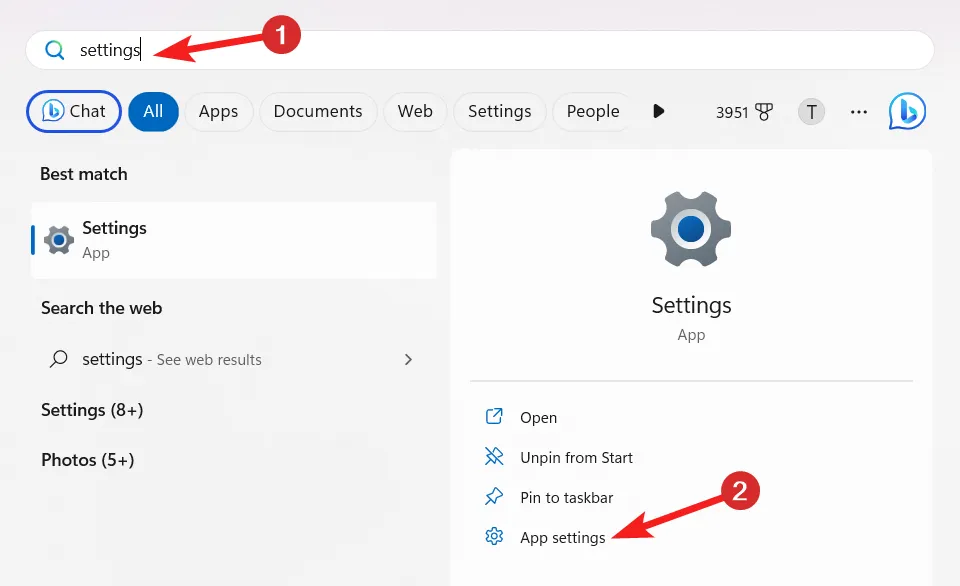
- 「修復」セクションに到達するまで下にスクロールし、その下にある「修復」ボタンを押します。
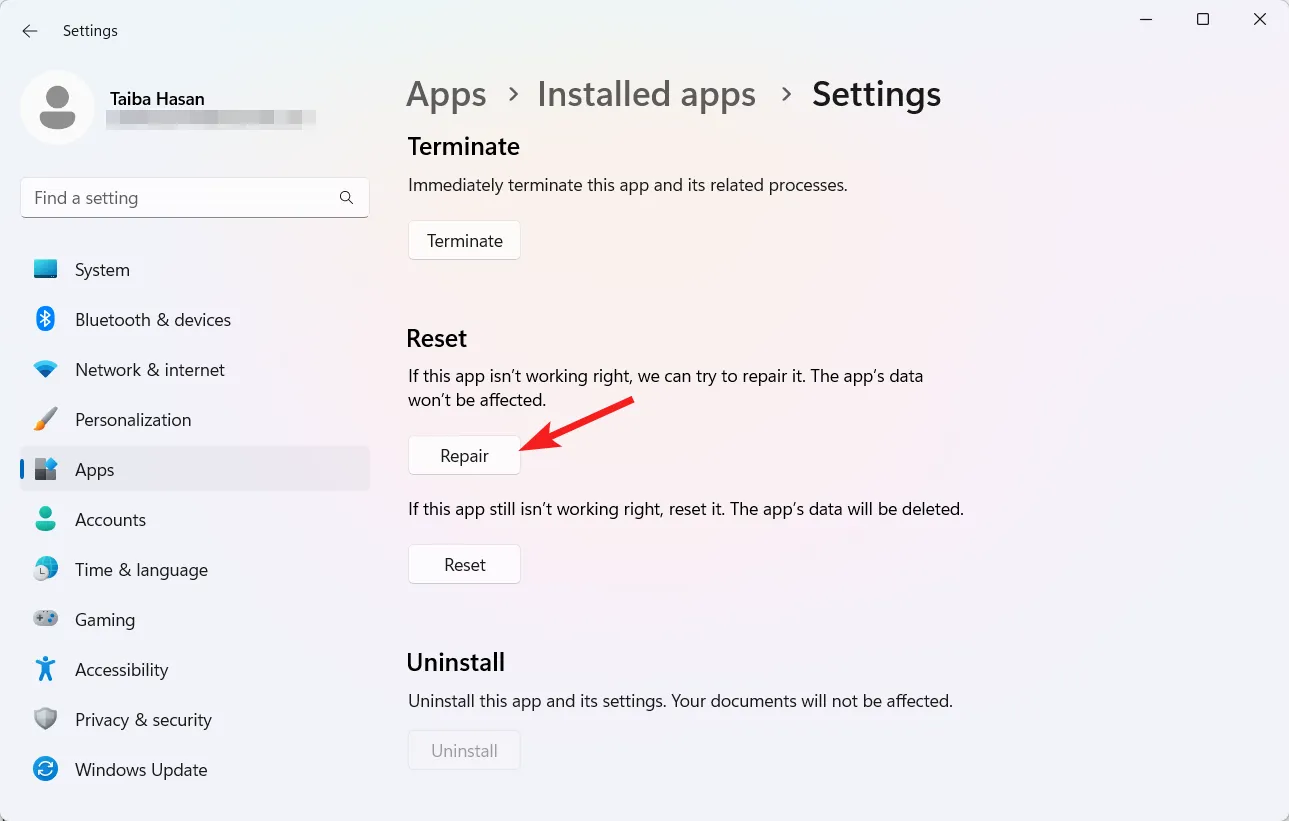
- 進行状況バーが完了するまで待ち、バックグラウンド アプリのオプションが利用可能かどうかを確認します。問題が解決しない場合は、「リセット」ボタンを押してください。
Windows 11 でバックグラウンド アプリの許可オプションが欠落しているのは、設定アプリの不具合が原因である可能性があります。設定アプリをリセットすることで、このケースを除外できます。
それだけです!以下にリストされている方法のいずれかで、Windows 11 PC に失われたバックグラウンド アプリを戻すことができれば幸いです。
アプリを修復した後も問題が解決しない場合は、同じメニューから設定アプリをリセットしてみてください。その後、以前と同様にバックグラウンド アプリの権限オプションが表示されるはずです。



コメントを残す