Windows 11 24H2 アップデートで BSOD 問題が発生。Microsoft はさらに多くのデバイスへのロールアウトを一時停止
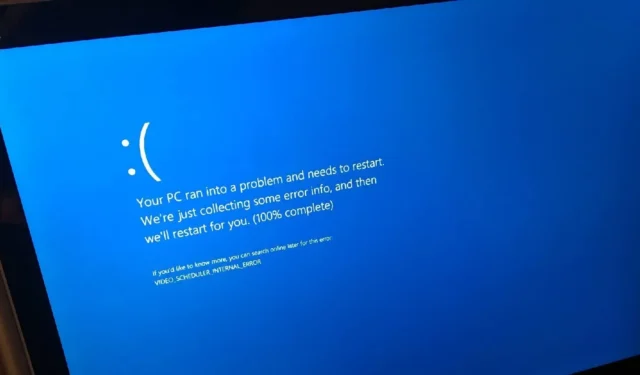
問題が発生しているのはあなただけではありません。Windows 11 24H2 アップデートにより、一部の PC で「重要なプロセスが停止しました」という BSOD (ブルー スクリーン) エラーが発生します。報告によると、Microsoft はこれらの問題を認識しており、特定の構成での今年の大幅なアップグレードを一時停止することを検討しています。
Windows Latest の信頼できる情報源によると、特定の Western Digital SSD を搭載した限られた数のデバイスに影響を及ぼし、ブルー スクリーンの問題が発生する既知の問題があるとのことです。
Microsoft はまだ正式に状況を認めていないものの、ユーザーは Windows Update 経由でシステムを Windows 11 24H2 にアップグレードした後に BSOD エラーに直面しています。さらに、これらの問題が発生しているハードウェアの Windows 11 2024 アップデートを停止する計画があり、影響を受けるユーザーは Windows Update またはメディア作成ツール経由でこのアップデートにアクセスできなくなります。
Windows 11 で WD SSD が BSOD になる理由
コミュニティのディスカッション スレッドでは、 Windows 11 24H2 にアップグレードした後に BSOD を経験したユーザーに関する多数の報告が明らかになりました。
Windows Latest が共有した情報によると、Windows 11 24H2 の BSOD エラーは、ストレージ ドライバーと RAID コントローラーに関連している可能性が高いようです。影響を受けている場合は、イベント ビューアー ログに次のエラーが記録されている可能性があります。
- stornvme – NVMe ストレージ ドライバー。
- ドライバーは、\Device\RaidPort1 または 2 でコントローラー エラーを検出しました。これは、複数のストレージ ドライブを統合されたエンティティとして管理する RAID (Redundant Array of Independent Disks) コントローラーに潜在的な問題があることを示しています。
あるユーザーは、次のような体験談をシェアしています。「CyberPowerPC から新品の組み立て済み PC を購入しましたが、これらの問題があったため返品しました。Windows を再インストールして SSD を取り付け直しても、問題は解決しませんでした。今は、自分で PC を組み立てようかと考えています。」
WD SN770 には 200MB のホスト メモリ バッファー (HMB) が必要であることに注意することが重要です。Windows 11 23H2 では問題なく 64MB が割り当てられましたが、新しい Windows 11 24H2 では 200MB をすべて使用しようとするため、「重要なプロセスが停止しました」という BSOD エラーが発生します。
レジストリ設定「HMBAllocationPolicy = 0」で HMB を無効にすることで、この問題を軽減できます。ただし、この解決策ではすべての SSD の HMB が無効になります。
同じく 200MB HMB を必要とする別のモデル、WD SN580 でも同じ問題が発生しています。
良い点は、Windows Latest の情報源によると、Microsoft はこの問題を認識しており、影響を受けるハードウェアが Windows 11 24H2 アップデートを受け取らないように Western Digital と連携していることです。
Windows 11 24H2 BSOD「重要なプロセスが停止しました」問題の解決
- レジストリ エディターを開き、次の場所に移動します: HKEY_LOCAL_MACHINE\SYSTEM\CurrentControlSet\Services\stornvme\Parameters\Device
- デバイス キーの下に HMBAllocationPolicy のエントリがない場合は、作成する必要があります。
- 右側のペインで右クリックし、「新規」→「DWORD (32 ビット) 値」を選択します。
- この新しい値に HMBAllocationPolicy というラベルを付けます。
- HMBAllocationPolicy 値を 0 に設定します。
- 新しく作成された HMBAllocationPolicy 値をダブルクリックします。値のデータを 0 に変更し、[OK] をクリックして確認します。
- これを 0 に設定すると、ホスト メモリ バッファーの割り当てが無効になり、BSOD の問題は解決されますが、ドライブのパフォーマンスに影響する可能性があります。
- 最後に、コンピューターを再起動します。
Windows Latest は、Microsoft がこれらのレポートにまもなく公式に対応すると予想しています。



コメントを残す