Windows 10 KB5034441 は依然として 0x80070643 エラーで壊れています
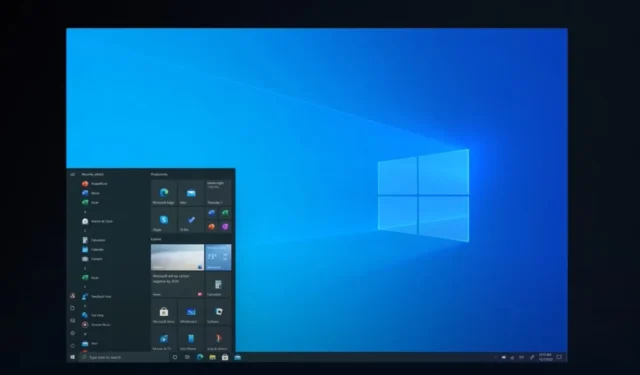
Windows 10 KB5034441 は非常に壊れているため、Microsoft は 4 週間以上「解決策」に取り組んでいますが、まだ適切な解決策がありません。 KB5034441 は回復パーティションを持つユーザーにとって必須の更新プログラムですが、0x80070643 エラーのためほとんどのハードウェアにはインストールされません。
KB5034441 は、Windows 回復環境 (WinRE) のセキュリティ更新プログラムであり、回復パーティションのあるシステムで有効になります。これは、攻撃者が WinRe の脆弱性を悪用して他のパーティションの Bitlocker 暗号化をバイパスできるようにするセキュリティ問題を修正する重要なリリースです。
Windows インストールで BitLocker を使用しているかどうかは関係ありません。回復パーティションがある限り、KB5034441 は自動的にダウンロードしてインストールしようとしますが、テストの結果、「0x80070643 – ERROR_INSTALL_FAILURE」というタイトルのエラー メッセージが表示され、セキュリティ更新プログラムがインストールされないことが判明しました。
この問題は、 Windows Update に関する前の記事のコメント セクションを含め、フォーラムでユーザーによって広く報告されています。
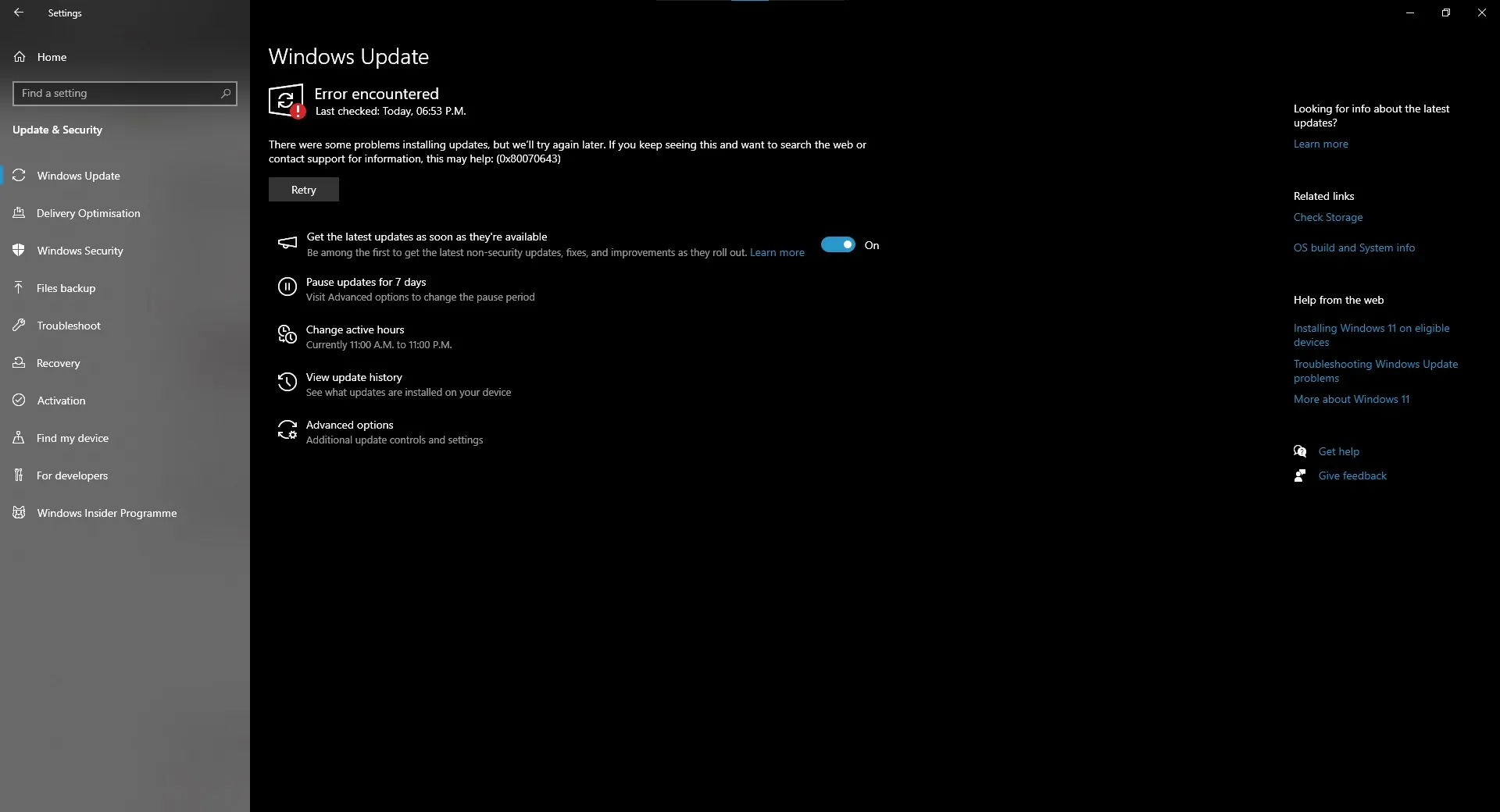
上のスクリーンショットでわかるように、Windows アップデートは「0x80070643 – ERROR_INSTALL_FAILURE」メッセージでブロックされています。これは、一部のユーザーが 2024 年 2 月のアップデート ( KB5034763 ) をインストールできないことを意味します。
では、「2024-01 x64 ベース システム用 Windows 10 バージョン 22H2 セキュリティ更新プログラム (KB5034441)」というタイトルのパッチが、あいまいなエラー メッセージ 0x80070643 – ERROR_INSTALL_FAILURE を表示して繰り返し失敗し、他の更新プログラムがブロックされる原因は何でしょうか?
Microsoft 関係者は、この問題は回復パーティションのストレージ容量が少ない PC に厳密に限定されていると語った。
Microsoft はサポート ドキュメントの中で、Windows 回復セキュリティ アップデートを正常にインストールするには、回復パーティションに少なくとも 250 MB の空き領域が必要であると述べています。
- Windows 10 v2004 または Windows Server 2022 の場合: パーティションが 500 MB 未満の場合は、50 MB の空き領域が必要です。
- 他のバージョンの場合、パーティションが 500 MB 以上の場合は、300 MB 以上の空き領域が必要です。
- パーティションが 1 GB を超える場合は、少なくとも 1 GB の空き領域が必要です。
Microsoft はパーティション サイズをわずかに増やすことを推奨していますが、テストではこれを 2 GB に増やす方がより効果的であることが証明されています。
パーティションのサイズを簡単に変更して、Windows 10 KB5034441 アップデートの問題を修正する方法
- 管理者としてコマンド プロンプトを開きます。
- 「reagentc /info」と入力して、コンピュータに特別なリカバリ領域 ( WinRE ) があるかどうか、およびその場所を確認します。
- 「reagentc /disable」と入力してこのリカバリ領域を一時的にオフにし、設定を安全に調整できるようにします。
- コマンド プロンプトで、「diskpart」と入力し、続いて「list disc」と入力して、すべてのストレージ ドライブを表示します。
- sel ディスクを備えた Windows OS ドライブと、ターミナルに表示されているドライブ番号を選択する必要があります。
- sel disk <OS ディスク インデックス>を実行した後、 list partと入力してパーティションのセクションを確認します。これにより、OS ディスクの下のパーティションを確認し、OS パーティションを見つけることができます。
- コマンドを実行します:縮小希望=2000 最小=2000
- sel 部分で WinRE パーティションを選択できるようになりました
。
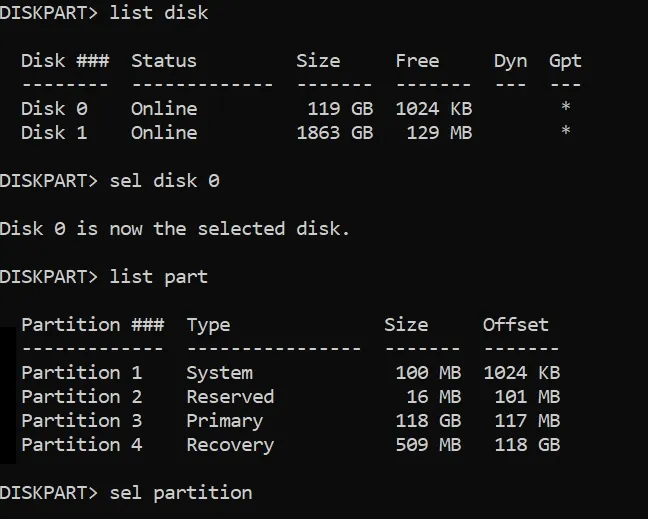
- 編集者からのメモ: まだ混乱している場合は、簡単に説明しましょう。上のスクリーンショットの例に示すように、まず、OS パーティション インデックスとしてパーティション 3 を選択する必要があります。この手順では、C: ディスクと同じボリューム上に作成された別のパーティションの一部であるプライマリ OS パーティションは消去されません。パーティション 3 を選択したら、残りの手順に従って OS プライマリ パーティションのプロセスを完了します。次に、WinRE パーティションとしてパーティション 4 を選択します。これらのパーティション番号は私のシステムに固有のものであり、お使いのデバイスでは異なる場合があります。
- 縮小コマンドを実行し、sel 部分<WinRE パーティション インデックス> で WinRE パーティションを選択した後、 delete Partition Overrideを使用して安全に削除できるようになりました。
- ドライブが GPT (新しい) 形式を使用しているか、MBR (古い) 形式を使用しているかを確認してください。list discと入力した後、「Gpt」の横にあるアスタリスク (*) を探します。
- GPT ドライブの場合は、 createpartaryprimary id=de94bba4-06d1-4d40-a16a-bfd50179d6acを使用して新しいセクションを設定し、次にgptattributs=0x8000000000000001 を設定します。
- MBR の場合は、パーティションの作成プライマリ ID=27を使用します。
- フォーマットして準備を整えます: format Quick fs=ntfs label=” Windows RE tools”
- list volで設定を確認してください。
- exitを使用してストレージ オーガナイザーを終了します。
- reagentc /enableを使用して回復セットアップを再アクティブ化します。
- 新しいリカバリ場所をreagentc /infoで確認します。
一部のユーザーが回復パーティションを再アクティブ化しようとすると、上記のプロセスが 17 番目のステップで失敗し、「Windows RE イメージが見つかりません」というエラーが発生する可能性があることがわかりました。次の手順を試して、WinRE アクティベーションに関する問題の解決を試みることができます。
- まず、Windows 10 ISO ファイルを取得し、その ISO ファイルをドライブにマウントします。コマンド プロンプト (管理者) に移動し、コマンドreagentc /disableを実行します。
- md c:\WinMountコマンドを使用して新しいディレクトリを作成し、Windows インストール ファイルをマウントできます。イメージをマウントするには、次のコマンドを実行します。
dism /mount-wim /wimfile:E:\Sources\install.wim /index:1 /mountdir:C:\WinMount /readonly - イメージをマウントした後、次のコマンドを使用して、新しい ISO イメージからリカバリ ファイルをシステムにコピーする必要があります。
xcopy C:\WinMount\Windows\System32\Recovery\*.* C:\Windows\System32\Recovery /h
完了したら、次のコマンドを実行して回復イメージのパスを設定します。
reagentc /setreimage /path C:\Windows\System32\Recovery /target C:\Windows
最後に、17 番目のステップに戻ってコマンドreagentc enableを再度実行します。
Microsoft は問題を自動的に修正する PowerShell スクリプトも公開しており、 Discord サーバーから入手できますが、PowerShell スクリプトを実行する前にMicrosoft Update カタログを使用して「安全な OS 動的更新」をインストールしてください。



コメントを残す