Windows 10 および 11 には、非表示のスクリーンショット サウンド オプションがあります。有効にする方法は次のとおりです


Windows 10 および 11 には、スクリーンショット作成ツールが豊富に組み込まれています。ただし、最近のほとんどのオペレーティング システムとは異なり、Microsoft のデスクトップ OS は、(Snipping Tool アプリを使用しない限り) 確認を与えることなく、完全に沈黙のうちにスクリーンショットを取得します。結局のところ、Windows 10 と 11 には、PrintScreen キーを使用してスクリーンショットを撮るときに再生されるサウンドを設定できる隠し設定があります。これを有効にする方法は次のとおりです。
Windows 10 および 11 でスクリーンショットの音をオンにする
- Win + Rを押して「regedit」と入力し、Windows レジストリ エディタを起動します。
- Computer\HKEY_CURRENT_USER\AppEvents\Schemes\Apps\.Defaultに移動します。パスをコピーしてアドレス バーに貼り付けると、数回のクリックを節約できます。
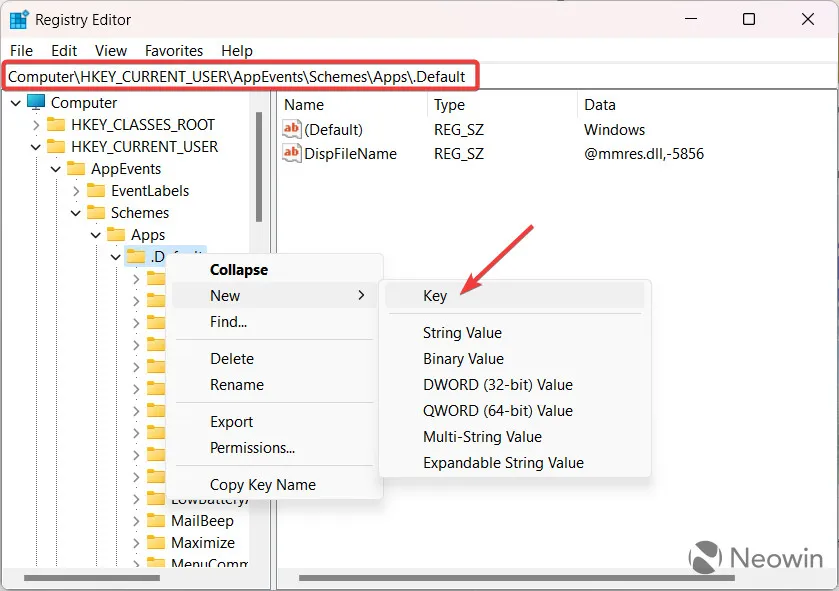
- .Defaultキーを右クリックし、 [新規] > [キー]を選択します。
- キーの名前をSnapShotに変更します。
- Windows レジストリ エディタを閉じます。
- Win + Iを押して設定アプリを起動し、[個人用設定] > [テーマ] > [サウンド]に移動します。
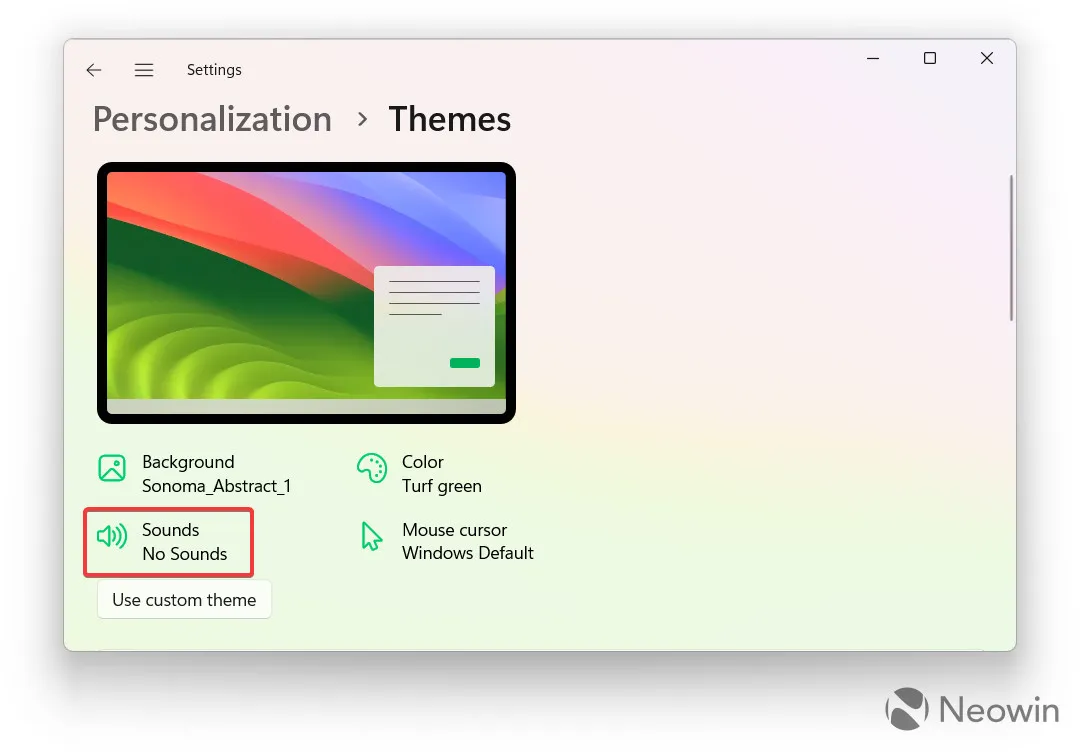
- または、Win + Rを押して、 rundll32.exe shell32.dll,Control_RunDLL mmsys.cpl, 2 と入力します。
- プログラム イベントのリストを下にスクロールし、[スナップショット]をクリックします。
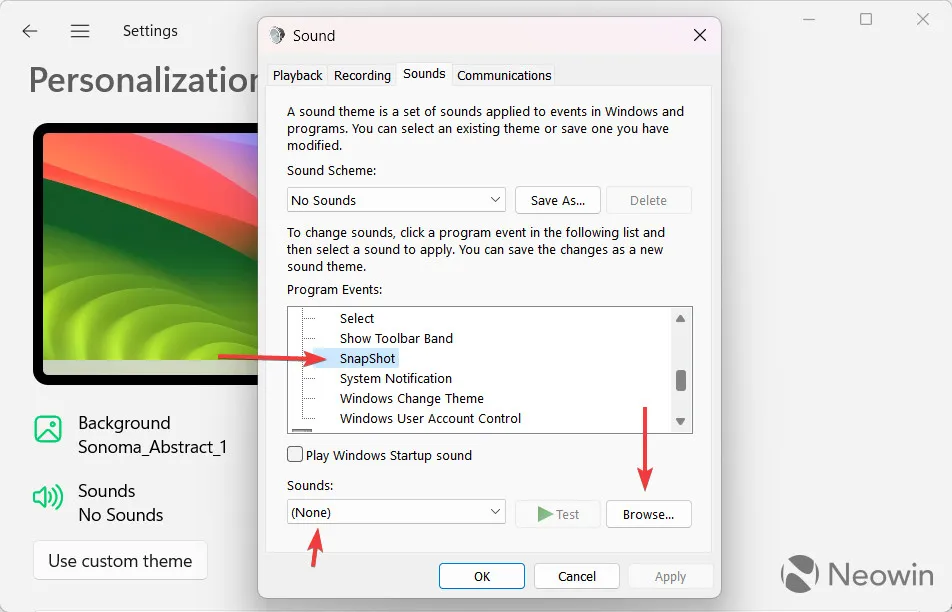
- [サウンド]ドロップダウン リストからサウンドを選択します。「参照」をクリックして、 wav形式のカスタムサウンド効果を選択することもできます。
- 「OK」をクリックして変更を保存します。
このキーを使用してPrintScreenまたは他のショートカットを押すと、新しいスクリーンショット サウンドを試すことができます(経由)。
最近の Windows アップデートにより PrintScreen キーの動作が変更されたことを思い出してください。スクリーンショットを撮ってクリップボードにコピーする代わりに、PrintScreen ボタンを押すと Snipping Tool アプリが起動されるようになりました。したがって、Windows 11 でスクリーンショット サウンドを有効にする前に、古い動作を復元することをお勧めします。または、画面上の何かをキャプチャするたびに通知を送信する Snipping Tool アプリを使用します。
Windows 10 または 11 PC でスクリーンショットの音を有効にしますか? 以下のコメント欄でお知らせください。



コメントを残す