Windows 11/10 で WiFi が機能しない
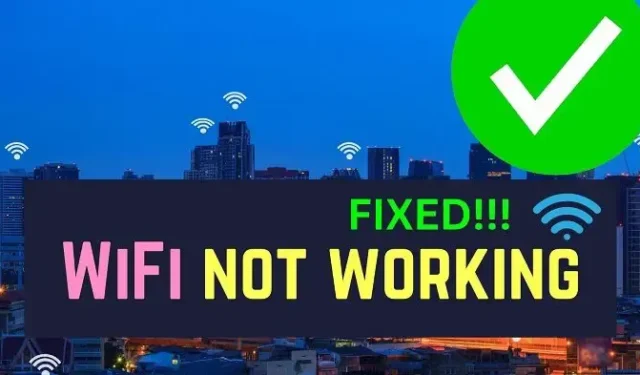
コンピューターの Wi-Fi がエラーによって失敗することはほとんどありません。ただし、Windows の機能によって Wi-Fi が機能しなくなる場合があります。この記事では、 ASUS、HP、Acer、Lenovo、Dell などのWindows 11/10 ラップトップまたは PC でWi-Fi が機能しない場合の対処法について説明しました。

Wi-Fi 接続の問題は、コンピューターのブランドに特有の場合があります。その理由は、コンピューターのブランドが異なると、使用する Wi-Fi ドライバーが異なるためです。この場合、メーカーの Web サイトからドライバーをインストールしてインストールできます。
暫定的な修正: ブランド固有のトラブルシューティングに進む前に、Wi-Fi の問題を修正するために必要な一般的なトラブルシューティング手順を確認することをお勧めします。これらのソリューションは、どのコンピュータでも役立ちます。ただし、これらが機能しない場合は、コンピュータのブランドに応じた次の解決策に進んでください。
ASUS Wi-Fiが動作しない
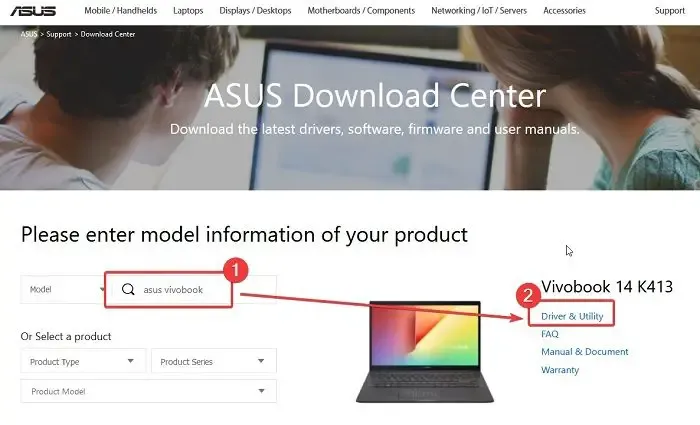
ASUS はラップトップ業界を基盤として成長しています。同社は、デフォルトのアプリを使用して、システムをポリシーに関連付けたままにしています。このアプリは、ドライバーのアップデートも自動的に Asus コンピューターにプッシュします。ただし、このアプリをコンピュータからアンインストールした場合は、Wi-Fi ドライバを手動でインストールする必要があります。
Asus コンピューターで Wi-Fi が機能しない場合は、次のようにドライバーをダウンロードして問題を解決できます。
- Asus ダウンロード センター Web サイト ( Asus.com)にアクセスします。
- Asus の検索バーでモデルを検索します。
- [ドライバーとユーティリティ]をクリックします。
- WLAN ドライバーに対応する[ダウンロード]をクリックします。
- EXEファイルがダウンロードされます。
- EXE ファイルをクリックして同じものをインストールします。
HP Wi-Fi が動作しない
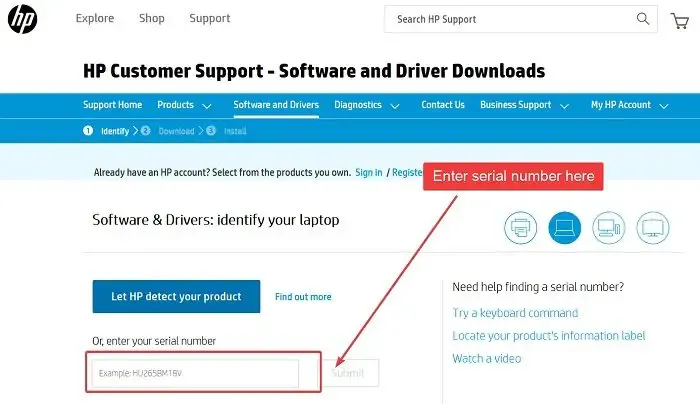
HP はコンピュータ システムの最も人気のあるメーカーです。HP コンピューターで Wi-Fi が動作しない場合は、前述のトラブルシューティング手順を試す必要があります。これら以外の HP ドライバーは、製造元の Web サイトからダウンロードしてインストールできます。その手順は次のとおりです。
- HP ソフトウェアおよびダウンロード Web サイト(HP.com)にアクセスします。
- このページには 2 つのオプションが表示されます。
- 最初のオプションは、コンピューターのドライバーを自動的に検出することです。
- 2 番目のオプションは、HP コンピューターのシリアル番号を入力してドライバーを検索することです。
- リストから WLAN ドライバーをダウンロードします。EXEファイルがダウンロードされます。
- ファイルをクリックするだけで、新しいドライバーのセットがインストールされます。
デルの Wi-Fi が動作しない
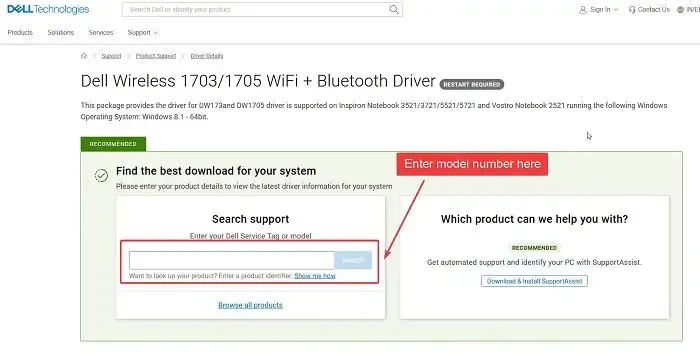
Dell コンピュータの場合、すべてのドライバに特定のページがあります。通常、一般的な Wi-Fi ドライバーはすべての Dell コンピューターで動作します。Dell コンピュータに Wi-Fi ドライバをインストールする手順は次のとおりです。
- Dell.comの Dell Wi-Fi ドライバー ページに移動します。
- お使いの Dell コンピュータのモデルを検索します。
- ドライバーをダウンロードします。
- これらは EXE ファイルの形式でダウンロードされます。
- EXE ファイルをクリックしてインストールします。
Lenovo Wi-Fi が動作しない
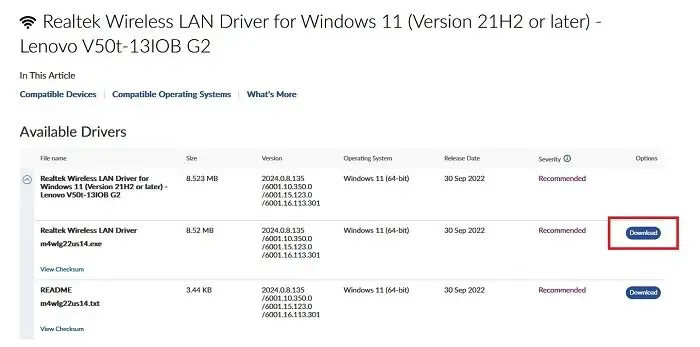
Lenovo はドライバーのセットをかなり頻繁に更新します。すべてのアップデートは、Lenovo Web サイトのダウンロード ページに順次記載されています。Lenovo 用の Wi-Fi ドライバーは次のようにダウンロードできます。
- Lenovo.comにある Lenovo Wi-Fi ドライバーのダウンロードの Web ページにアクセスします。
- ドライバーはRealtek Wi-Fiドライバーなのでモデルは関係ありません。
- EXE ファイルをダウンロードしてインストールするだけです。
これがお役に立てば幸いです。コメント欄でお知らせください。
Wi-Fiが機能していないかどうかを確認するにはどうすればよいですか?
通常のチェックでは、選択した Web サイトを開くことができますが、その Web サイトが動作しない場合はどうすればよいでしょうか? この場合、Web 速度チェック ツールを使用してインターネット速度をチェックすることをお勧めします。これ以外に、Google.com を開いてみることもできます。Google の Web サイトは、すぐに開く場合は最小限のリソースが必要なので。
Wi-Fiルーターをリセットするにはどうすればいいですか?
Wi-Fiルーターのリセット手順は簡単です。ルーターを壁から取り外します。ルーターの背面を確認すると、ピンを簡単に挿入できる小さな穴があることがわかります。ルーターを電源に接続したまま、小さなピンを使用して数秒間その穴を開けます。ルーターが元の設定にリセットされたら、システム全体を再接続できます。



コメントを残す