Android で WiFi が切断され続ける、修正方法は次のとおりです
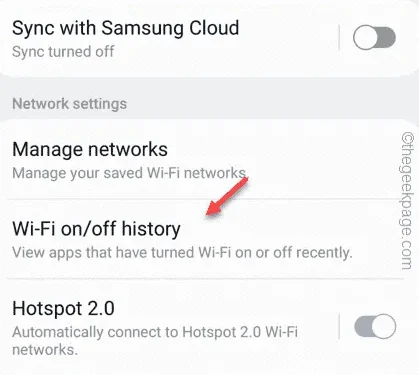
回避策–
b. 「再起動」オプションを選択して電話を再起動します。
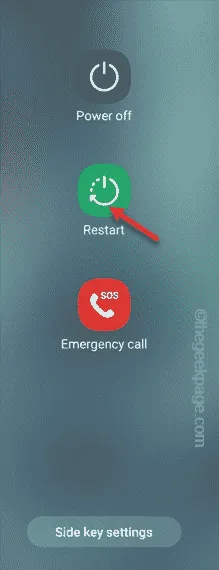
解決策 1 – WiFi をオフにするオプションを無効にする
ステップ 1 – 通知パネルをプルダウンします。
ステップ 2 –次に、接続されているか切断されているかにかかわらず、 WiFiアイコン を押し続けます。
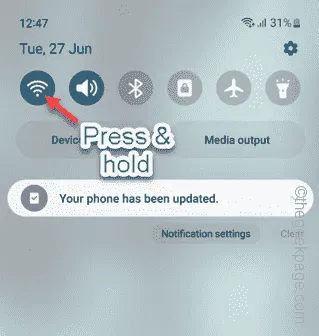
ステップ 3 – WiFi ページの左上隅にある3 点(⋮) メニューをタップし、「インテリジェント WiFi」をクリックして開きます。
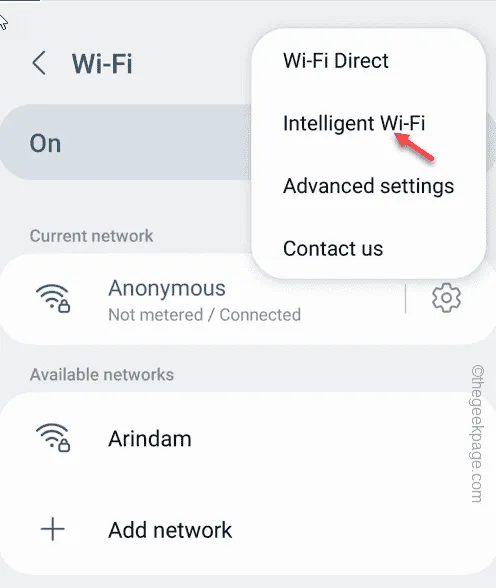
Switch to mobile data
Turn off Wi-Fi automatically
WiFi power saving mode
Switch to better WiFi networks
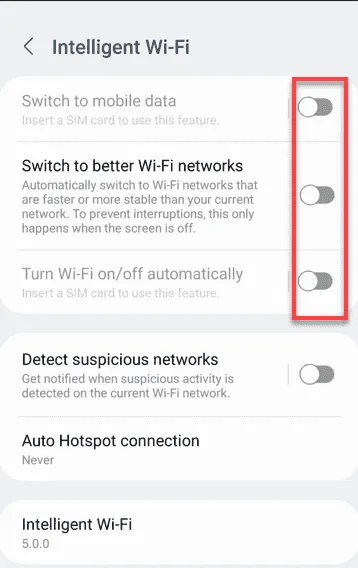
解決策 2 – アプリで WiFi をオフにしないでください
ステップ 1 –再び通知パネルをプルダウンし、メイン WiFi ページが表示されるまでWiFiアイコンを押し続けます。
ステップ 2 –そこで、右上隅にある3 点記号をタップし、「詳細設定」を使用します。
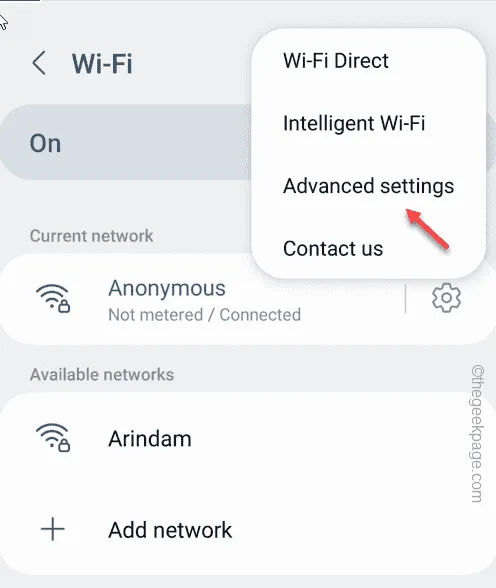
ステップ 3 –この設定ページ内で、「WiFi オン/オフ履歴」をクリックします。ここでは、最近 Wi-Fi をオンまたはオフにしたアプリを表示できます。
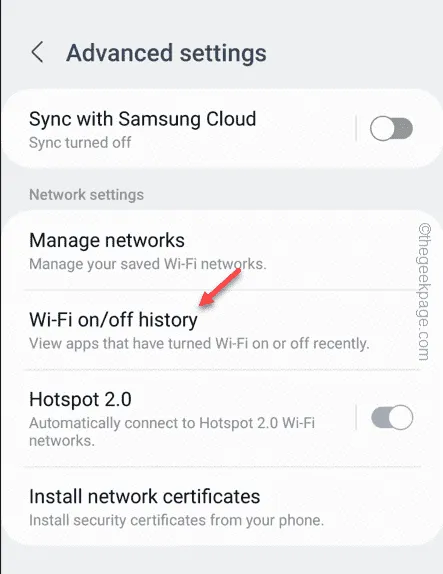
ステップ 4 – WiFi を無効にする機能を持つアプリが見つかった場合は、それらのアプリを無効にします。
解決策 3 – ネットワークを忘れて再接続する
ステップ 1 – ホーム画面上のスペースを下にスワイプして、通知シェードを引き下げます。
ステップ 2 – WiFi ページが開くまで、WiFi 記号をタップして押し続けます。

ステップ 3 –接続された WiFi 記号の横にある ⚙️ をタップして、WiFi 設定を開きます。
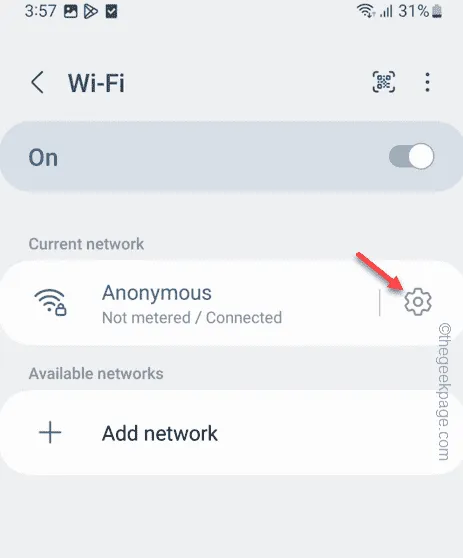
ステップ 4 –「忘れる」記号をタップすると、携帯電話の WiFi 接続資格情報を忘れることができます。
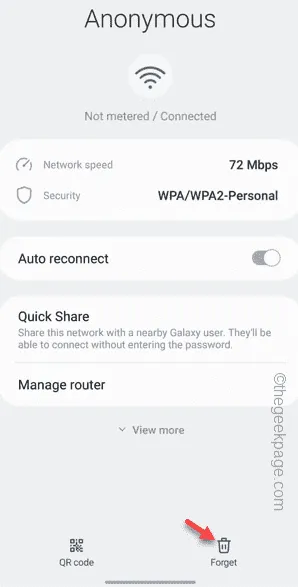
ステップ 5 –次に、WiFi をタップして接続手順を開始します。
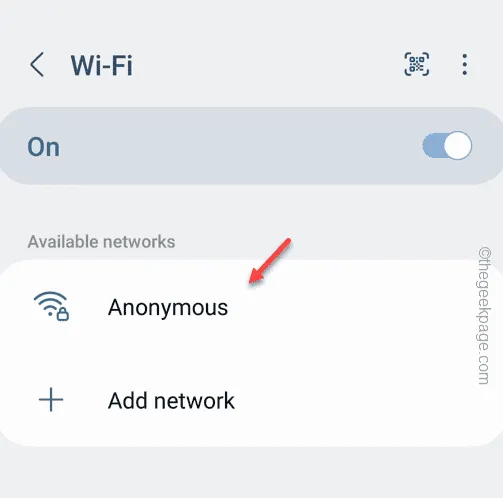
ステップ 6 – WiFi パスワードを正しい場所に入力します。「自動再接続」オプションが「オン」モードに切り替えられていることを確認してください。
ステップ 7 –最後に、「接続」をクリックして WiFi に接続します。
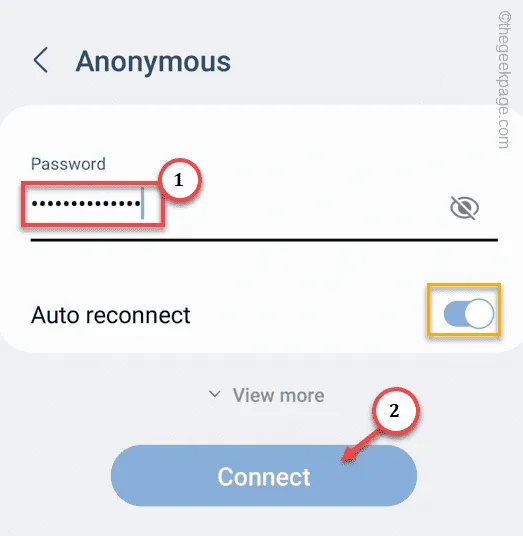
解決策 4 – 範囲内の他のネットワークを無視する
ステップ 1 –通知から設定を開きます。
ステップ 2 –次に、「接続」をクリックして開きます。
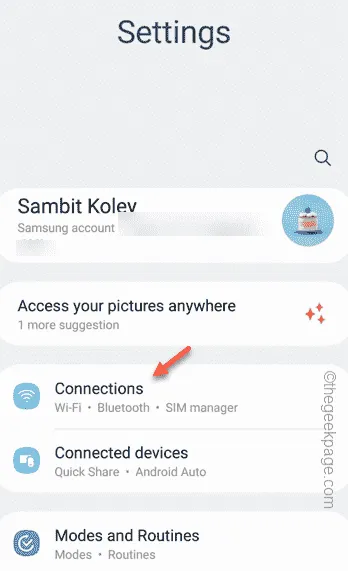
ステップ 3 –「WiFi」接続を開いて、すべての WiFi 接続を確認します。

ステップ 4 –右上隅にある3 点記号を直接クリックし、「詳細設定」を使用します。
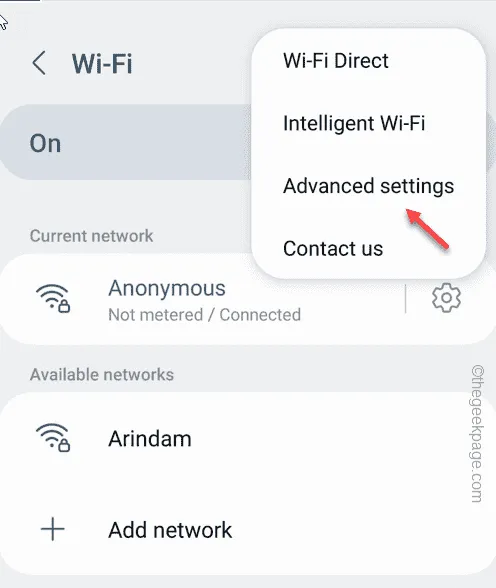
ステップ 5 –保存されたネットワーク オプションを開く必要があります。そこで、「ネットワークの管理」を開きます。
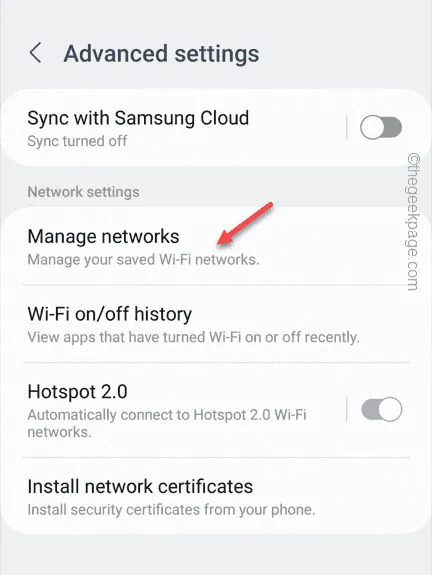
ステップ 6 –さて、使用していない、または最近接続していない WiFi ネットワークのことは忘れてください。
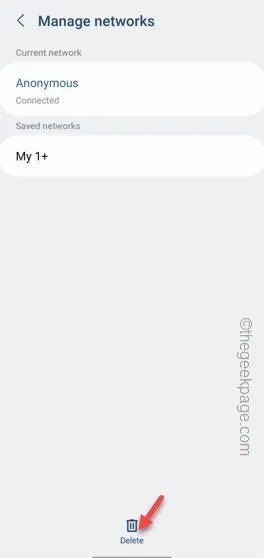
解決策 4 – モバイルデータをオフにする
解決策 6 – Android のネットワーク設定をリセットする
ステップ 1 –携帯電話の設定を開きます。
ステップ 2 – Samsung デバイスで、「一般管理」タブを開きます。
他の携帯電話では、「システム」設定を開く必要があります。
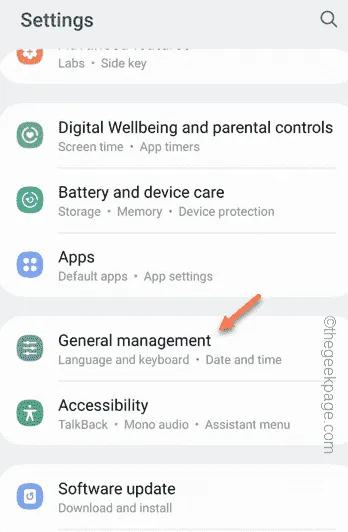
ステップ 3 –ここを下に進むと、「リセット」を見つけて開きます。
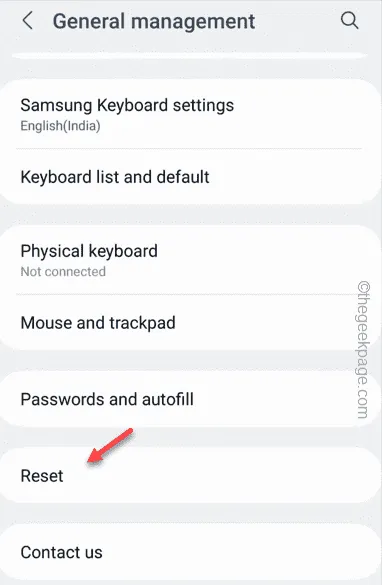
ステップ 4 –この後、「ネットワーク設定をリセット」オプションをクリックしてネットワークパラメータをリセットします。

ステップ 5 –「設定をリセット」をタップします。これにより、Android スマートフォン上のすべてのモバイル、WiFi、Bluetooth のネットワーク コンポーネントがリセットされます。
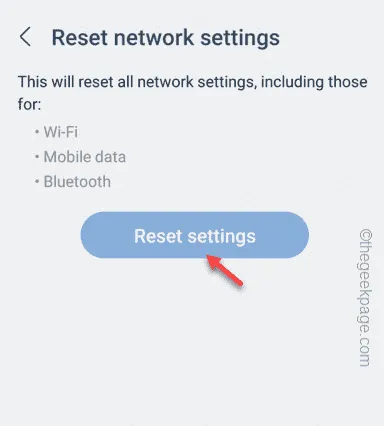
[ネットワーク リセット]ページを終了します。



コメントを残す