WiFi に有効な IP 構成がない: 使用する 9 つの方法
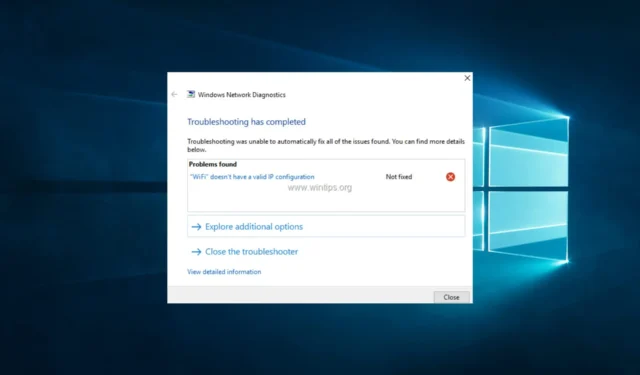
Wi-Fi ネットワークは、配線を処理したくない場合や、ラップトップを別の場所に移動したい場合に最適です。
WiFi は非常に便利ですが、一部の Windows 10 ユーザーは、WiFi に遭遇すると有効な IP 構成エラー メッセージが表示されないと報告しています。
このエラーにより、WiFi を使用できなくなるため、修正方法を見てみましょう。
WiFi に有効な IP 構成エラーが発生し続けるのはなぜですか?
このエラーは、ネットワーク アダプターまたはネットワーク設定に問題がある場合に、Windows コンピューターで発生する可能性があります。
このエラー メッセージは、コンピューターがルーターまたは DHCP サーバーから有効な IP アドレスを取得できないことを意味します。このエラーが発生する一般的な理由を次に示します。
- 不適切なネットワーク設定– コンピューターのネットワーク設定が正しくない場合があり、ルーターから有効な IP アドレスを取得できない場合があります。これは、ネットワーク設定が手動で構成されているか、設定が破損している場合に発生する可能性があります。
- ネットワーク アダプター ドライバーの問題– ネットワーク アダプター ドライバーが古い、破損している、または互換性がない場合、エラーを含むネットワーク接続の問題が発生する可能性があります。
- DHCP サーバーの問題– ネットワーク上のデバイスに IP アドレスを割り当てる DHCP サーバーに問題がある場合、エラーが発生する可能性があります。
WiFi に有効な IP 構成ホットスポットがありませんというメッセージが表示され、インターネットへのアクセスが妨げられる可能性があります。このエラーにはいくつかのバリエーションがあり、同様の問題について言えば、最も一般的なものは次のとおりです。
- Windows 10 で有効な IP 構成がありません– これは、ウイルス対策またはセキュリティの設定が原因で発生する可能性があります。ウイルス対策を無効にすることで問題を解決できるはずです。
- WiFi には、Lenovo、HP、Windows 10 Toshiba、ASUS、Surface Pro 4、Dell で有効な IP 構成がありません。ほぼすべてのデバイスで表示される可能性があり、通常はドライバーが原因です。そのため、必ずドライバーを最新バージョンに更新してください。
- WiFi に有効な IP 構成のホットスポットがありません 識別されていないネットワーク、インターネット アクセスがない、インターネットが保護されていない –これらはこのエラーのいくつかのバリエーションですが、この記事の解決策を使用してすべてを修正できます。
WiFi に有効な IP 構成がない場合はどうすればよいですか?
以下の修正に進む前に、PC のセキュリティ タイプがルーターによって設定されたものと一致していることを確認してください。これは、セキュリティ タイプが原因で IP 構成エラーが発生する場合があるためです。
これを行うには、ルーター設定ページを開き、ワイヤレス セクションにアクセスして、使用されているセキュリティの種類を確認します。その後、ワイヤレス アダプタが同じセキュリティ タイプを使用していることを確認します。
1. ワイヤレス アダプタ ドライバをアンインストールします
- Windows +を押してX 、[デバイス マネージャー]を選択します。
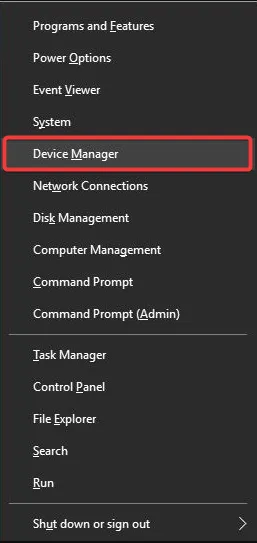
- ワイヤレス デバイスを見つけて右クリックし、[デバイスのアンインストール] を選択します。

- 可能な場合は、[このデバイスのドライバーを削除しようとする]ボックスをオンにして、[アンインストール] をクリックします。
- 最後に、PC を再起動します。
Windows 10 は、再起動後にデフォルトのワイヤレス ドライバーを自動的にインストールします。デフォルトのドライバーが正常に動作する場合は、引き続き使用できますが、問題がある場合は、最新のドライバーをダウンロードしてインストールする必要があります。
ドライバーの更新は高度な手順であることに注意してください。注意しないと、間違ったバージョンのドライバーをダウンロードして、システムに永久的な損傷を与える可能性があります。したがって、特に注意してください。
専用のツールを使用して古いドライバーを PC に自動的にダウンロードすることを強くお勧めします。
2.TCP/IPのリセット
- cmdを検索し、[管理者として実行] をクリックして、管理者権限でコマンド プロンプトを開きます。
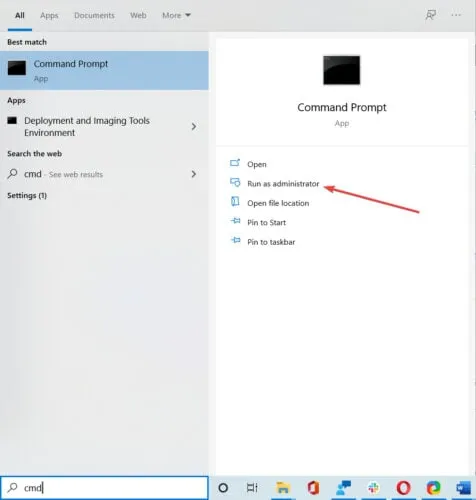
- UAC プロンプトで[はい]をクリックします。
- 次のコマンドを個別に貼り付け、Enter それぞれの後にヒットします。
-
netsh winsock reset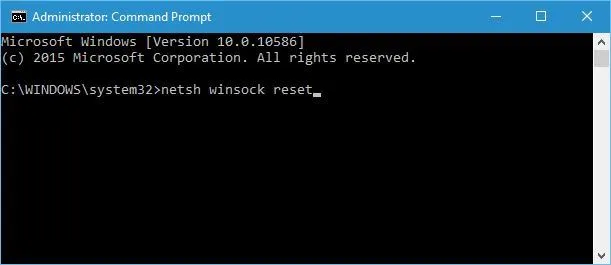
-
netsh int ip reset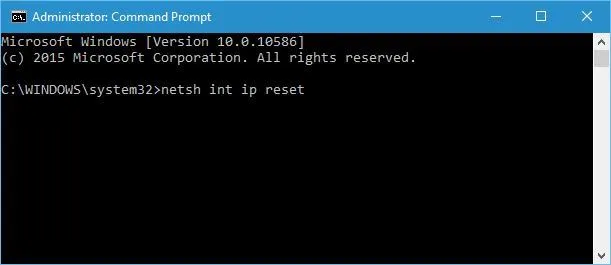
-
- 最後に、コマンド プロンプトを閉じて PC を再起動します。
静的 IP アドレスを使用する場合は、再度設定する必要があることに注意してください。したがって、前のコマンドが機能しない場合は、次のコマンドも試してください。
ipconfig/release ipconfig/flushdns ipconfig/renew
コマンドプロンプトを管理者として実行できない場合は、その部分を修正してから、ここにリストされているコマンドを使用してください。
3. ワイヤレス SSID とパスワードを変更する
モデムにアクセスし、ワイヤレス SSID とパスワードを変更することで、WiFi に有効な IP 構成ホットスポットがありませんというエラーを修正できることが報告されました。
そのためには、イーサネット ケーブルを使用して PC をモデムに接続し、モデムにアクセスして、ワイヤレス SSID とパスワードを変更する必要があります。
その方法の詳細については、モデムのマニュアルを確認することを強くお勧めします。
4. チャンネル幅を Auto に設定します
- Windows +を押してX 、メニューから[ネットワーク接続]を選択します。

- ワイヤレス接続を右クリックし、メニューから[プロパティ]を選択します。

- [構成]ボタンをクリックします。

- [詳細設定] タブに移動し、帯域 2.4 の802.11n チャネル幅を見つけて、[自動] に設定します。
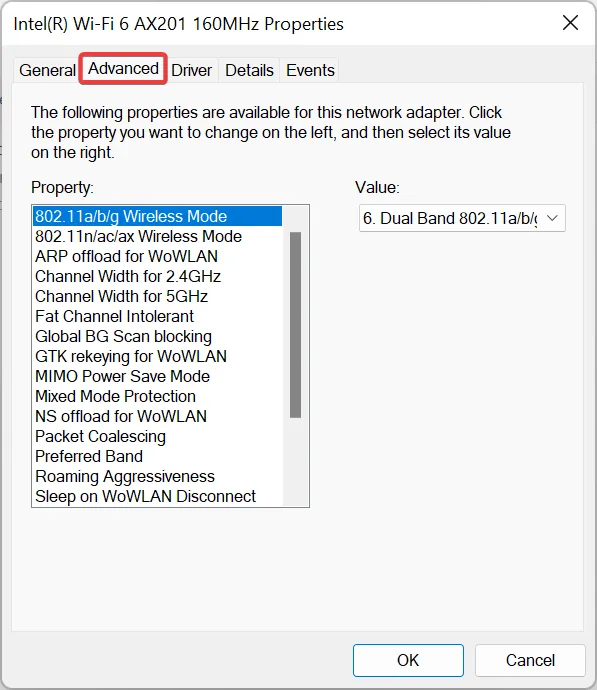
- 最後に、[OK]をクリックして変更を保存します。
この方法は、WiFi に有効な IP 構成ホットスポットがないというエラーを解決するのに信頼できます。どの WiFi チャネルを使用すればよいかわからない場合は、これらの優れた WiFi アナライザーを使用して選択してください。
5. IP アドレスを手動で設定する
- Windows +を押してX 、[ネットワーク接続] を選択します。
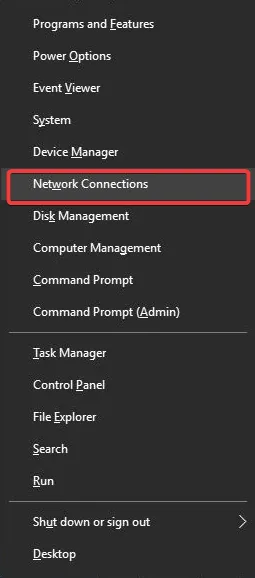
- ワイヤレス ネットワークを右クリックし、メニューから[プロパティ]を選択します。

- インターネット プロトコル バージョン 4 (TCP/IPv4)を選択し、[プロパティ] ボタンをクリックします。
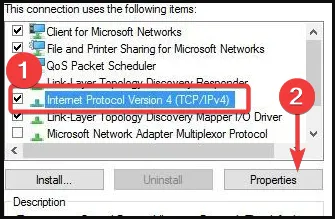
- [次の IP アドレスを使用する]オプションを選択し、イメージに示されている値を [IP アドレス]、[サブネット マスク]、および [デフォルト ゲートウェイ] フィールドに入力します (別のデータを入力する必要がある場合があります)。
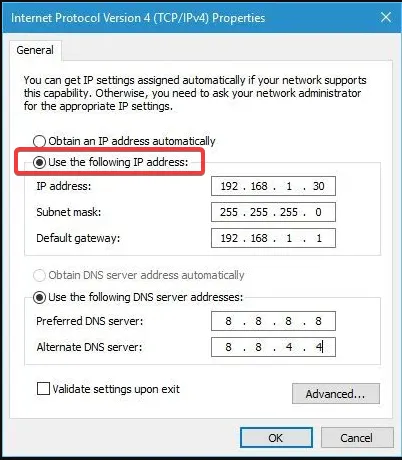
- 最後に、[OK]ボタンをクリックします。
6.ウイルス対策ソフトウェアを削除します
- タスクバーの非表示のアクセス矢印をクリックします。
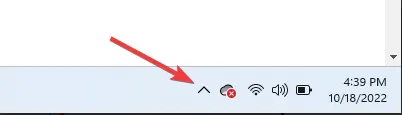
- アンチウイルス アイコンをクリックし、[アバスト シールド コントロール]にカーソルを合わせ、[10 分間無効にする] を選択します (この手順はアンチウイルス ソフトウェアによって異なります)。
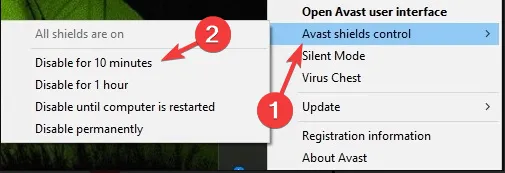
ウイルス対策ソフトウェアまたはファイアウォールがインターネット接続を妨害し、IP 構成エラーを引き起こすことがよくあります。したがって、回避策としてウイルス対策またはファイアウォールを一時的に削除することをお勧めします。
ユーザーは、Avast および AVG アンチウイルスがこの問題を引き起こす可能性があると報告し、問題のあるソフトウェアを削除した後、問題は解決されました。
ほとんどすべてのウイルス対策ソフトウェアがこの問題を引き起こす可能性があるため、サードパーティのウイルス対策ツールをすべて一時的に削除してください。
通常のアンインストール プロセスでは、多くのウイルス対策ソフトウェアやその他のソフトウェアを完全にアンインストールすることはできません。多くの場合、システムを詰まらせたり、適切な再インストールを妨げたりする可能性のあるファイルがいくつか残されます。
ウイルス対策ソフトウェアを削除して問題が解決した場合は、最新バージョンのウイルス対策をインストールするか、別のウイルス対策に切り替えることができます。
コンピューターのプロセス アクティビティを最適化する信頼性の高いウイルス対策ソフトウェアを使用することをお勧めします。これにより、PC の使用中に発生する可能性のある多くの問題 (この種の PC エラーを含む) を防ぐことができます。
7. DHCP ユーザー数の変更
一部のユーザーによると、DHCP ユーザーの数を増やすことでこの問題を解決できます。ただし、一部のルーターは通常 50 に制限されているため、IP 構成の失敗メッセージが表示されることがあります。
この問題を解決するには、ルーターの構成ページにアクセスして、DHCP ユーザーの数を手動で増やす必要があります。
ユーザーは、数を増やした後、すべての問題が解決したと報告しました。お使いのモデルの正確な手順については、ルーターのマニュアルを確認するか、製造元の Web サイトにアクセスしてください。
さらに、一部のユーザーは、最大ワイヤレス ユーザー数を増やすことで IP 構成の問題を解決できると提案しています。
一部のルーターではワイヤレス ユーザーが 10 人に制限されており、この問題は最大数を増やすことで解決されました。
8. クリーン ブートを実行する
- Windows +を押してmsconfigRと入力し、 を押します。Enter

- [スタートアップのオプションを選択] を選択し、[スタートアップ項目を読み込む] のチェックを外します。
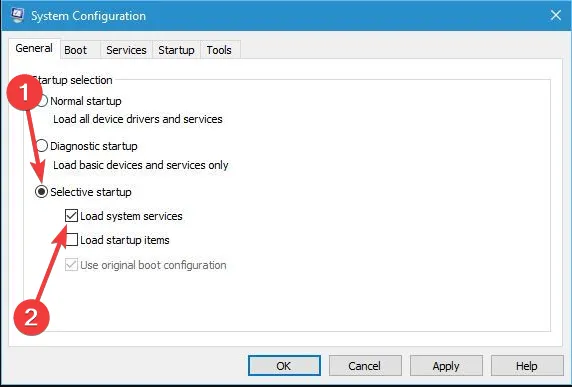
- [サービス]タブに移動し、[すべての Microsoft サービスを非表示にする] をオンにして、[すべて無効にする]ボタンをクリックします。
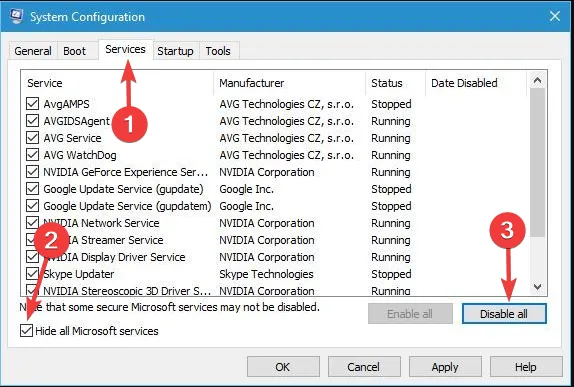
- [スタートアップ] タブに移動し 、[タスク マネージャーを開く]をクリックします。
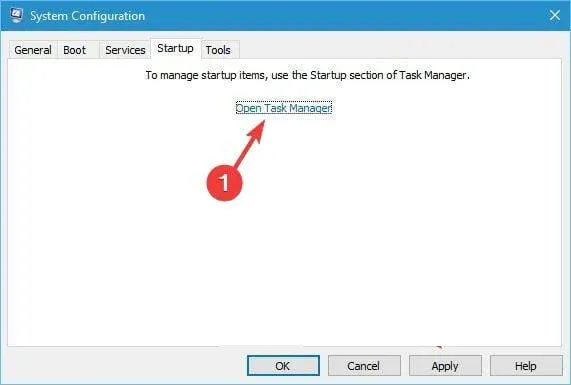
- 起動時に起動するように構成されたリストの各項目を右クリックし、[無効にする] を選択します。
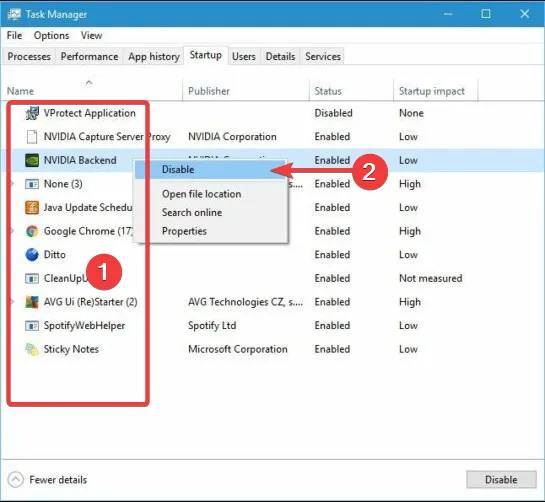
- 次に、 [システム構成]ウィンドウに戻り、[適用] と[OK]をクリックして変更を保存します。
- 最後に、コンピューターを再起動します。
問題が発生しない場合は、無効になっているサービスとアプリケーションを有効にして、この問題の原因となっているものを見つけて、削除または更新できるようにすることをお勧めします。
9. DHCP がオンになっていることを確認します
- Windows +を押しR て実行コマンドを開き、テキスト フィールドにncpa.cplEnterと入力して を押します。
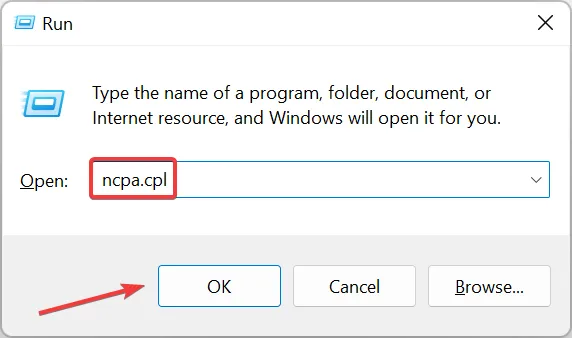
- ネットワーク アダプタを見つけて右クリックし、[診断]を選択します。
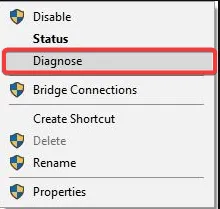
- 最後に、スキャンが完了するまで待ちます。
WiFi IP 構成に問題があると、インターネットにアクセスできなくなる可能性がありますが、当社のソリューションのいずれかを使用してこの問題を解決できたことを願っています。
Wi-Fi がラップトップでは機能せず、他のデバイスでは機能する場合、物事は見た目ほど複雑ではなく、すぐに修正できます。
最後に、WiFi に有効な IP 構成ホットスポットがない場合のその他のアドバイスや考えられる解決策がある場合は、以下のコメント セクションで遠慮なくそれらを提供してください。



コメントを残す