iPhoneでWiFi通話が機能しない: 修正
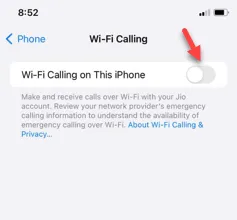
iPhone で Wi-Fi 通話を有効にできませんか? 通話品質が向上し、携帯電話ネットワークがそれほど強くない遠隔地からでも通信できるようになります。Wi-Fi 通話により、標準通話とビデオ通話の品質も向上します。そのため、お使いの携帯電話で Wi-Fi 通話を使用できない場合は、これらの解決策が問題のトラブルシューティングに役立つ可能性があります。
修正1 – Wi-Fi通話を手動で有効にする
iPhone の設定で Wi-Fi 通話機能を有効にする必要があります。
ステップ 1 –このためには、設定を開く必要があります。
ステップ 2 –次に、下まで移動して「電話」設定を見つけて開きます。
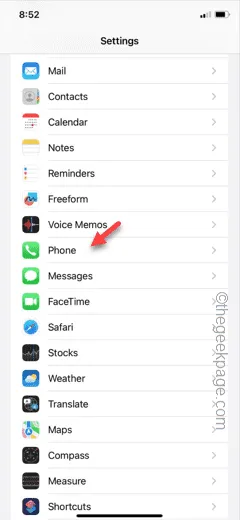
ステップ 3 –電話の設定内で、下にスクロールして「Wi-Fi 通話」設定を開きます。
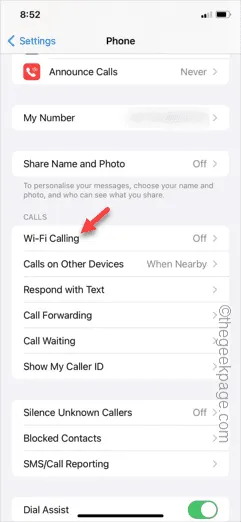
ステップ 4 – Wi-Fi 通話ページで、「この iPhone での Wi-Fi 通話」オプションを「オン」モードに設定します。
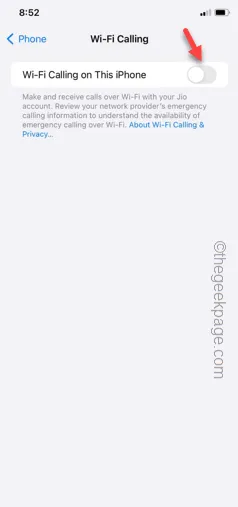
iPhone で Wi-Fi 通話を有効にした後、連絡先のいずれかに電話をかけて、Wi-Fi 通話の機能を確認します。
修正2 – SIMカードを取り出して挿入する
Wi-Fi 通話は、携帯電話の接続設定が間違っていると無効になることがあります。この問題を解決するには、SIM カードを取り出して iPhone に再度挿入してください。
ステップ 1 – SIM イジェクタ ピンを使用して、SIM トレイを携帯電話から取り出します。
ステップ 2 –携帯電話から SIM を取り出した後、数秒待ちます。
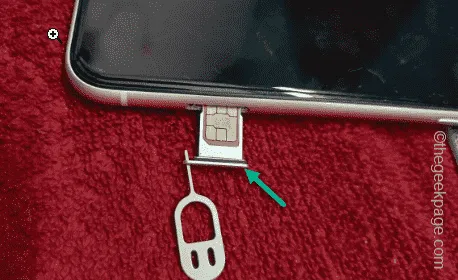
ステップ 3 –次に、SIM トレイを SIM カードと一緒に携帯電話の SIM スロットに差し込みます。
携帯電話に SIM カードを再挿入した後、携帯電話の接続が回復するまで数秒待ちます。その後、Wi-Fi 通話機能を再度使用してみてください。
これが機能するかどうかを確認してください。
修正3 – ネットワーク設定をリセットする
ネットワーク設定をリセットすると、Wi-Fi 通話の問題を解決できる場合があります。
ステップ 1 –まず、「設定」ページに移動します。
ステップ 2 –その後、「一般」タブを開きます。
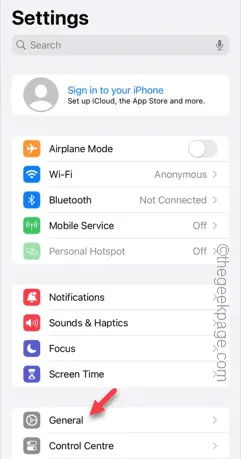
ステップ 3 –一般設定で、「 iPhone を転送またはリセット」を見つけて開きます。
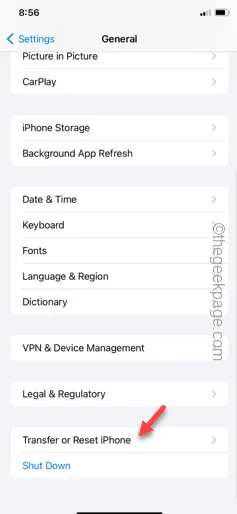
ステップ4 – 「リセット」オプションをタップします。
ステップ 4 –さまざまなリセット ツールが含まれています。[ネットワーク設定をリセット] オプションをタッチして、携帯電話のネットワーク設定をリセットします。
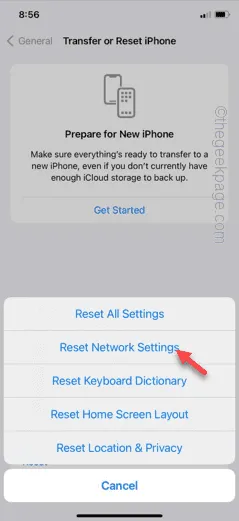
ステップ 5 –次のページで、「ネットワーク設定のリセット」を使用します。
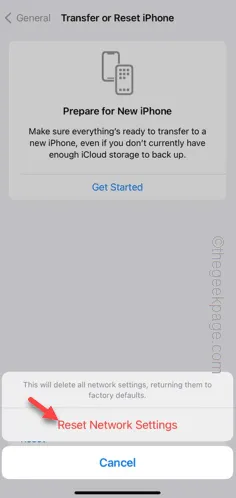
ネットワーク設定をリセットすると、携帯電話にローカルに保存されているすべてのネットワーク データが消去されます。



コメントを残す