東芝の外付けハードドライブが表示されないのはなぜですか? [解決済み]
![東芝の外付けハードドライブが表示されないのはなぜですか? [解決済み]](https://cdn.thewindowsclub.blog/wp-content/uploads/2023/08/toshiba-external-hard-drive-not-showing-up-640x375.webp)
東芝の外付けドライブが表示されない場合、この記事では問題の一般的な原因のいくつかを簡単に説明し、問題を解決するための手順を示します。
東芝の外付けハードディスクが表示されない原因は何ですか?
ドライブが表示されない主な原因には次のようなものがあります。
- USB ポートの故障 または不適切な接続– USB ポートは、経年劣化、ほこり、またはハードウェアの故障により故障する可能性があります。この問題が発生すると、それらのポートに接続されているデバイスは PC 上に表示されなくなります。
- サポートされていないドライバー– PC で実行されているドライブ ドライバーが OS でサポートされていない場合、接続されたデバイスが正しく機能しなくなる可能性があります。
- 古いシステム ドライバー– USB ポートはドライバーと同期して動作し、接続されている外部デバイスの種類を識別します。ドライバーが古い場合、接続されたドライブが表示されない可能性があります。
- 外部ドライブが破損している– 東芝の外部ドライブが破損しているか故障している場合、接続しても PC に表示されない可能性があります。
- ドライブ文字がない– 外部ドライブはエクスプローラーで認識されるように割り当てられています。ドライブ文字が見つからないか正しくない場合、Windows 11 がドライブを認識できなくなる可能性があります。
原因を特定したら、以下の解決策を検討してみましょう。
東芝の外付けハードドライブからデータをバックアップ/復元するにはどうすればよいですか?
外付けドライブのトラブルシューティングを行う前に、ドライブ上の既存のデータのバックアップに重点を置く必要があります。これは、外付けドライブのトラブルシューティングを開始すると、ディスク障害に対して脆弱になり、データが完全に失われる可能性があるためです。
したがって、ここで推奨されるサードパーティの回復ソフトウェア ツールのいずれかを使用して、ハード ドライブからデータを回復できます。
東芝の外付けハードドライブが表示されない問題を解決するにはどうすればよいですか?
より高度な解決策に進む前に、試してみることができるいくつかの簡単な修正を次に示します。
- 東芝ドライブの USB ケーブルを他のポートに再接続します。
- USB ハブを使用している場合は、東芝ドライブを PC の USB ポートの 1 つに直接接続してみてください。
- 元のケーブルを使用して東芝製ドライブを別の PC に接続し、問題の原因がドライブまたはマシンにあるかどうかを確認します。
上記の修正を適用した後もエラーが解決しない場合は、次の調整を試してください。
1. 東芝ドライブの文字を再割り当てします。
- [スタート]メニューを右クリックし、[ディスクの管理] をクリックします。
- 次のウィンドウで東芝外付けドライブのパーティションを右クリックし、 「ドライブ文字とパスの変更」をクリックします。
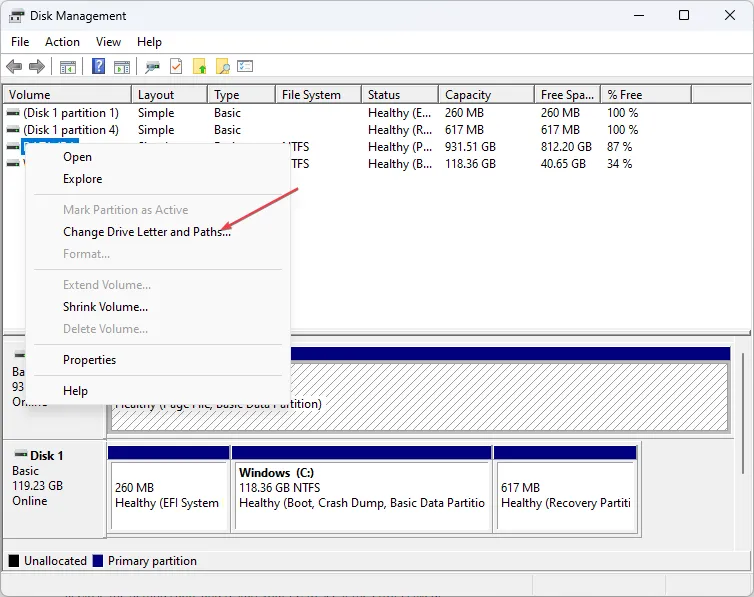
- 既存のドライブ文字を選択し、「変更」をクリックします。ドライブ文字がない場合は、「追加」をクリックします。

- 新しいドライブ文字を選択し、「OK」をクリックします。
- [OK]をクリックして変更を確認し、PC を再起動して東芝の外付けドライブが表示されるかどうかを確認します。
東芝の外付けドライブがディスクの管理には表示されるが、ファイル エクスプローラーには表示されない場合は、ドライブ文字を再割り当てすると、不良セクタの問題を解決できる可能性があります。
2. PCドライバーとOSをアップデートする
- キーを押しWindows、検索ボックスに「デバイス マネージャー」と入力し、 を押しますEnter。
- [ディスク ドライブ]を見つけてドライバーを右クリックし、[ドライバーの更新] を選択します。
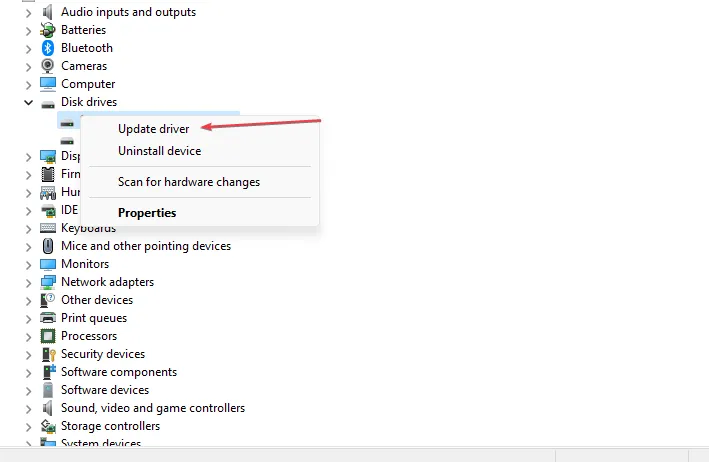
- [更新されたドライバー ソフトウェアを自動的に検索する]をクリックし、プロンプトに従って更新を完了します。
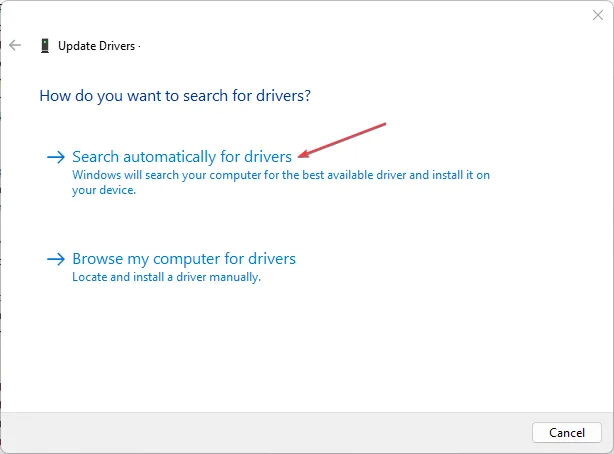
- デバイス マネージャーを閉じ、Windows+ キーを押して設定Iアプリを開きます。
- 次に、 [Windows Update] をクリックし、[更新プログラムの確認]を選択します。(存在する場合、Windows が自動的にインストールします)
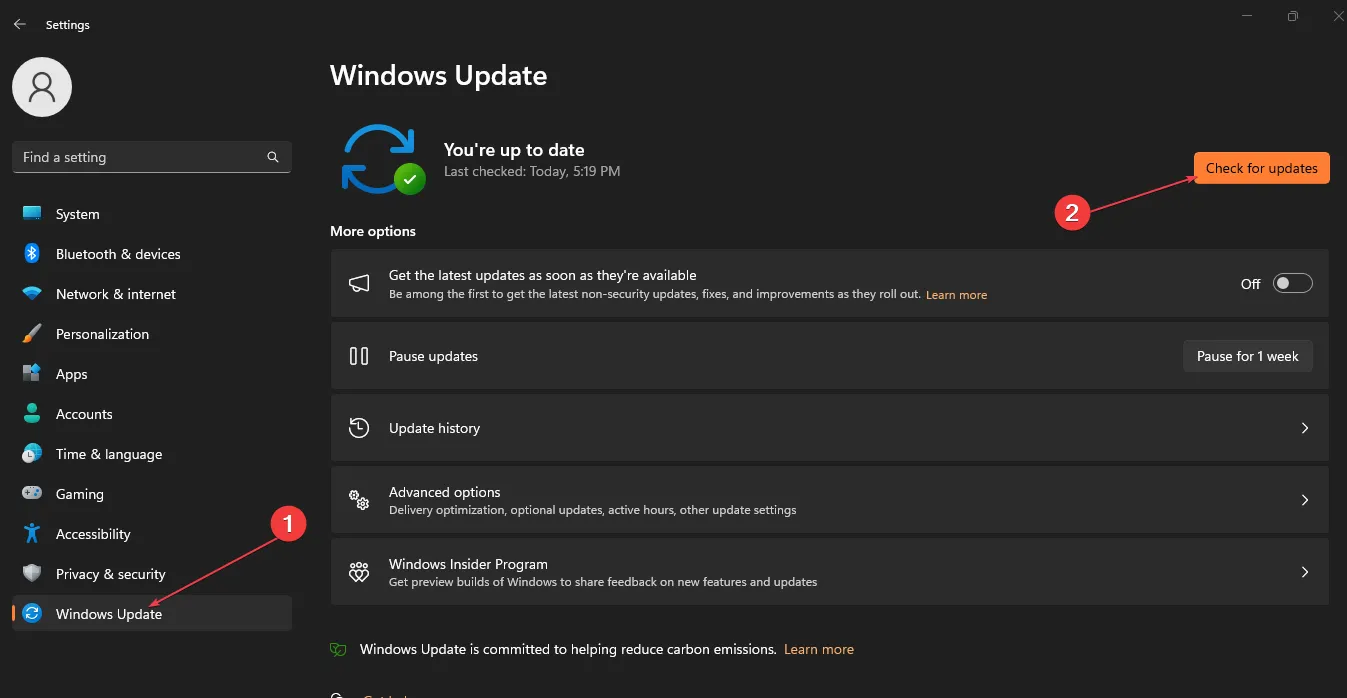
- 設定アプリを閉じ、PC を再起動して、エラーが修正されたかどうかを確認します。
ポータブル ドライブが Windows で認識されない場合は、古いドライバーが実行されています。Windows とドライバーのアップデートを実行すると、東芝の外付けドライブが表示されない問題を解決できます。
また、 Outbyte Driver updaterなどの適切なドライバー アップデーター ツールを選択して、ドライバーを最新バージョンに自動的に更新することもできます。
3.東芝ハードドライブを手動で初期化します。
- [スタート]を右クリックし、[ディスクの管理] をクリックします。
- 次のウィンドウで東芝の外付けドライブを右クリックし、「ディスクの初期化」をクリックします。
- パーティション スタイルを選択し、[OK] をクリックします。
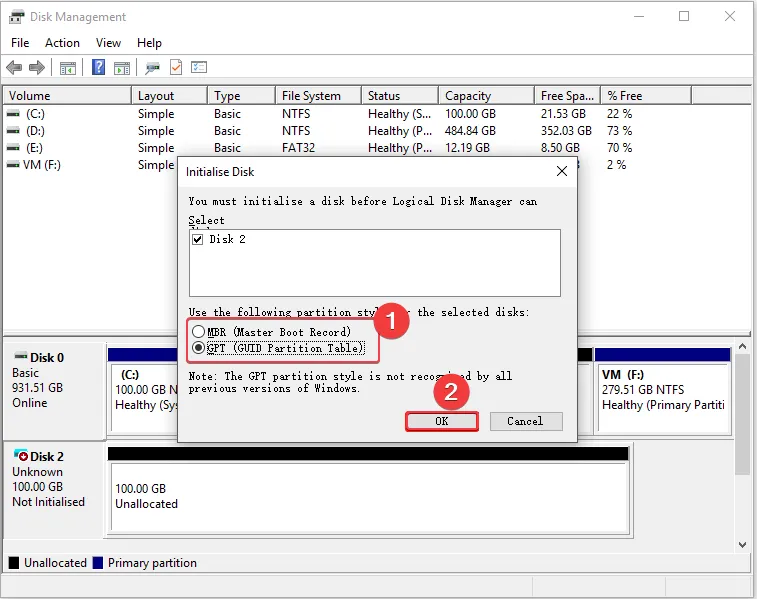
- ディスク管理アプリを閉じて PC を再起動し、問題が解決したかどうかを確認します。
初期化されていない東芝ハードドライブはファイルエクスプローラーに表示されません。ディスクを初期化すると、問題を解決できる可能性があります。ただし、ディスクを初期化するとドライブがフォーマットされる可能性があります。この手順を実行する前に、必ずドライブをバックアップしてください。
4.東芝の外付けハードドライブをフォーマットします。
- 「スタート」を右クリックし、「ディスクの管理」をクリックします。
- 東芝外付けドライブのボリュームを選択し、「フォーマット」をクリックします。
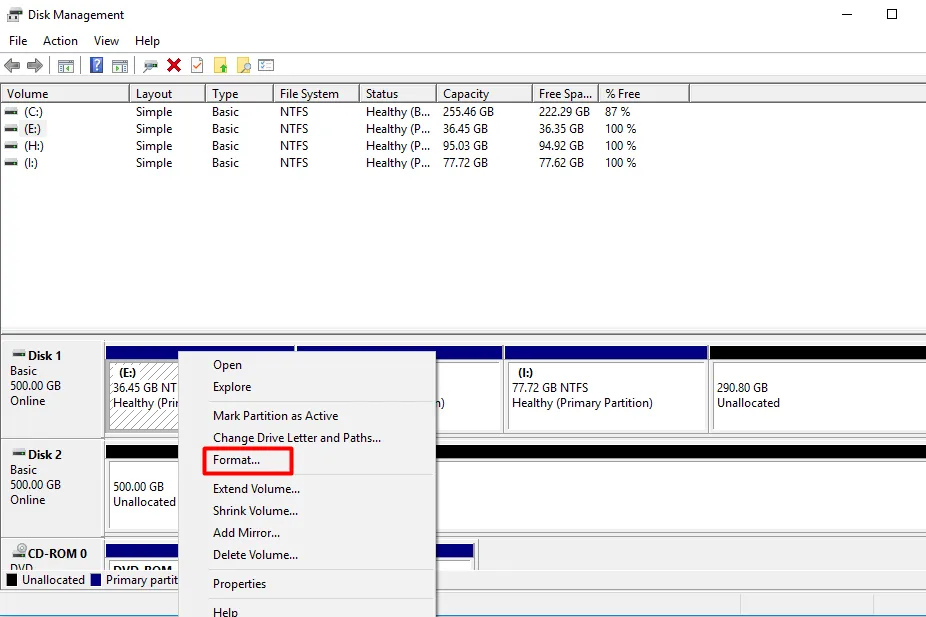
- [クイック フォーマットを実行する]オプションをオンにして、[OK] をクリックします。
- もう一度「OK」をクリックして操作を確認し、ドライブがフォーマットされるまで待ちます。
東芝の外付けドライブが PC に挿入される前に適切にフォーマットされていない場合、表示されなくなる可能性があります。
この場合、ドライブを PC で使用できるようにフォーマットする必要があります。HDD フォーマット エラーが発生した場合の対処方法を確認してください。
5. USB ハブをオンにして、すべての非表示のデバイスを表示します
- キーを押しWindows、検索バーに「電源プラン」Enterと入力し、 を押します。
- [電源プランの選択] オプションを選択し、[プラン設定の変更] をクリックします。
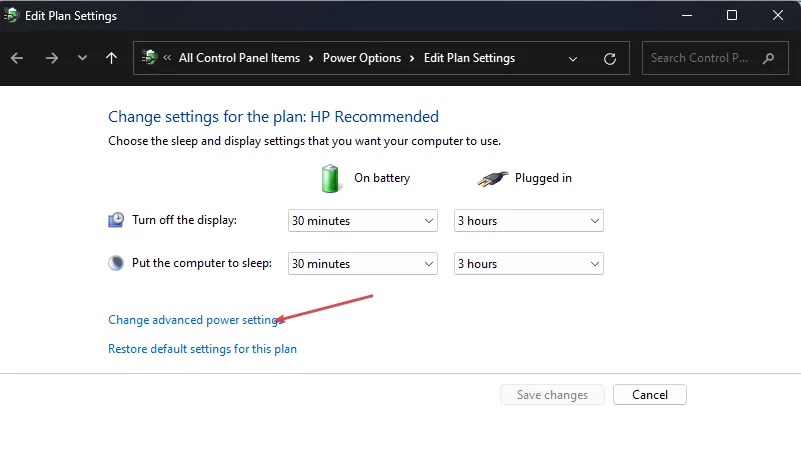
- 詳細な電源設定を変更するために移動し、USB 設定をクリックして、USB サスペンド設定オプションを展開します。
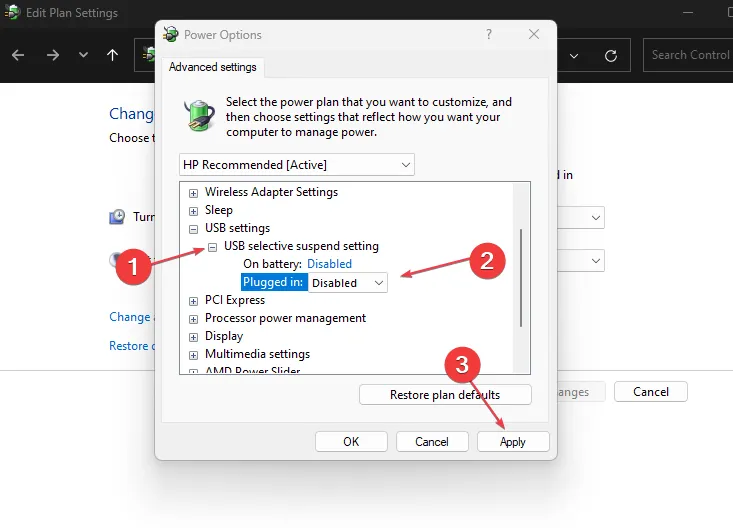
- オプションが有効になっている場合は、「無効」をクリックして「適用」をクリックします。
- [OK]をクリックして変更を確認し、東芝の外付けドライブが表示されているかどうかを確認します。
外付けハードドライブを使用すると、可搬性が高いため、非常に多くのデータを小さなハードウェアに入れて持ち運ぶことができるため、非常に有益です。ただし、いくつかの理由により、外付けドライブにアクセスできなくなる場合があります。その場合は、このガイドの手順に従って問題を解決してください。
東芝製ドライブについてご質問がある場合、またはこの問題の解決方法についてご提案がある場合は、以下のコメント欄にご意見をお聞かせください。



コメントを残す