地方治安当局がインターネットにアクセスしようとするのはなぜですか?
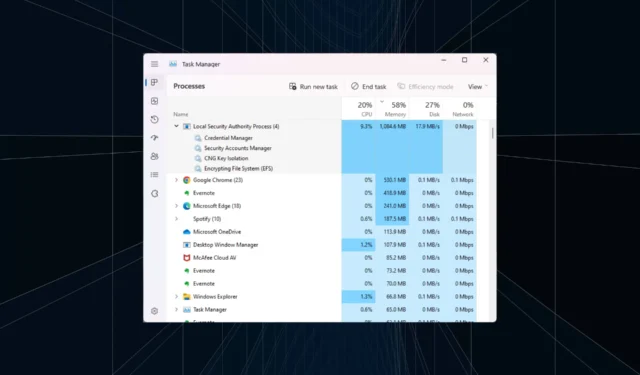
プロセスとアプリは、一連の重要な機能を実行するためにバックグラウンド リソースを消費します。ただし、一部のアプリは過剰なネットワーク リソースを消費する傾向があり、ワークフローに影響を与えます。ローカル セキュリティ機関プロセスがインターネットにアクセスしようとしているときにも、同様の状況が発生します。
ほとんどのユーザーの問題は、プロセスの役割を認識しておらず、LSA をウイルスだと考えていることが多いことです。また、LSA は多くの場合、 CPU と RAM を大量に消費するため、それらを責めることはできません。プロセスの詳細については、読み続けてください。
地方治安当局は何をするのですか?
ローカル セキュリティ機関は、その名前が示すように、不正アクセスを防止して PC 上のセキュリティを確保することを目的としたローカル プロセスです。
ローカル セキュリティ機関 (lsass.exe) は、PC 上でデフォルトで有効になっています。ファイルの場所は次のとおりです。C:\Windows\System32
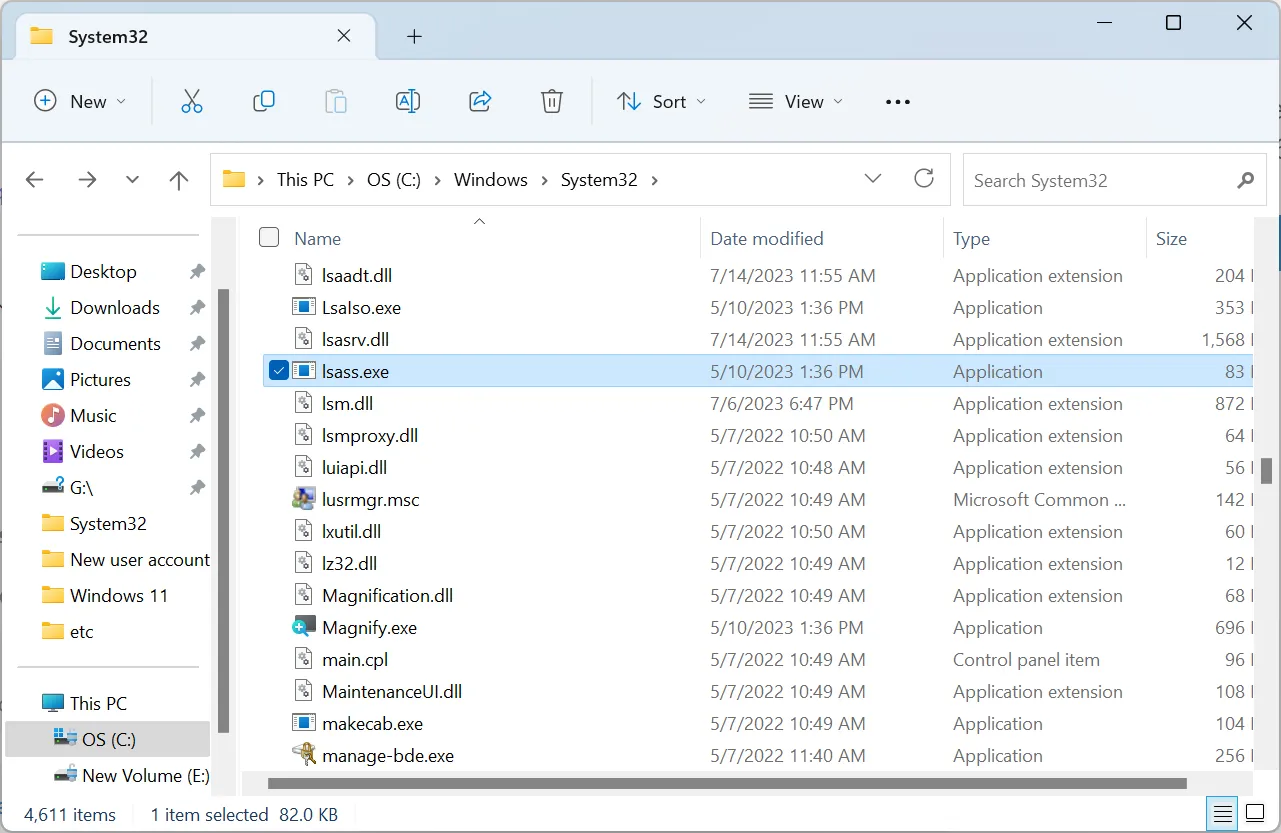
これは Windows に組み込まれた重要なファイルであるため、ローカル セキュリティ機関のプロセスを停止しないでください。そうすると、PC のセキュリティが危険にさらされます。ただし、PC 上で実行されている lsass.exe プロセスが正当なものであることを確認する必要があります。
LSA がインターネットにアクセスしようとするのはなぜですか?
入手可能なレポートによると、lsass.exe プロセスはインターネットへのアクセスを試みるべきではありません。ただし、アップデートによって状況は変わります。LSA の場合も同様です。したがって、ネットワーク リソースを消費する理由を特定し、必要なアプローチを講じる必要があります。
ローカル セキュリティ機関のプロセスがインターネットにアクセスしようとする理由は次のとおりです。
- アップデートの実行: OS をアップデートしている場合、プロセスもインターネットにアクセスしている可能性があります。
- マルウェアに感染した PC : 前述したように、以前にウイルスがプロセスに侵入したことがあるため、再び発生する可能性があります。
- 最近のアップデートで問題が発生しました: Windows アップデートは、PC のパフォーマンスを向上させ、新しい機能を導入することを目的としていますが、効果的な機能に有害な変更を加えることがよくあります。
- 破損したシステム ファイル: いくつかのケースで、破損したシステム ファイルがWindows ローカル セキュリティ機関のプロセスに問題を引き起こすとユーザーから報告されました。
地方保安局がインターネットにアクセスしようとしている場合はどうすればよいですか?
1. ファイルパスを確認する
ここでの主なアプローチは、ファイル パスを確認することです。lsass.exe プロセスが次の場所に保存されていることを確認してください。C:\Windows\System32
これを行うには、プロセスを見つけて右クリックし、[ファイルの場所を開く] を選択します。他の場所に保存されている場合は、すぐにファイルを削除し、次の解決策に進みます。
2. ウイルスをスキャンする
- Windows+を押してS検索を開き、「 Windows セキュリティ 」と入力して、関連する検索結果をクリックします。
- [ウイルスと脅威からの保護]をクリックします。
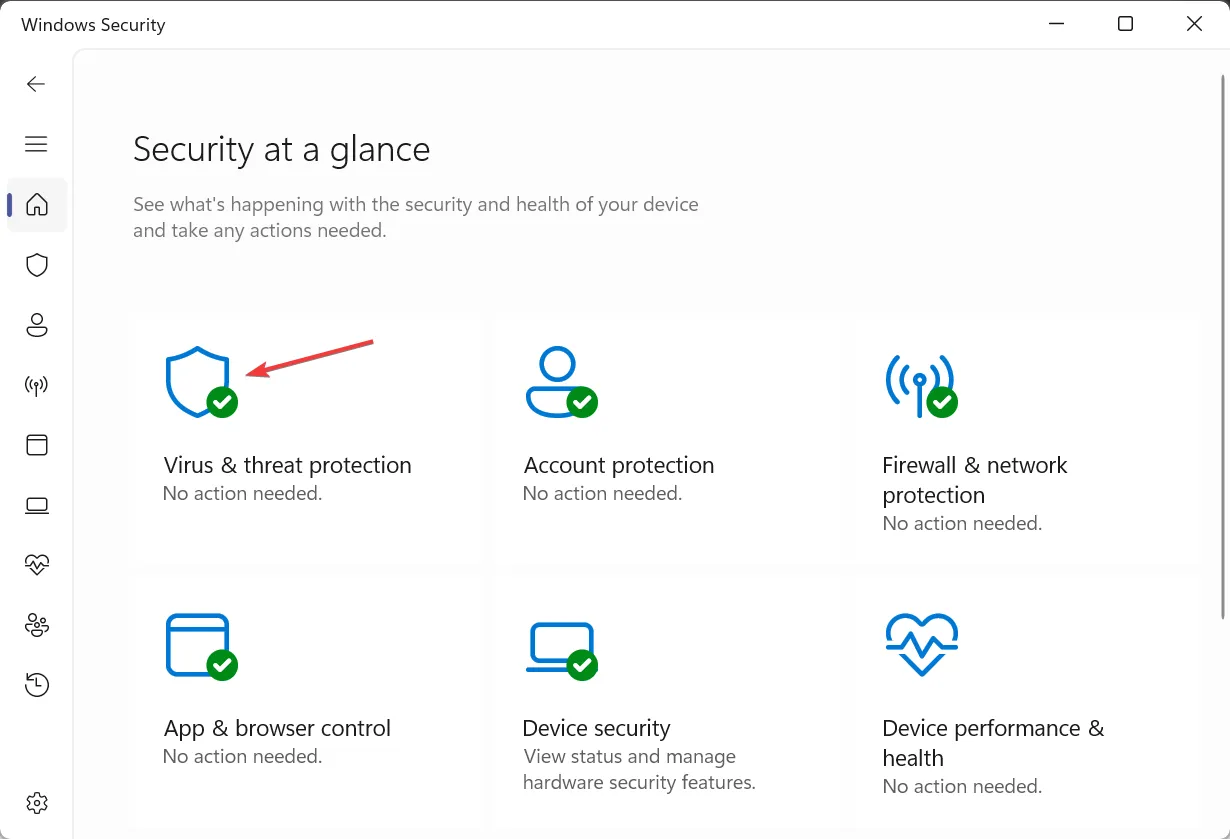
- [スキャン オプション]をクリックします。
- ここで、[フル スキャン]を選択し、[今すぐスキャン] ボタンをクリックします。
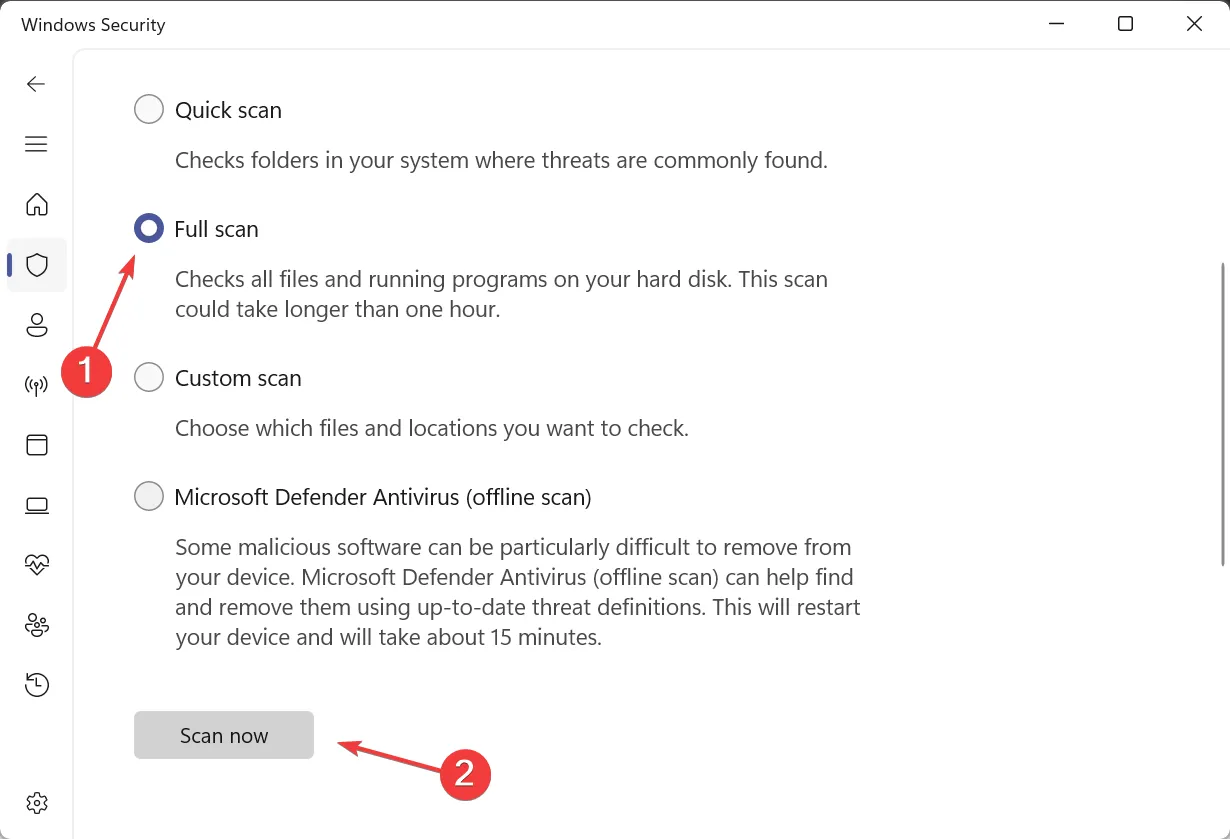
- スキャンが完了するまで待ちます。
3. DISM および SFC スキャンを実行します。
- Windows +を押してR 「ファイル名を指定して実行」を開き、cmdCtrlと入力して + Shift +を押しますEnter。
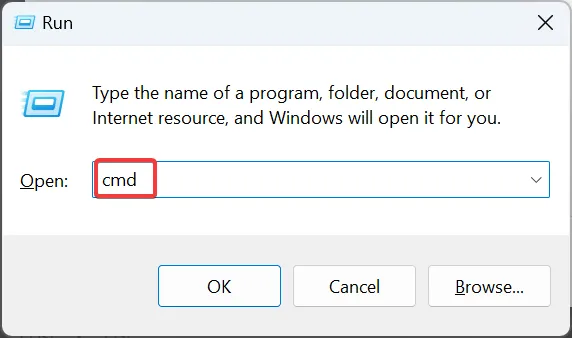
- UAC プロンプトで[はい]をクリックします。
- 次のコマンドを一度に 1 つずつ貼り付け、Enterそれぞれのコマンドを押します。
DISM /Online /Cleanup-Image /CheckHealthDISM /Online /Cleanup-Image /ScanHealthDISM /Online /Cleanup-Image /RestoreHealth - 次に、次のコマンドを実行して SFC スキャンを実行します。
sfc /scannow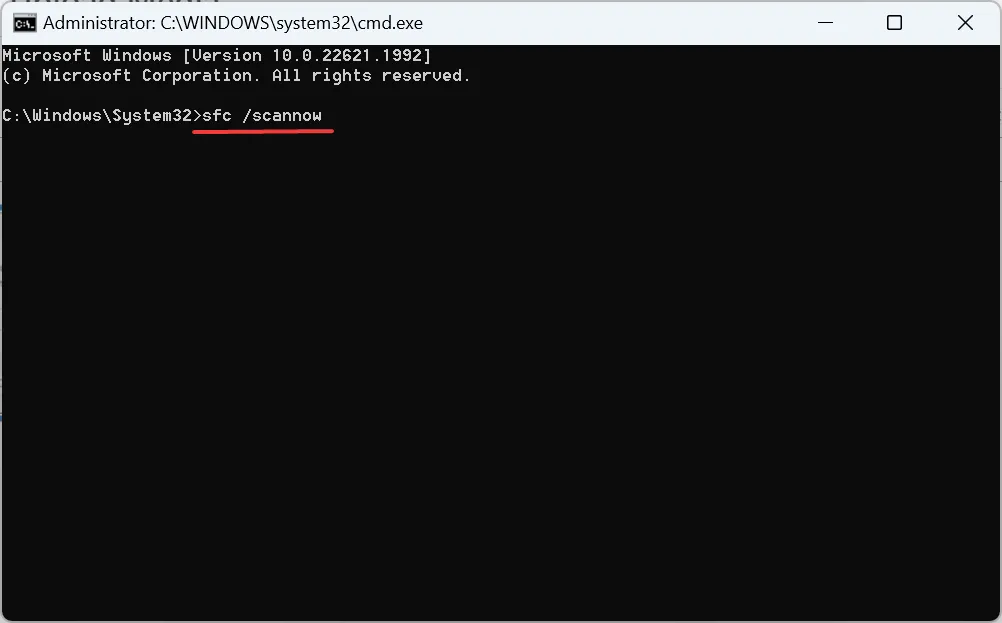
- 最後に、変更を有効にするためにコンピュータを再起動します。
システム ファイルの破損によりローカル セキュリティ機関プロセスがインターネットにアクセスしようとしている場合、簡単な解決策はDISM ツールと SFC スキャンを実行することです。この 2 つは、問題のあるシステム ファイルを特定し、キャッシュされたコピーと置き換えるのに役立ちます。
または、より簡単な解決策を試したい場合は、専門のサードパーティの修復プログラムを選択することもできます。
4. レジストリを変更する
- Windows+を押してR「ファイル名を指定して実行」を開き、テキストフィールドに「regedit」と入力して、 を押しますEnter。
- 表示されるプロンプトで「はい」をクリックします。
- 上部のアドレスバーに次のパスを貼り付けて、 を押しますEnter。
Computer\HKEY_LOCAL_MACHINE\SYSTEM\CurrentControlSet\Services\Schedule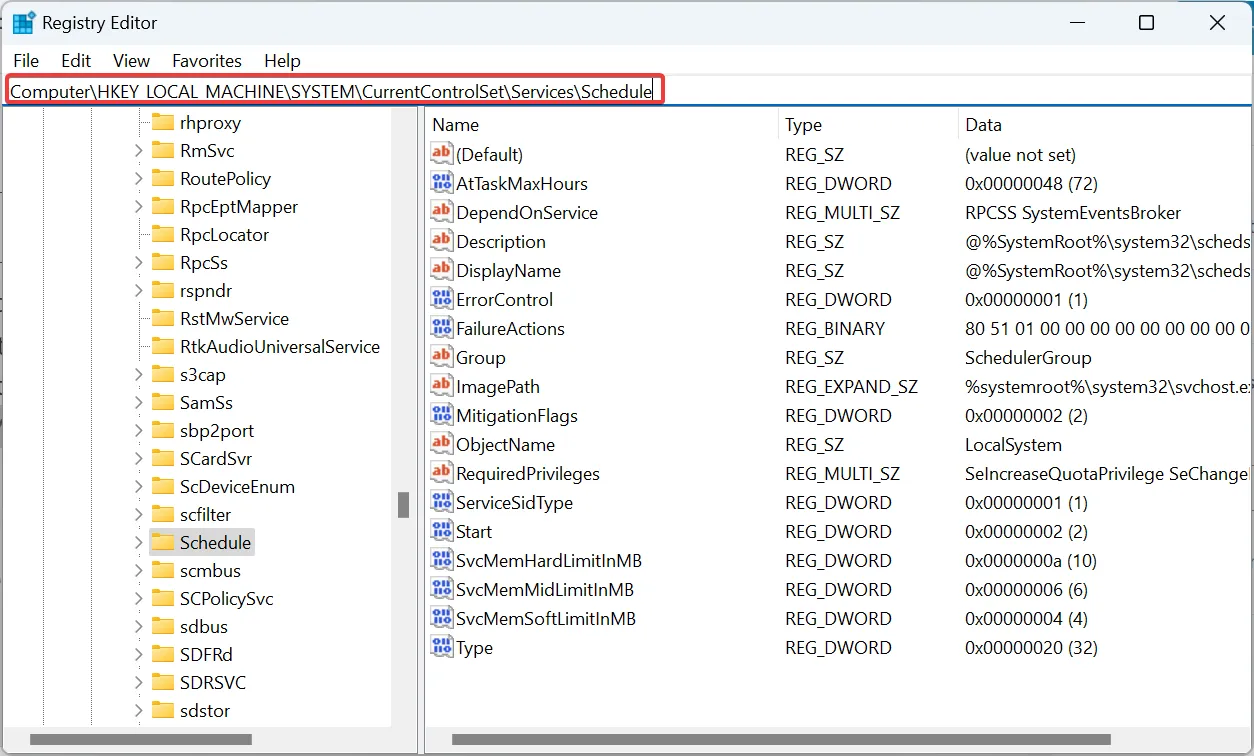
- 右側の「 Start DWORD」をダブルクリックします。
- [値のデータ] に4 を入力し、[OK]をクリックして変更を保存します。
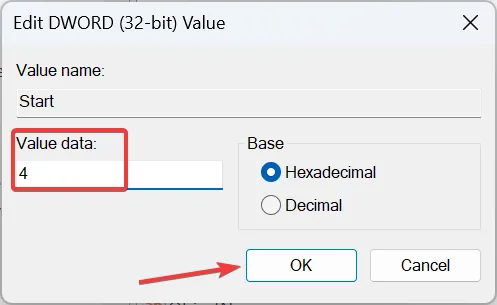
- 次に、次のパスに移動します。
Computer\HKEY_LOCAL_MACHINE\SYSTEM\ControlSet001\Services\Ndu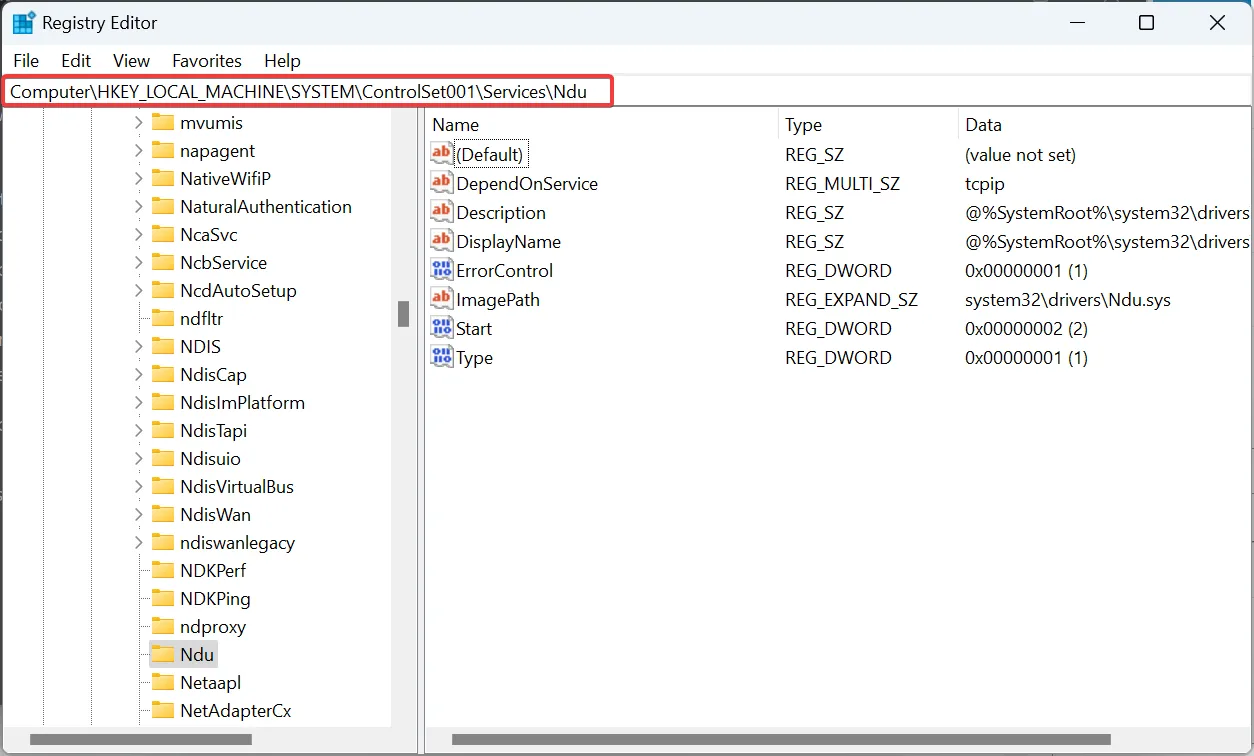
- もう一度、前に行ったように、開始 DWORD の値データを4に変更します。
- 完了したら、コンピュータを再起動して変更を有効にします。
これにより、Windows スケジュールが無効になり、このような問題や、自動的に実行されるように構成された他のサービスの問題が回避されます。
5. インプレースアップグレードを実行する
- Microsoft の公式 Web サイトにアクセスし、製品言語と OS のエディションを選択して、Windows 11 ISOをダウンロードします。
- ISO を起動し、setup.exeファイルを実行します。
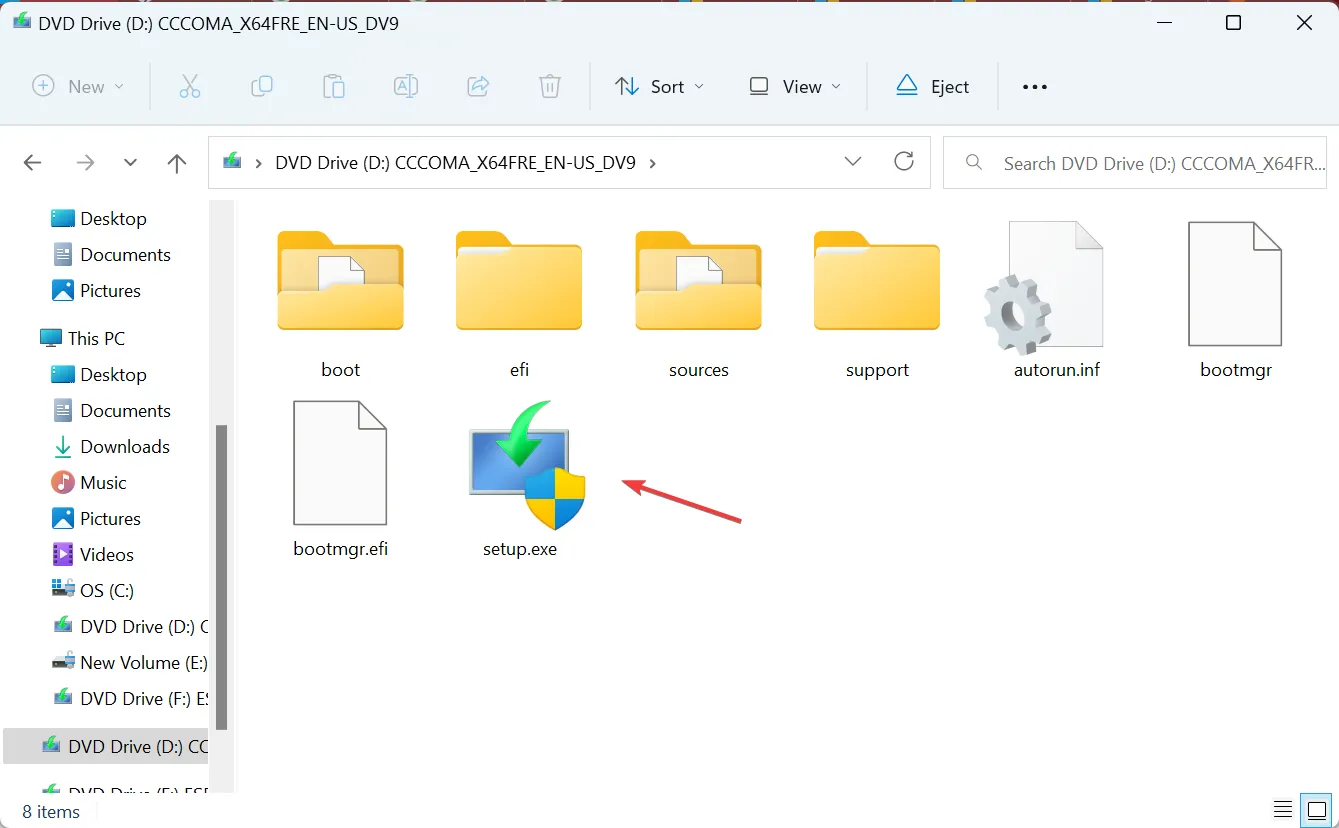
- プロンプトで「はい」をクリックします。
- Windows 11 セットアップで、「次へ」をクリックして続行します。
- [同意する]をクリックしてMicrosoft のライセンス条項に同意します。
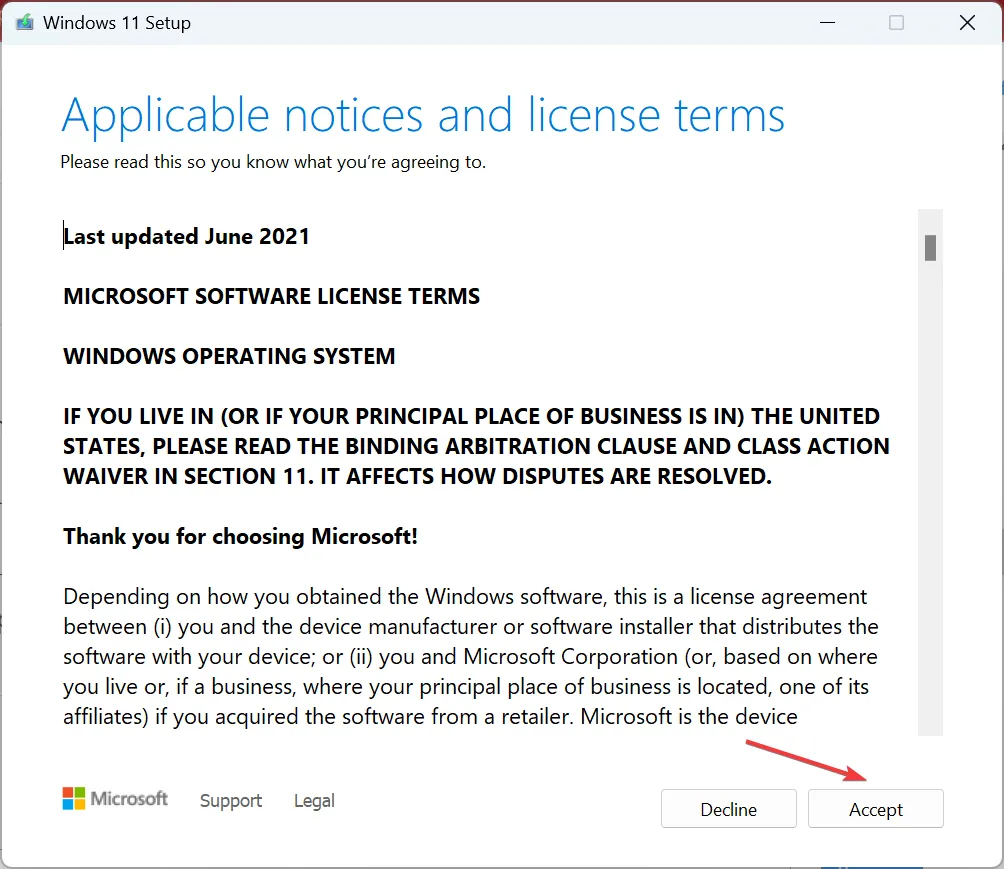
- 最後に、設定に [個人用ファイルとアプリを保持する] と表示されていることを確認し、 [インストール]をクリックします。
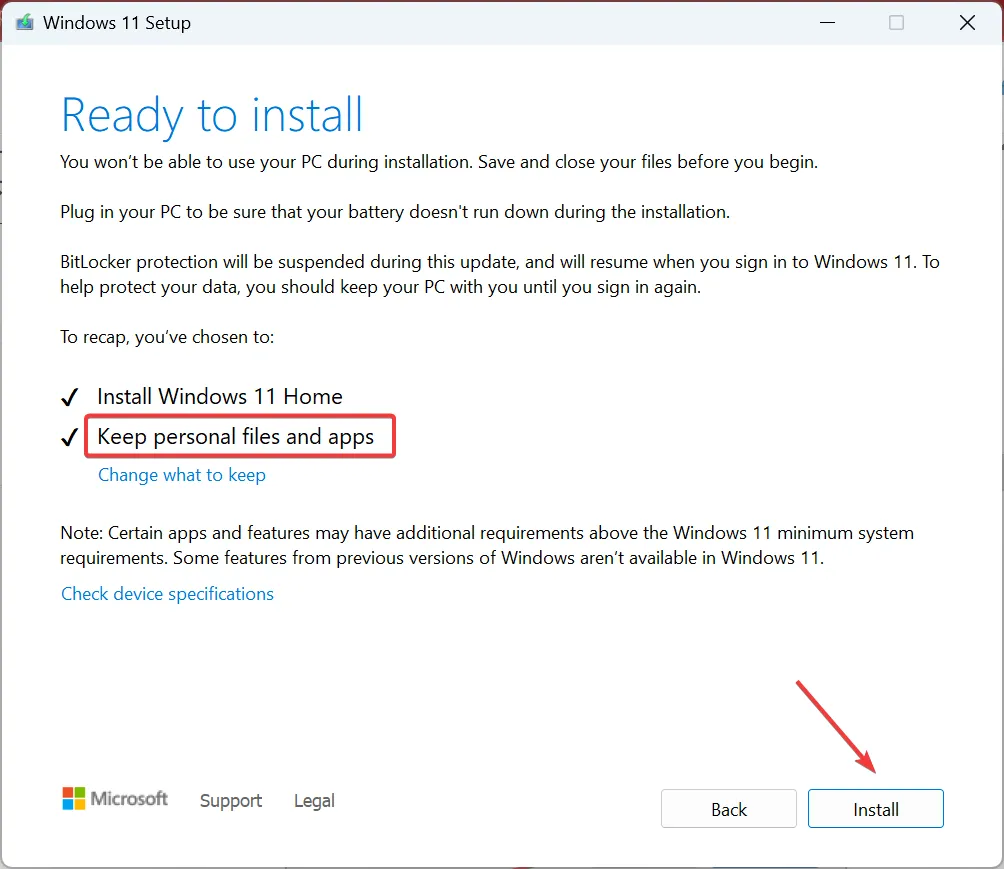
それでおしまい!以前の解決策で問題を解決できず、ローカル セキュリティ機関のプロセスがまだインターネットにアクセスしようとしている場合は、インプレース アップグレードを実行すると問題が解決します。保存されているデータやアプリに影響を与えることなく、すべての Windows ファイルを置き換えます。
ご質問がある場合、またはその他のソリューションを共有したい場合は、以下にコメントを入力してください。



コメントを残す