Windows 11 でイコライザーが表示されないのはなぜですか?

Windows 11 コンピューターでイコライザー設定が見つからない場合は、Microsoft がオーディオ設定にイコライザー オプションを追加しなくなったことに注意してください。出力デバイスのサウンド設定には [拡張機能] タブがまだありますが、イコライザー オプションは存在しません。
ただし、デバイスの製造元または Realtek の EQ アプリを使用できます。通常、これらのアプリはコンピューター上の他のネイティブ アプリと一緒に提供されます。見つからない場合は、探すのをお手伝いします。
Windows 11 でイコライザーが表示されない問題を修正するにはどうすればよいですか?
1. Realtekオーディオコントロールアプリをインストールする
- キーを押して「store」Windowsと入力し、リストから Microsoft Store を選択して起動します。
- 検索バーに「realtek audio control 」と入力すると、「Realtek Audio Control」が表示されるので、「インストール」をクリックします。
- 完了したら、アプリを起動します。
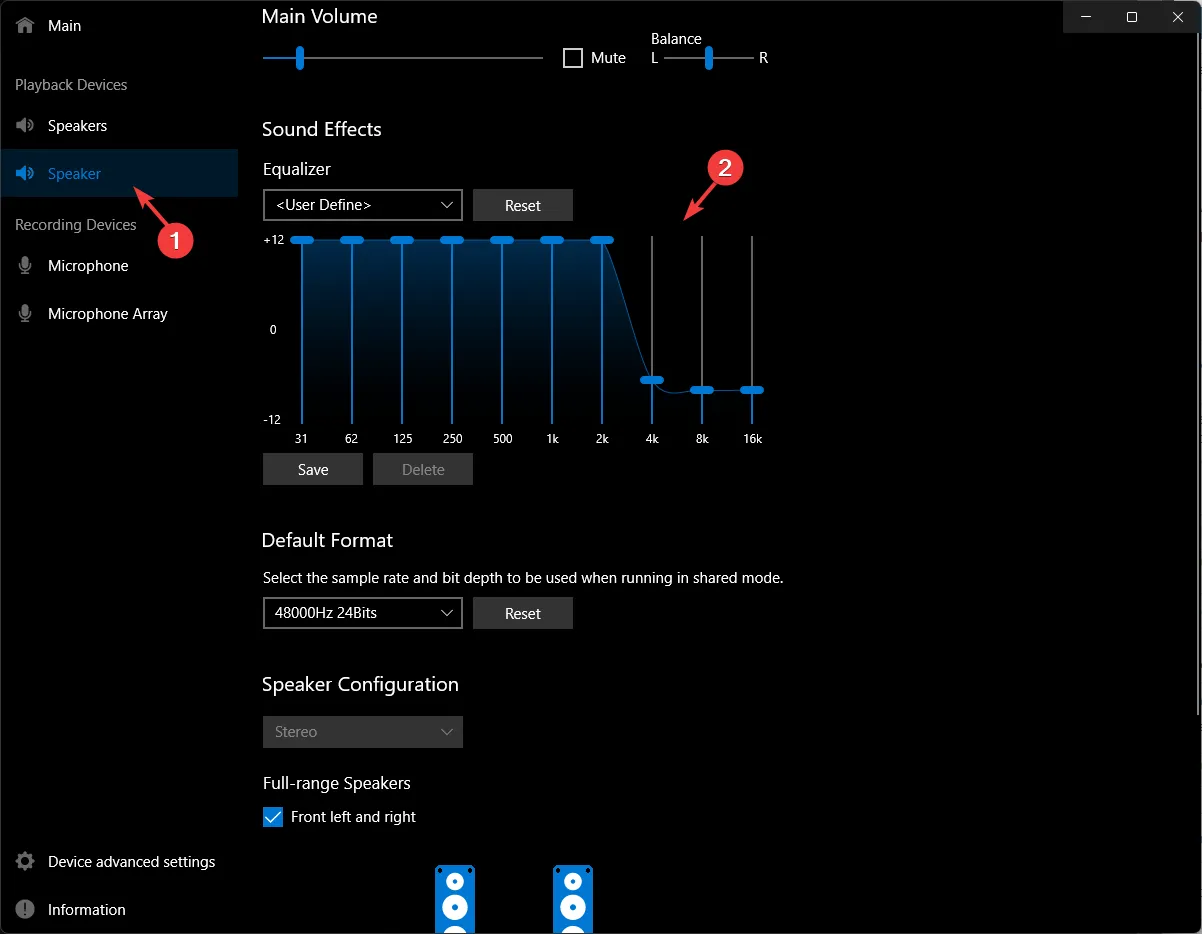
- 左側のペインで、「スピーカー」をクリックします。右側のペインで、「サウンド効果」を見つけて、「イコライザー」に移動し、好みに合わせて調整します。
Realtek オーディオ コンソールにイコライザー オプションが見つからない場合は、コンピューターに Nahimic、Dolby、DTS などのプレミアム オーディオが搭載されており、デバイス メーカーによる専用アプリが必要である可能性があります。
2. メーカーのオーディオアプリを使用する
- デバイスの製造元を特定し、Windowsキーを押して「store」と入力し、リストから Microsoft Store を選択して起動します。
- HP デバイスのリファレンスは次のとおりです。検索バーに「HP Audio Center」と入力すると、HP Audio Center が表示されます。「インストール」をクリックします。
- インストールが完了したら、検索バーに「HP audio center」と入力し、選択して起動します。
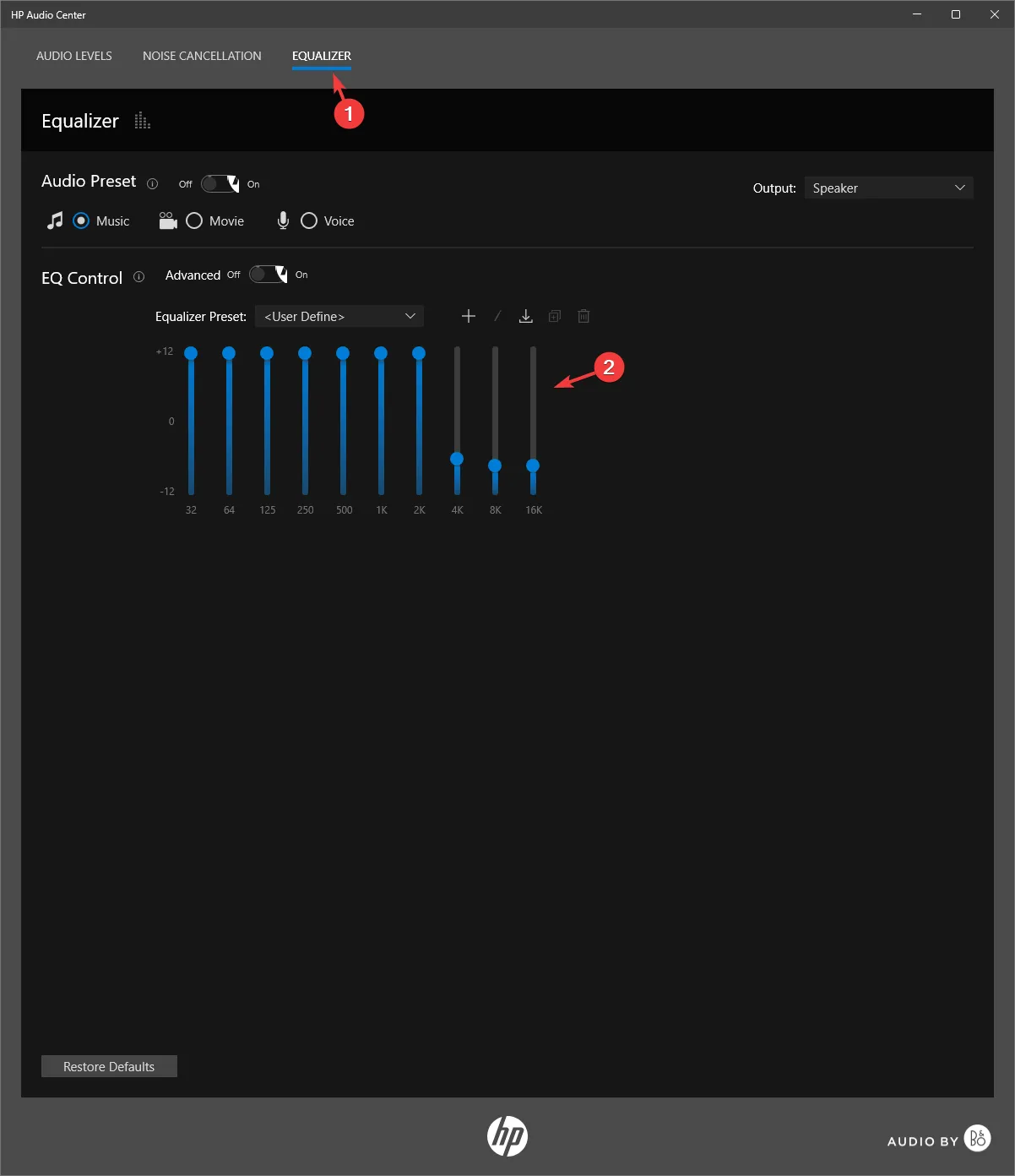
- 上部のバーから「イコライザー」に移動し、好みに応じて調整します。
お使いのデバイス用の同様のアプリを探すことができます。たとえば、Dell の場合は Waves MaxxAudio Pro、Lenovo の場合は DolbyAudio です。
3. 信頼できるサードパーティのアプリを入手する
これらのオプションが十分ではないと思われる場合は、オープンソースのEqualizer APOなどのサードパーティ製アプリを試すことができます。もう 1 つは、Microsoft Store で高評価を得ているFxSoundです。
ただし、ハイエンドのアプリにお金を払ってもよい場合は、Dolby Atmos を選ぶことができます。他にも試すことができるイコライザー アプリがいくつかあります。
それでも希望の出力が得られない場合は、オーディオ ドライバーを再インストールする必要があります。これを行う際にサポートが必要な場合は、詳細な手順を参照してください。
Realtek High Audio ドライバーに問題が発生する場合、ドライバーが破損しているか古くなっていることが原因である可能性があります。詳細については、こちらをお読みください。
これらのオプションのうちどれがあなたに合いますか? 下のコメント セクションで読者とあなたの選択を共有してください。



コメントを残す