HDR が Windows で見栄えが悪い理由とその修正方法

Windows の HDR は、ゲームであろうとデスクトップであろうと、色あせて不快に見えることがよくあります。その結果、ほとんどの人はおそらく一度 HDR をオンにすると、恐怖で目をそらし、二度とその機能に触れなくなります。このようである必要はありません!まともな HDR 画像を取得するためにできることがいくつかあります。
Windows で HDR を有効にする方法
Windows では、HDR のオンとオフを切り替えるのが少し面倒でした。ただし、Windows のコピーが最新の場合は、簡単なキーボード ショートカットを使用して HDR を切り替えることができるようになりました。
Winいつでも+ Alt +を押すBと、HDR がオンまたはオフになります。ほとんどの場合、モードが変わると画面が点滅し、HDR がオンまたはオフであることを知らせる OSD (オンスクリーン ディスプレイ) メッセージが表示されます。
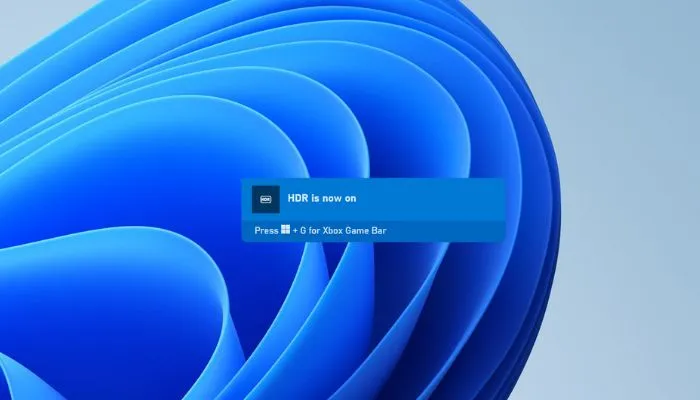
主な問題は SDR コンテンツの表示が悪いことであるため、このキーボード ショートカットは、Windows コンピューターで HDR を使用することに関するほとんどの不満を解決します。そのため、デスクトップで作業しているときに HDR をオンにしたままにしたり、ゲームを起動するたびにたくさんのメニューや設定を調べたりしたいと思う人はいません。
HDR を使用するほとんどのゲームでは、ソフトウェアを起動する前に HDR を有効にする必要があることに注意してください。これは、HDR を使用する他のタイプのアプリケーションにも当てはまります。一部のゲームでは、起動時に HDR が自動的にオンになりますが、これらのタイトルは比較的まれです。
HDR モードで SDR コンテンツを調整する
HDR をオンにした状態で SDR コンテンツが色あせたり暗すぎたりする場合は、HDR コンテンツに影響を与えることなく、そのコンテンツの相対的な明るさを調整できます。
- PC で、[スタート] -> [設定] -> [システム] -> [ディスプレイ] に移動します。
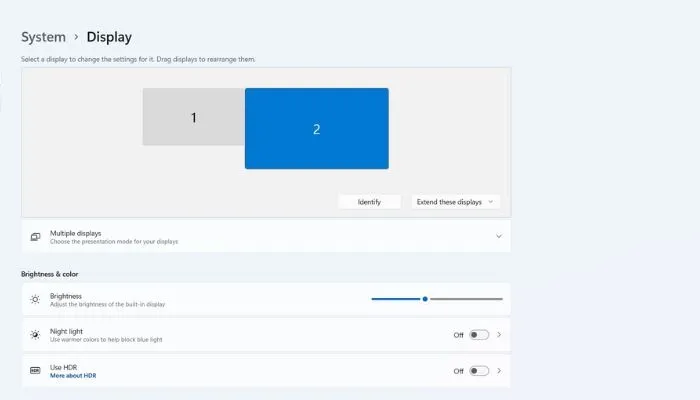
- 調整するモニターを選択します。モニターが 1 台しか接続されていない場合は、この手順を省略できます。
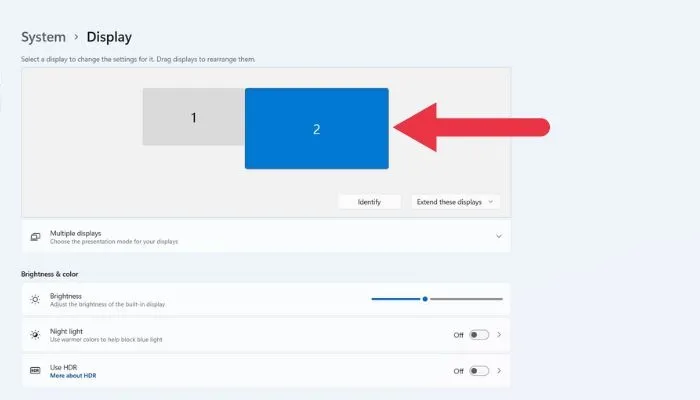
- HDR がまだオンになっていない場合は、[HDR を使用] の横にあるスイッチを切り替えます。それ以外の場合は、「HDR」という単語をクリックして続行します。
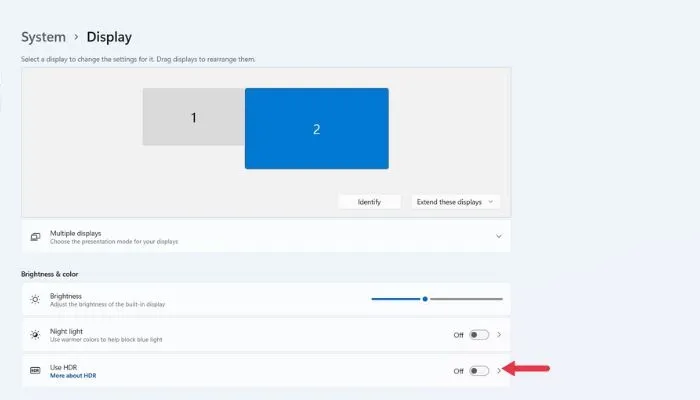
- [SDR コンテンツの明るさ] の下で、サンプル ウィンドウに示されているように、SDR コンテンツと HDR コンテンツの両方の外観に満足できるまでスライダーをドラッグします。
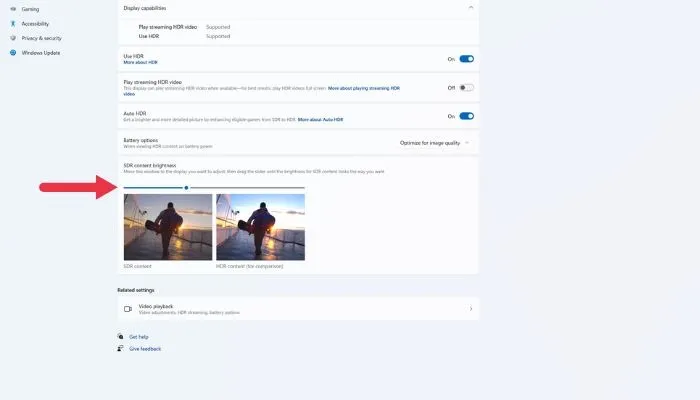
- HDR モードで SDR コンテンツの外観を満足できるものにできる場合は、HDR を常にオンのままにしておくことができます。
モニターの設定を確認してください
HDR が有効になっているときに SDR コンテンツの外観を調整しても必要な画質が得られない場合は、Windows で利用可能な設定に加えて、モニターの設定を調整することをお勧めします。
画像設定をデフォルトにリセットすることから始めることをお勧めします。モニターの OSD メニューから明らかでない場合は、そのマニュアルで手順を参照してください。
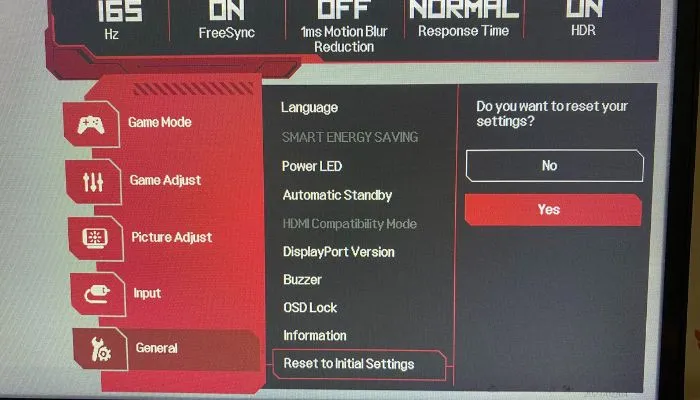
Windows 設定の SDR/HDR スライダーに戻り、できるだけ目的のレベルに近づけて調整します。
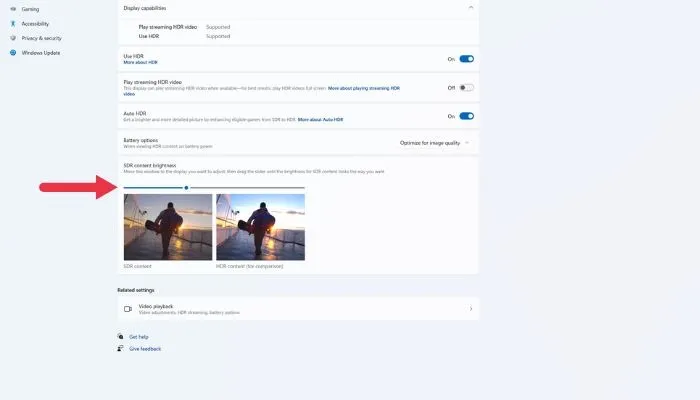
これに続いて、モニターの明るさ、コントラスト、および色の設定を調整して、残りの道に進みます。
アプリ内 HDR 設定を確認する
多くのゲームや一部のメディア アプリには、独自の内部 HDR キャリブレーション ツールがあります。通常、サンプル画像と、ピークの明るさ、グレーレベルなどを調整できるコントロールがあります。
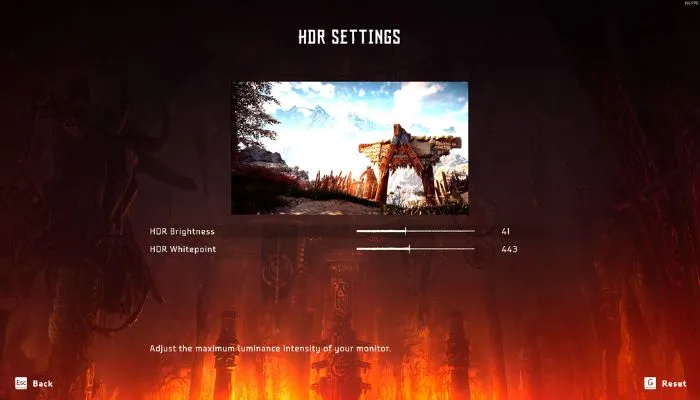
HDR 対応のゲームが正しく表示されない場合は、そのグラフィック設定を開いて HDR 調整設定を確認し、そのメニューの指示に従って作成者が意図した画像出力を取得します。ゲーム内の設定を微調整している間に、ゲームを最適化する方法を学びませんか?
自動 HDR アプリを使用する
Windows 11 を使用している場合は、「自動 HDR」と呼ばれる機能にアクセスできます。これは、最新の Xbox コンソールに見られるのと同じ機能です。基本的に、Windows は HDR 画像データをゲームのレンダリング パイプラインに挿入し、ネイティブに HDR 用に設計されていればゲームがどのように見えるかという非常に HDR に似た画像を提供します。
デフォルトでは、HDR をオンにすると Auto HDR が有効になります。ただし、SDR 画像スライダーを調整した同じ HDR メニューで手動で無効にすることができます。
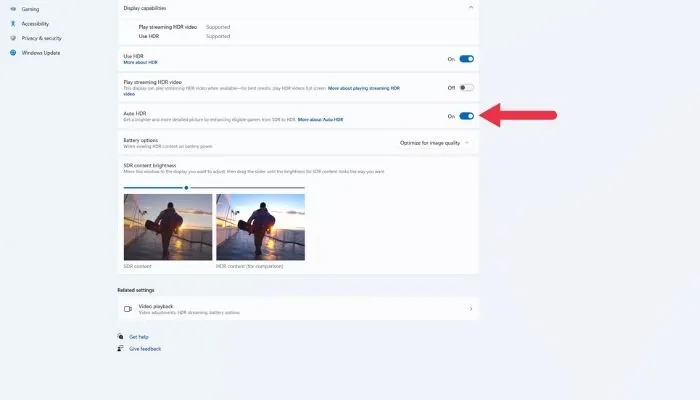
Auto HDR を利用するために特別なことをする必要はありません。HDR がオンになっている限り、Windows 11 は自動 HDR をサポートするゲームに自動的に適用します。どのゲームがこの機能をサポートしているかについては、時間の経過とともに変化します。PC Gaming Wiki はAuto HDR Gamesのリストを保持していますが、HDR をオンにして HDR 以外のゲームを開始することもできます。Windows は、ポップアップを介して Auto HDR がオンになっているかどうかを通知します。
一部の SDR ゲームは HDR をオンにすると見栄えが悪いため、すべてのゲームがそうなると思い込まないでください。ほとんどの場合、Auto HDR は非常に見栄えがします。
コンピューター モニターでの HDR パフォーマンスの低下
上記のすべての設定でプレイしても、HDR をオフにした場合と比べて HDR が依然として見栄えが悪い場合は、モニターの HDR 機能があまり良くない可能性があります。
特に、他の点では優れたゲームやコンテンツ作成の表示に多額の費用を費やした場合は、飲み込むのが難しい薬になる可能性があります. 残念ながら、基本的な HDR 規格は非常に緩いため、多くのモニターは技術的には HDR をサポートしていると言っても過言ではありませんが、実際には実際の HDR として認められるために必要なコントラストと明るさを達成することはできません.

HDR で見栄えのするモニターを探すときは、ピーク輝度が高く (できれば 1000 Nits 以上)、十分なコントラストを提供できるパネル技術が必要です。これは、多くの個別の調光ゾーンを備えたバックライト技術または OLED を意味し、発光ディスプレイ技術として真の黒を実現できます。
Dolby Vision や HDR10+ などのより高度な HDR 規格で認定されたモニターは、これらのディスプレイが光沢のあるステッカーを取得するために検証に合格する必要があるため、検討する価値があります.
よくある質問
HDR は、映画やゲームを視聴していないデスクトップ コンピューティングでどのようなメリットがありますか?
HDR は、より広い範囲の色とより高いコントラスト比を表示できるようにする技術であり、よりリアルで生き生きとした画像を実現します。デスクトップ コンピューティングで高解像度の画像やビデオ編集を行う場合、特に HDR コンテンツを作成する場合に特に役立ちます。
アンビエント照明は、コンピューターの HDR を改善できますか?
周囲の照明、またはコンピューターを使用している部屋の照明は、ディスプレイでの HDR コンテンツの認識方法に影響を与える可能性があります。一般に、一定の明るさの明るい部屋でコンピューターを使用することをお勧めします。これにより、画面のまぶしさや反射が減り、HDR コンテンツの全範囲の色とコントラスト比が見やすくなります。提供する。
ただし、部屋の周囲の照明が明るすぎたり、不均一であったりすると、ディスプレイの色が白っぽくなり、HDR の利点を十分に発揮できなくなる可能性があります。このような場合は、室内の照明を調整するか、スクリーン プロテクターまたはフードを使用して目に見えるグレアを減らすと役立つ場合があります。
HDR は Gsync やその他の同様のテクノロジーで動作しますか?
はい、ハイ ダイナミック レンジ (HDR) コンテンツは、G-Sync ディスプレイまたは類似のテクノロジを使用して表示できます。G-Sync は NVIDIA が開発したテクノロジで、ディスプレイのリフレッシュ レートを表示されているコンテンツのフレーム レートと同期させ、画面のティアリングを減らし、全体的な視覚体験を向上させます。
G-Sync または同様のテクノロジで HDR を使用するには、ディスプレイとグラフィックス カードの両方が HDR をサポートし、ディスプレイが HDR 入力を受け入れるように設定されている必要があります。これには通常、ディスプレイ設定で HDR を有効にし、場合によっては HDR 互換ケーブルを接続する必要があります。
画像クレジット: Unsplash . シドニー・バトラーによるすべてのスクリーンショット。



コメントを残す