Windows 11 ファイアウォール ログを見つける場所: 完全ガイド
Windows ファイアウォールは、時間の経過とともにセキュリティを強化し、新たな脅威や不正アクセスの試みから防御するために大幅に進化しました。ログを作成し、その動作に関する貴重な情報を提供するため、セキュリティ関連の問題の監視とトラブルシューティングに役立ちます。
このガイドは、 Windows ファイアウォールのログがどこにあるのかを知り、セキュリティ管理を強化するためにログを解釈する方法を学習したい人向けに作成されています。
Windows 11 のファイアウォール ログはどこで確認できますか?
1. Windowsファイルエクスプローラーを使用する
- Windows+ を押してWindows ファイル エクスプローラーEを起動します。
- システム ドライブ (通常はC:)に移動します。
- Windowsフォルダーを見つけて開きます。
- Windows フォルダーで、System32に移動し、ログ ファイルを選択します。
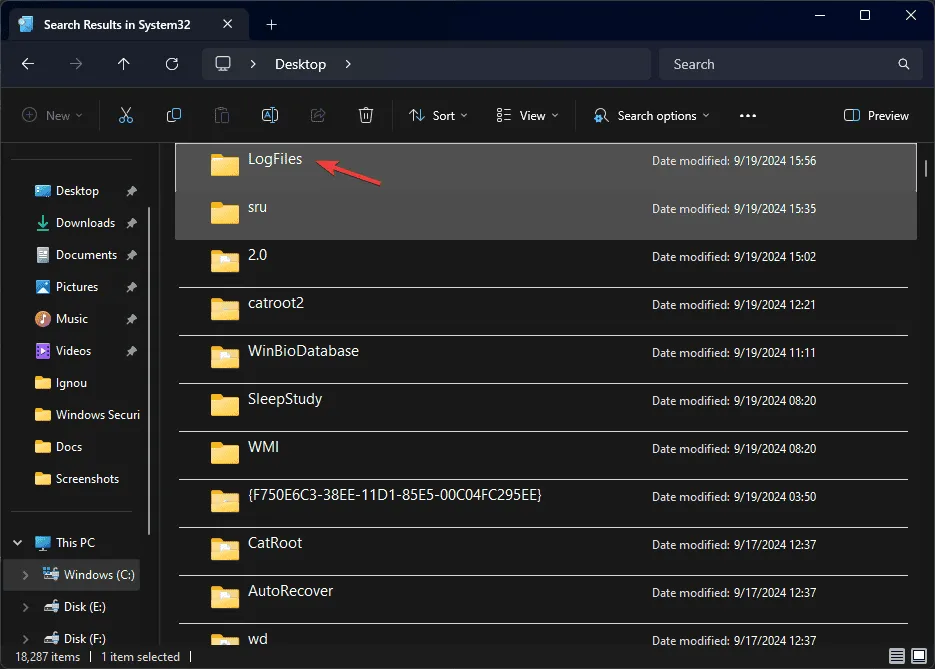
- ファイアウォールフォルダを開きます。

- pfirewall.logを検索します。
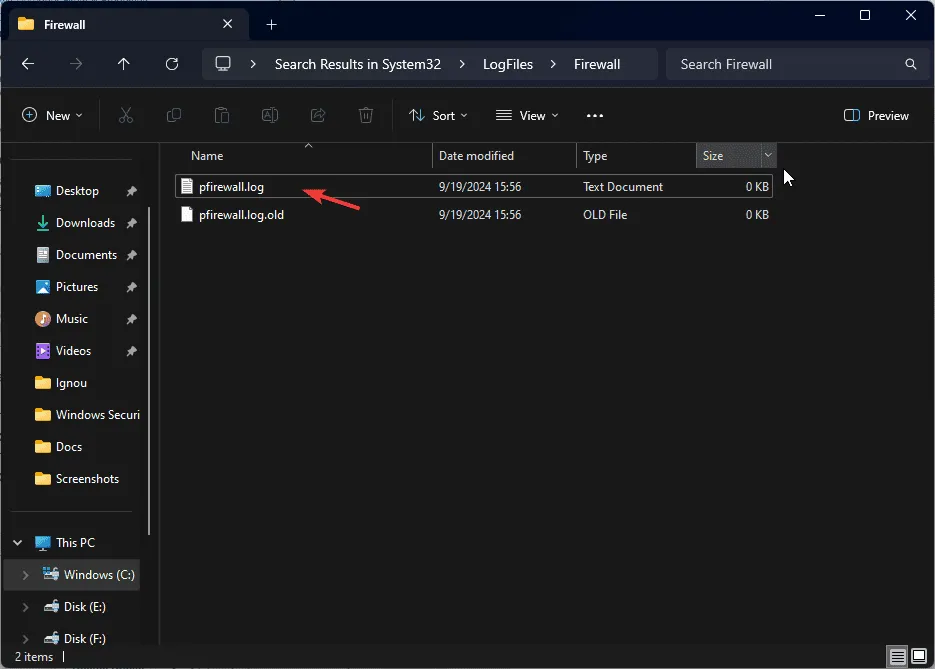
2. セキュリティが強化された Windows ファイアウォールの使用
- Windows + を押して実行Rダイアログ を開きます。
![wf.msc と入力し、[OK] をクリックします - システムを安全に保つための Windows 11 ファイアウォールの 8 つのベスト プラクティス wf.msc と入力し、[OK] をクリックします - システムを安全に保つための Windows 11 ファイアウォールの 8 つのベスト プラクティス](https://cdn.thewindowsclub.blog/wp-content/uploads/2024/09/explorer_tkminfuyql.webp)
- wf.mscと入力して[OK] をクリックすると、セキュリティが強化された Windows Defender ファイアウォール ウィンドウが起動します。
- [監視]を選択し、右側のペインで[ログ設定]を見つけます。

- パスのハイパーリンクをクリックして、ログ ファイルの場所にアクセスします。
デフォルトの場所にあるファイアウォール ログにアクセスできない場合はどうすればよいですか?
まず、コンピューターを再起動し、ログ生成の問題を解決するために最新の Windows 更新プログラムがインストールされていることを確認します。また、管理者アカウントでログインしていることを確認します。
1. ファイアウォールの設定を確認する
- キーを押してWindows 、検索バーに「Windows セキュリティ」と入力し、「開く」をクリックします。
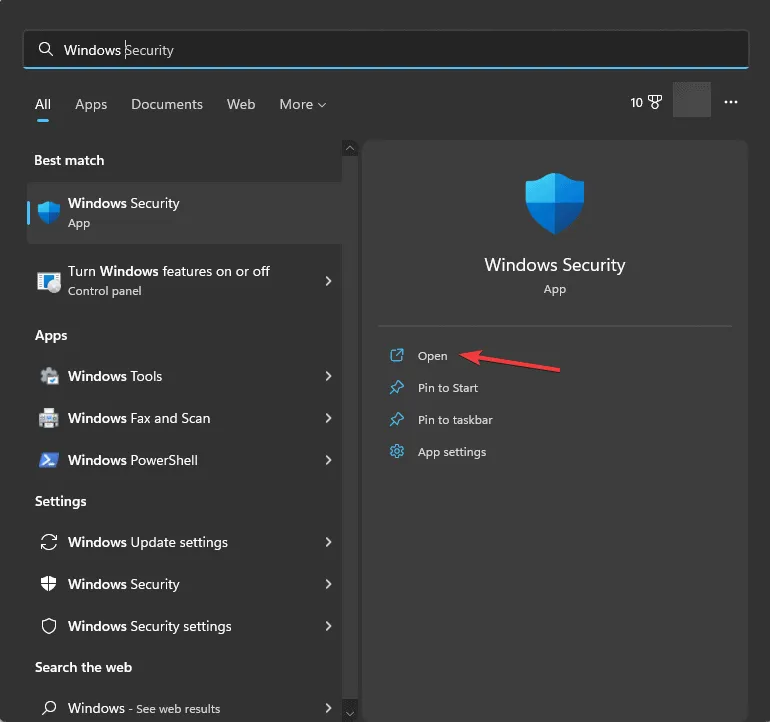
- [ファイアウォールとネットワーク保護]に移動し、[詳細設定]オプションをクリックして、 [セキュリティが強化された Windows Defender ファイアウォール]ウィンドウにアクセスします。
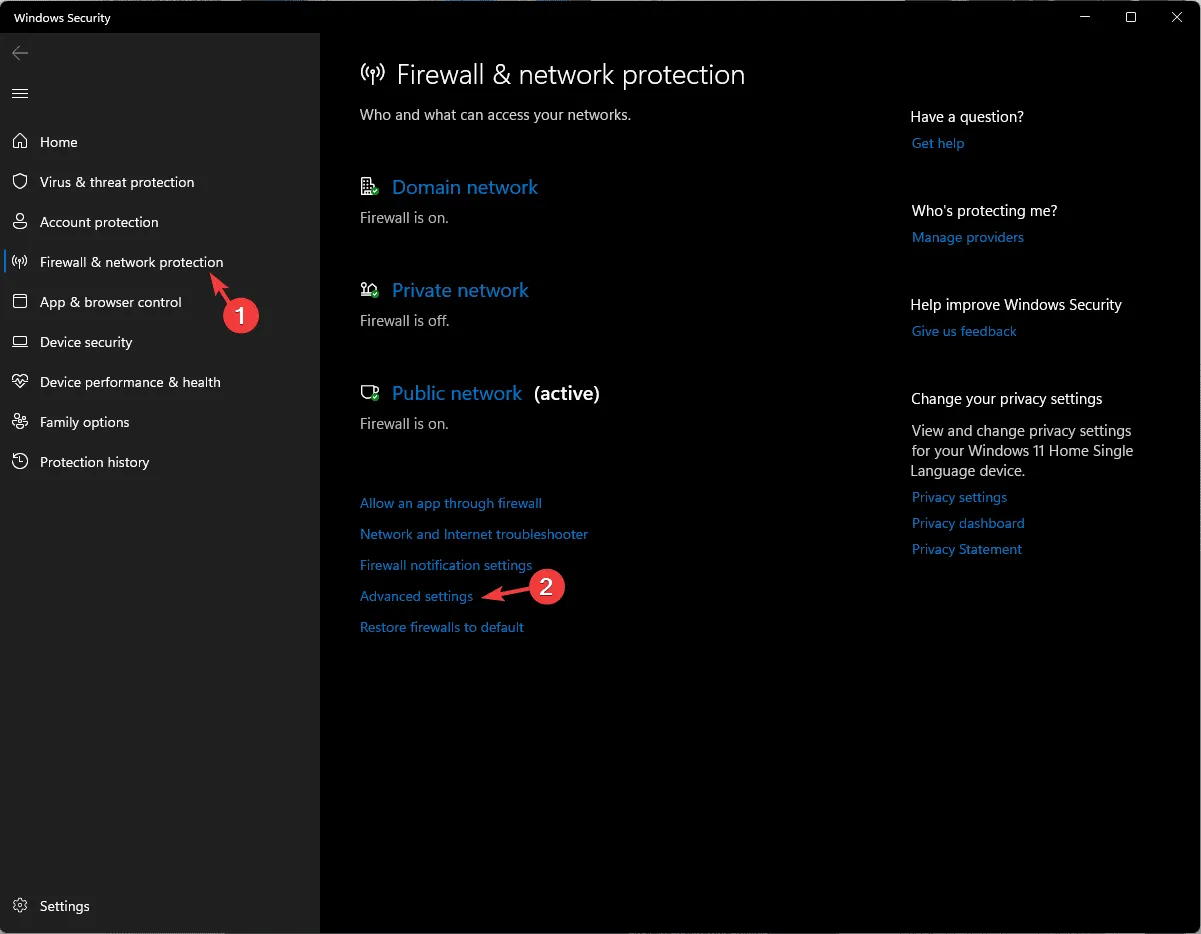
- ローカル コンピューター上のセキュリティが強化された Windows Defender ファイアウォールを選択し、右側のペインから[プロパティ]をクリックします。
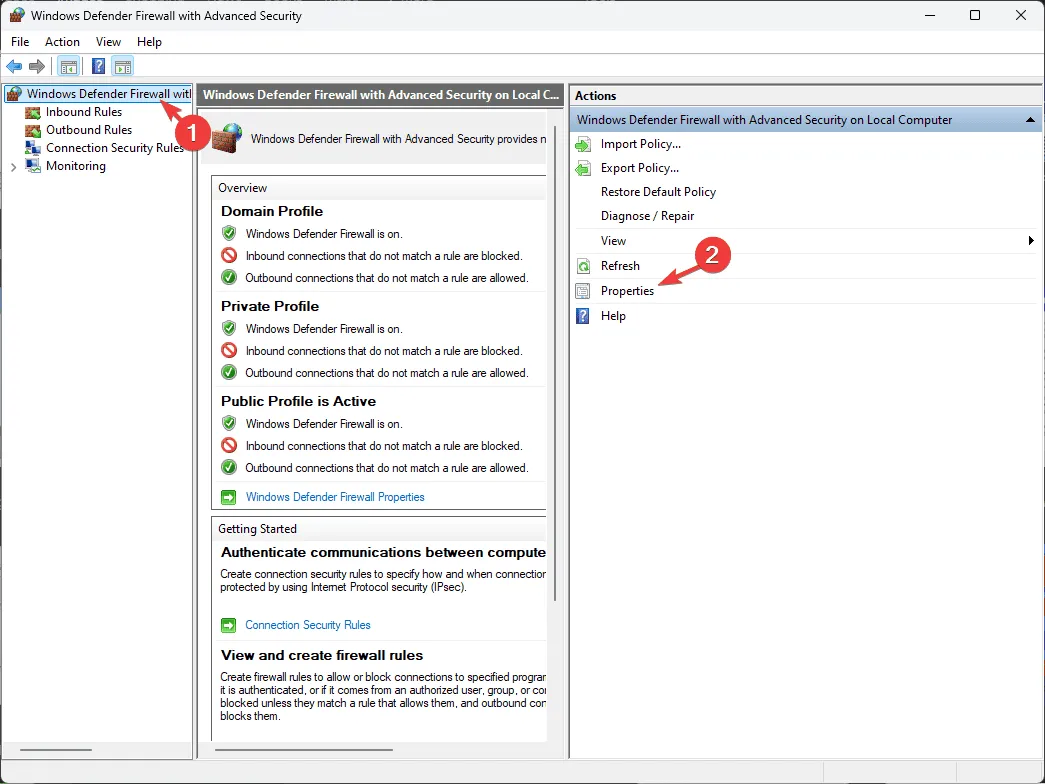
- [ドメイン プロファイル]タブ (または任意のアクティブなプロファイル: パブリックまたはプライベート)に移動し、[ログ記録] を見つけて、[カスタマイズ]をクリックします。
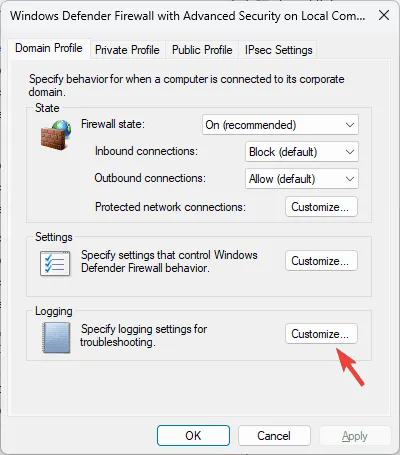
- 「ドロップされたパケットをログに記録する」を見つけて、ドロップダウン メニューから「はい」が選択されていることを確認します。
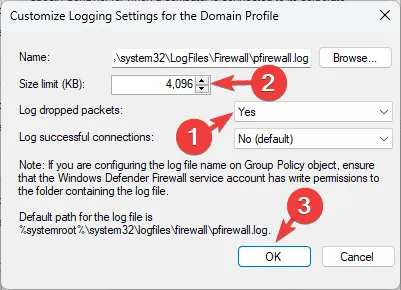
- ログ ファイルのサイズを増やすには、サイズ制限オプションを調整します。
- [OK] をクリックし、もう一度 [OK] をクリックして変更を保存します。
2. ファイルの権限を確認する
- Windows+ を押してファイルエクスプローラーEを開きます。
- 移動
C:\Windows\System32\LogFiles\Firewall\pfirewall.log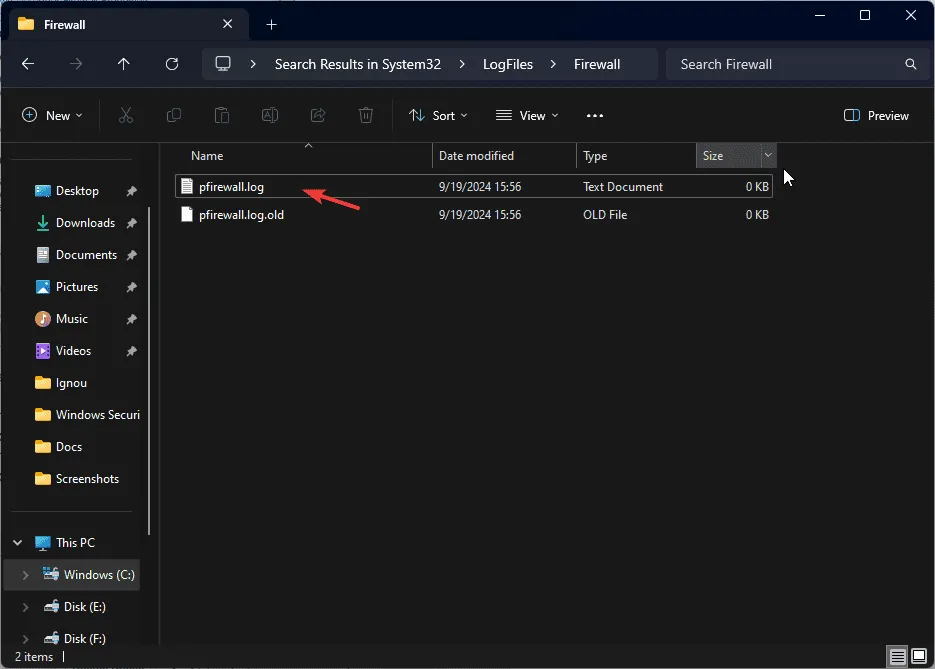
- pfirewall.log を右クリックし、コンテキスト メニューから[プロパティ]を選択します。
- [プロパティ] ウィンドウで、[セキュリティ]タブに移動し、警告が表示されたら[詳細設定]をクリックします。
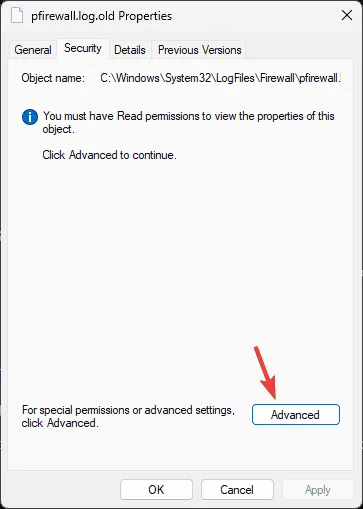
- 次のウィンドウで、「続行」をクリックします。
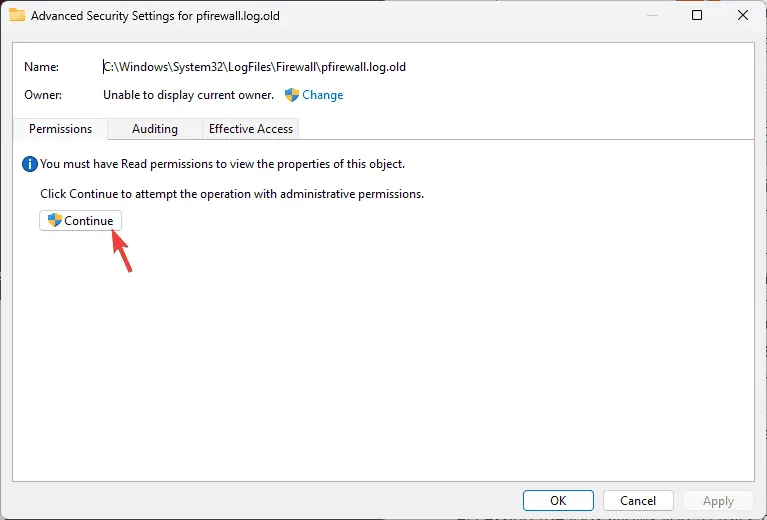
- 「セキュリティの詳細設定」ウィンドウで、所有者を見つけて「変更」をクリックします。
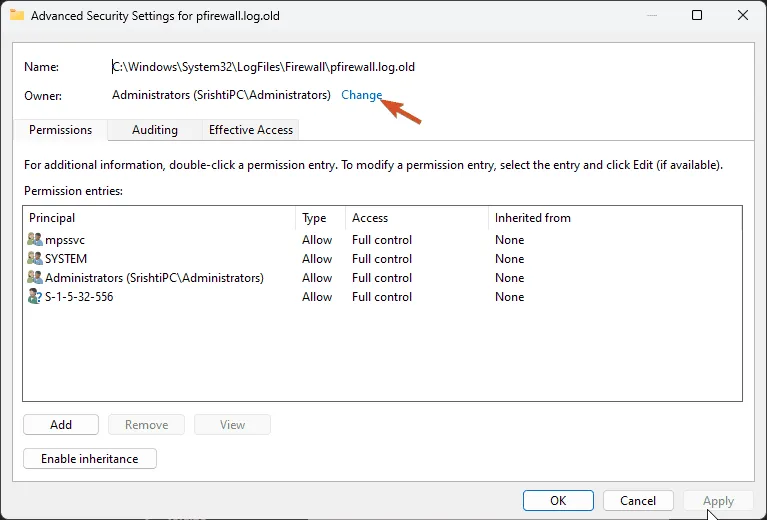
- アカウント名を入力するか、「詳細」をクリックして検索します。
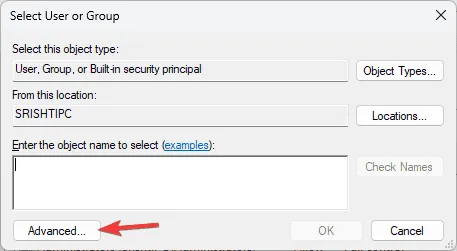
- [今すぐ検索]をクリックし、リストからユーザーを選択して、[OK]をクリックします。
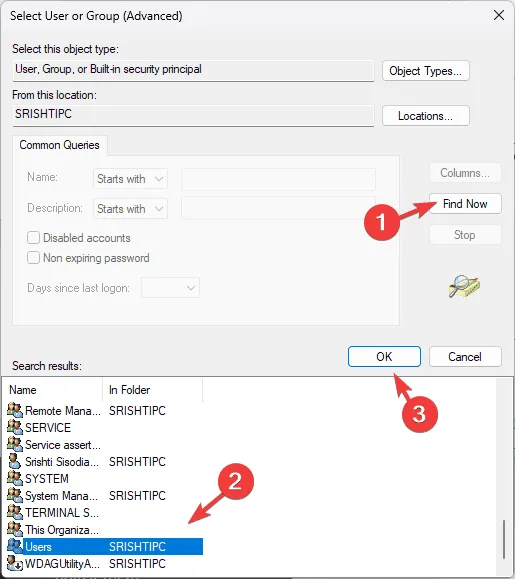
- [ユーザーまたはグループの選択]ウィンドウで[OK]をクリックします。
![ユーザーを選択し、[OK]をクリックします - Windows 11ファイアウォールログの場所 ユーザーを選択し、[OK]をクリックします - Windows 11ファイアウォールログの場所](https://cdn.thewindowsclub.blog/wp-content/uploads/2024/09/dllhost_p0ptkrly0a.webp)
- 「適用」をクリックし、「OK」をクリックして変更を保存します。もう一度「OK」をクリックします。
![[適用] と [OK] をクリックします - Windows 11 ファイアウォール ログの場所 [適用] と [OK] をクリックします - Windows 11 ファイアウォール ログの場所](https://cdn.thewindowsclub.blog/wp-content/uploads/2024/09/dllhost_1nl1hr1hgg.webp)
- 別のプロンプトが表示された場合には、手順 5 ~ 10 をスキップし、[グループ名またはユーザー名]からユーザー名を選択して、[編集]をクリックします。
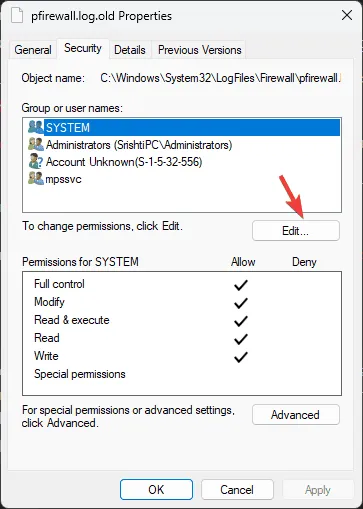
- ダイアログ ボックスで、[読み取り]と[書き込み] (またはすべてのオプション) をオンにし、[適用]と[OK]をクリックして変更を保存します。
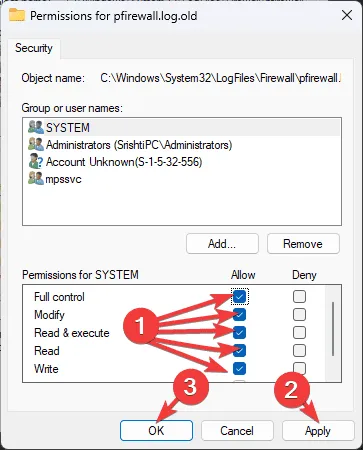
- もう一度「適用」と「OK」をクリックします。
ログにアクセスすることで、ネットワーク トラフィックを監視し、ブロックされた接続を識別し、デバイスのファイアウォール設定が適切に構成されていることを確認できます。
Windows ファイアウォールの設定とシステムを安全に保つためのベスト プラクティスについて詳しく知りたい場合は、専用のガイドをご用意しています。
Windows 11 の Windows ファイアウォールのログをどのくらいの頻度で確認していますか? 下のコメント セクションでご意見をお聞かせください。
コメントを残す