Windows 11 用 WhatsApp: ダウンロードとインストール方法
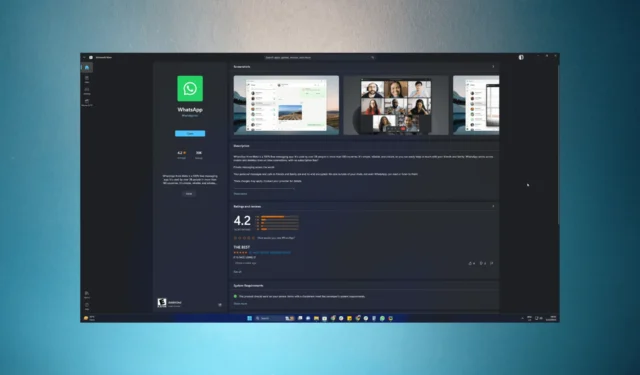
WhatsApp は、Android と iOS で広く使用されている最も人気のあるメッセージング アプリケーションの 1 つです。Windows 11 でアプリを入手すると、メッセージの送信、音声通話やビデオ通話、ファイルの共有を行って、友人、家族、同僚とのつながりを保つことができます。
このガイドでは、Windows 11 に WhatsApp をダウンロードしてインストールするための段階的な手順について説明します。
Windows 11 に WhatsApp をダウンロードしてインストールするにはどうすればよいですか?
プログラムのインストール手順に進む前に、次の事前チェックを行ってください。
- アクティブな Microsoft アカウントが必要です。アカウントをお持ちでない場合は、アカウントを作成してください。
- 安定したインターネット接続。
- WhatsApp がインストールされアクティブになっているスマートフォン。
- カメラへのアクセスを提供する必要があります。
これらの前提条件が満たされたら、WhatsApp のダウンロードとインストールに進みましょう。
1. Microsoft Storeを使用してダウンロードしてインストールします
- キーを押して「microsoft store」Windows と入力し、「開く」をクリックします。
- ウィンドウの上部にある検索バーに「WhatsApp」と入力し、適切な結果を選択します。
- 「インストール」をクリックして、ダウンロードとインストールのプロセスを開始します。
通常、このプロセスには 3 ~ 4 分かかります。ただし、インターネット接続速度によっては、さらに時間がかかる場合があります。
2. 使用する WhatsApp をセットアップする
2.1 Windows PC の場合
- ダウンロードしたら、「開く」をクリックします。
- WhatsApp アプリが起動します。「開始」をクリックしてセットアップを開始します。
- QRコードが記載された画面が表示されます。
2.2 モバイルデバイス上で
- 次に、Android または iOS デバイスで WhatsApp を開き、[設定]をタップします。
- 自分の名前の横にある QR コードをタップします。
- Windows デバイスに表示されている QR コードに携帯電話を向けます。
- スキャンが完了したら、モバイル デバイスで [続行] をクリックします。
- [デバイスをリンク]をクリックし、再スキャンする Windows デバイスに電話機を再度ポイントします。
WhatsApp は、Windows コンピュータに存在するメッセージをダウンロードします。完了すると、デスクトップから連絡先とのシームレスなコミュニケーションを楽しむことができます。
ご質問やご提案がございましたら、以下のコメントセクションにお気軽にご記入ください。



コメントを残す