Windows セキュリティ ボタンの機能とその使用方法

Windows セキュリティ ボタンは、一部の Windows タブレットに搭載されている物理ボタンで、キーボードを使用せずにログイン メニュー画面に入ることができます。デスクトップまたはラップトップでCtrl+ Alt+を押した場合と同じように機能します。Delタブレットでボタンが使用できる場合は、デフォルトで有効になっている必要があります。
Windows セキュリティ ボタンの目的は何ですか
Windows セキュリティ ボタンを理解する最も簡単な方法は、スマートフォンのロック解除ボタンのように考えることです。これは物理的なボタンで、押すとログイン画面が表示されます。スマートフォンの場合、ロック画面に移動してパスワードを入力します。
このボタンは、外部キーボードが組み込まれていないタブレットに追加のセキュリティ層を提供します。セキュア アテンション シーケンス (SAS) では、デスクトップ PC にログインするときと同じように、ユーザー名とパスワードを入力する必要があります。
デスクトップとラップトップは物理キーボードで動作するように構築されているため、サインイン プロセスは簡単です。タブレットでは、サインオン画面の前にオンスクリーン キーボードが読み込まれません。
解決策は Windows セキュリティ ボタンです。これはセキュリティ プロセスを開始し、ユーザー名/パスワードを入力するためのキーボードを提供します。基本的に、標準の PC と同じレベルのセキュリティが提供されます。この物理キーを押すと、いつでもタブレットをロックし、ログイン画面に戻ります。
タブレットで Windows セキュリティ ボタンを見つけて使用する方法
続行する前に、すべての Windows タブレットに Windows セキュリティ ボタンがあるわけではないことに注意してください。一部のタブレットでは、単一の専用ボタンではなくボタンの組み合わせになります。ボタンが見つからない場合は、タブレットのユーザーマニュアルで詳細を参照してください。
Windows セキュリティ ボタンを備えたほとんどの Windows タブレットでは、このボタンはすでに有効になっています。起動プロセス中に、Ctrl+ Alt +Delまたは Windows セキュリティ ボタンを押してログインするよう求める画面が表示されます。デバイスによっては、画面にログイン オプションとしてボタンのみが表示される場合があります。
物理的なボタンは通常、小さな窓、錠前、または鍵のように見えます。デバイスの側面または背面に沿って配置されている場合があります。
たとえば、下の画像では、この HP Compaq タブレットの Windows セキュリティ ボタンは、ペンまたはクリップで押す小さなキーにすぎません。他のデバイスでは、キーボードの Windows キーと同じように見える場合があります。

場合によっては、タブレットでは Windows セキュリティ ボタン + 電源キーまたは音量 +/- キーを押す必要がある場合があります。実はメーカーによって大きく異なります。
タブレットのセキュリティボタンを有効/無効にする
ボタンが機能しない場合、またはボタンを無効にしたい場合は、タブレットの設定から行うことができます。以下の手順はデバイスによって異なることに注意してください。たとえば、Windows タブレットにはボタンを無効にする設定がありません。
[スタート] -> [設定] -> [コントロール パネル]をタップします。
[モバイル PC] -> [タブレット PC 設定]に移動します。一部のタブレットでは、 「Tablet PC 設定」に直接移動する必要がある場合があります。
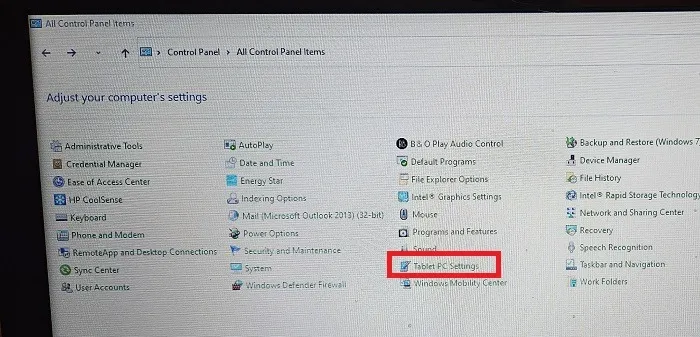
[ボタン] -> [ボタンの設定] を開き、[Windows セキュリティ]をタップして[変更]を選択します。
最後に、[プレス]リストで[なし]を選択してボタンを無効にします。「OK」をタップして設定を保存します。ボタンを再度有効にするには、「ログオン」に切り替えます。
ラップトップまたはデスクトップで Windows セキュリティ ボタンを見つけて使用する方法
ラップトップとデスクトップには物理的な Windows セキュリティ ボタンがありません。Ctrl代わりに、 + Alt+ を押してDelログイン メニュー画面にアクセスします。デバイスによっては、PC の起動時にログイン画面に入るときにこのキーボード コンボを使用する必要がある場合もあります。
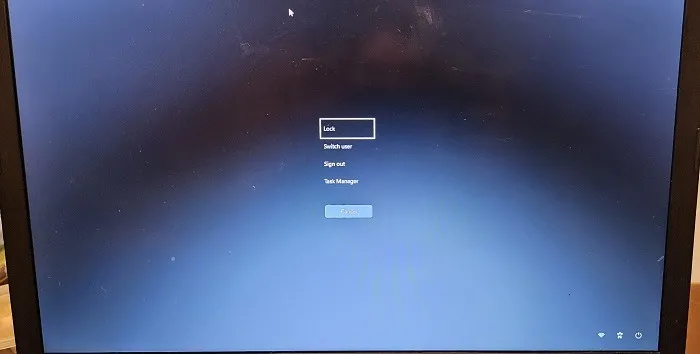
キーの組み合わせで画面をロックし、ログイン ウィンドウに直接移動したい場合は、いくつかの方法があります。必要に応じて、以下の手順に従ってこれを無効にすることもできます。
デスクトップの Windows セキュリティ ボタンを有効/無効にする
デスクトップとラップトップの場合、物理的な Windows セキュリティ ボタンのオン/オフを切り替えるよりも少し複雑です。ネットワーク コンピュータを使用している場合は、ユーザーのログイン プロセスに関する変更にアクセスできない可能性があります。個人の PC の場合は、管理者アカウントを使用している限り、アクセス許可が必要です。
レジストリエディタ
Win+を押しR、 Enter を押しregedit.exe、OKを押します。次のパスに移動します: Computer\HKEY_LOCAL_MACHINE\SOFTWARE\Microsoft\Windows\CurrentVersion\Policies\System。
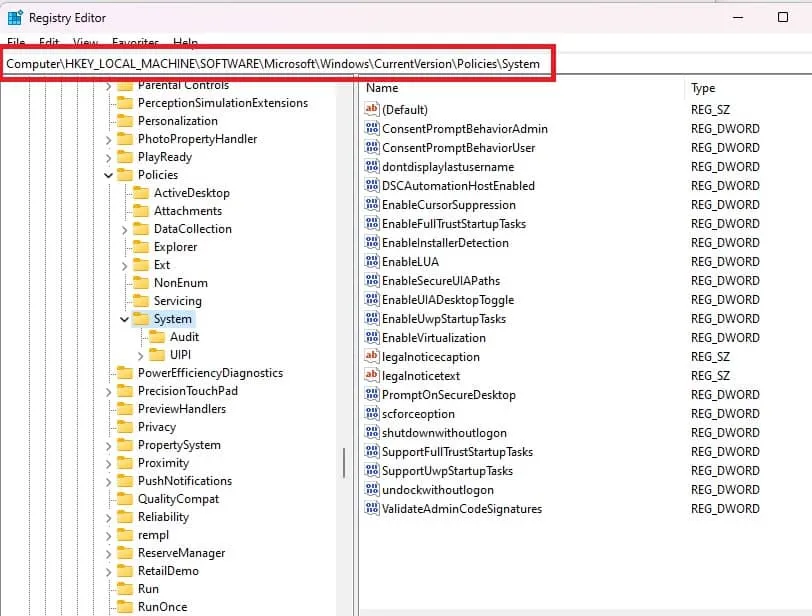
[DisableCAD] を右クリックし、[変更]を選択します。このオプションが表示されない場合は、別の方法を使用してCtrl+ Alt+を有効/無効にする必要がありますDel。
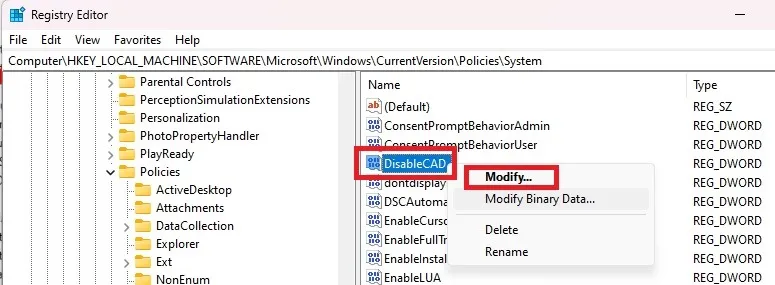
セキュリティ キー コンボを有効にするには値データを0に変更し、無効にするには1に変更します。

[OK]を押して変更を保存し、レジストリ エディタを終了します。変更を有効にするには、PC を再起動します。
グループポリシーエディター
Windows Home Edition を実行している場合は、この方法を続行する前に、ローカルのグループ ポリシー エディターを有効にする必要がある場合があります。エディターを開こうとしたときにエラーが発生した場合は、エディターを有効にして再試行してください。それでも問題が解決しない場合は、アカウントに管理者権限がない可能性があります。
Win+を押してRと入力しますgpedit.msc。[OK]を押してグループ ポリシー エディターを開きます。
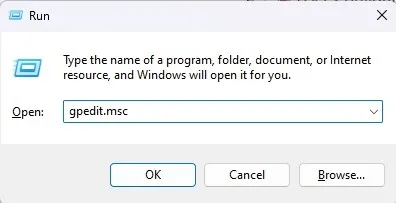
[Windows の設定] -> [セキュリティの設定] -> [ローカル ポリシー]を展開します。
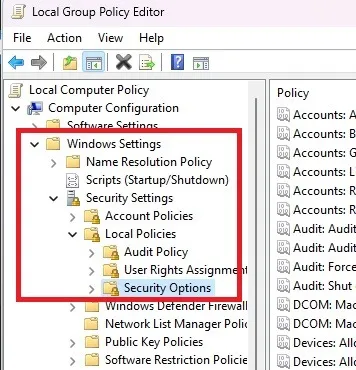
[セキュリティ オプション]を選択します。右ペインを下にスクロールし、「対話型ログオン: CTRL+ALT+DEL は必要ありません」をダブルクリックします。
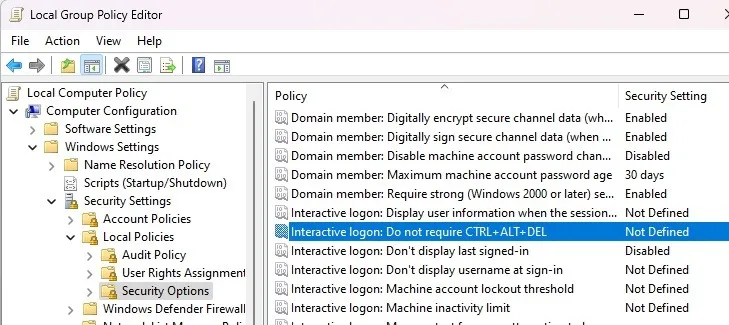
キーコンボを有効にするには、「無効」を選択します。[有効]を選択するか、設定を[未定義]のままにして無効にします。「適用」をクリックして設定を保存します。
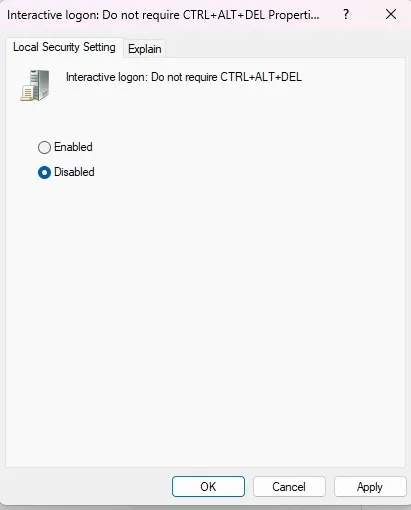
ネットプルウィズ
最後の方法は、netplwiz コマンドを使用することです。このコマンドを使用すると、ユーザー アカウントを編集して、 Ctrl++ Windows セキュリティ機能を有効または無効にすることができます。AltDel
Win+を押してRと入力しますnetplwiz。「OK」をクリックして「ユーザーアカウント」ウィンドウを開きます。
「詳細設定」タブを選択します。セキュリティ機能を有効にするには、[ユーザーに Ctrl+Alt+Delete キーを押すことを要求する] ボックスをオンにします。または、チェックを外して無効にします。ボックスがグレー表示されている場合、これを変更する権限がありません。
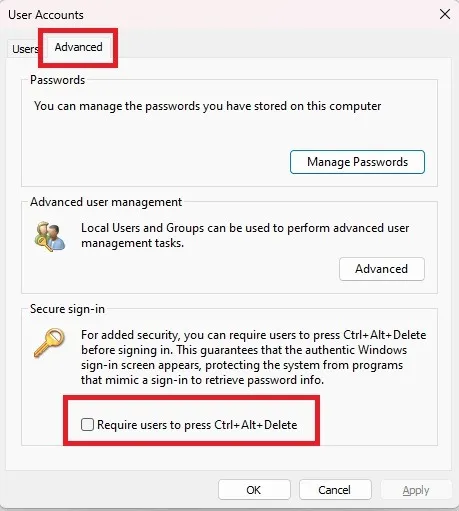
デバイスのセキュリティを促進する
Windows セキュリティ ボタンを使用すると、セキュリティ レベルがさらに強化され、タブレット、ラップトップ、またはデスクトップに入る前にログインが強制されます。PC の安全性を高めるために Windows Defender を使用している場合は、コマンド プロンプトから Windows Defender を使用する方法を学習してください。または、Windows セキュリティが正しく機能していない場合は、その修正方法を確認してください。
画像クレジット: Unsplash。すべてのスクリーンショットは Crystal Crowder によるものです。



コメントを残す