Windows Credential Manager とその使用方法

Windows Credential Manager は、あまり知られていない Windows の機能です。これは、ユーザー名とパスワード、およびその他のログインの詳細をすべて 1 か所に安全に保存する組み込みアプリです。このガイドでは、Windows Credential Manager にアクセスし、それを最大限に活用する方法について説明します。
Windows 資格情報マネージャーとは何ですか?
Credential Manager は、Windows PC 上のアプリケーション、Web サイト、およびネットワーク リソースへのアクセスに使用される認証データを保存するネイティブ Windows ユーティリティです。このアプリでは、ログインの詳細が自動的に入力されるため、パスワードで保護されたサービスにアクセスするたびにログイン資格情報を手動で入力する必要がなくなります。
Windows 資格情報マネージャーによって保存されるデータは、Microsoft アカウントや Outlook 受信トレイなど、Windows 固有のサービスにアクセスするための資格情報だけではありません。また、Web ベースの電子メール アカウント、ソーシャル メディア アカウント、オンライン バンキングの詳細のユーザー名とパスワードの組み合わせなど、ブラウザーでアクセスするサードパーティ プログラムや Web サイトの資格情報も含まれます。
Windows Credential Manager にアクセスして使用する方法
Windows Credential Manager にアクセスするには、さまざまな方法があります。
- キーを押してWindows、上部の検索バーに「Credential Manager」と入力します。
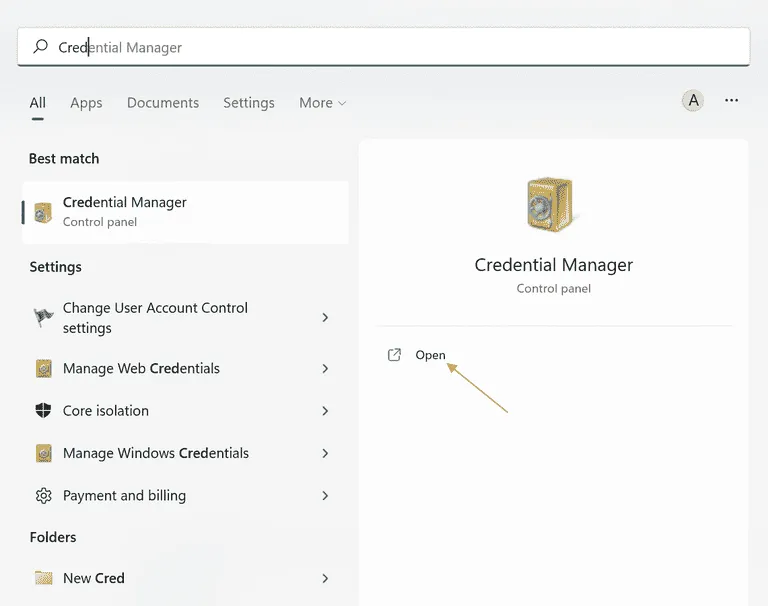
- 「開く」をクリックして「ベストマッチ」を開きます。
- または、タスク マネージャーを使用します。キーボードのCtrl+ Shift+を押して、タスク マネージャーを開きます。Esc
- 上部の「ファイル」をクリックし、「新しいタスクを実行」を選択します。
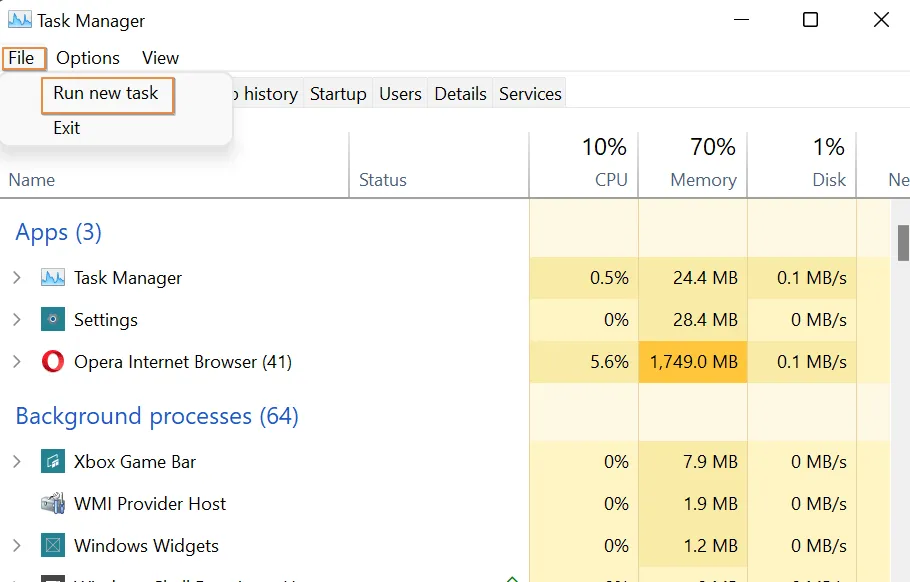
- 表示される「Create new task」ダイアログボックスで、 と入力し
control /name Microsoft.CredentialManager、「OK」をクリックします。
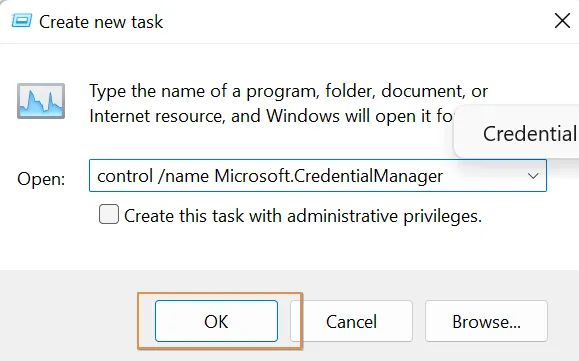
参考までに: Wi-Fi パスワードをバックアップして、ある Windows PC から別の Windows PC に転送する方法については、このチュートリアルをご覧ください。
1. 新しい資格情報の追加
Credential Manager には、次の 2 つのカテゴリの資格情報があります。
- Web Credentials – ここには、Internet Explorer や Edge などの Microsoft 製品を介して接続する Web サイトから保存されたログイン資格情報が表示されます。
- Windows 資格情報– ネットワーク共有、リモート デスクトップ接続、Windows リモート管理 (WinRM) などのネットワーク リソースとリモート サーバーのログイン資格情報を保持します。Windows 資格情報は、ログイン情報を格納するために Windows とそのサービスによってのみ使用されます。
Windows 資格情報を資格情報マネージャーに手動で追加することはできますが、Web 資格情報を追加することはできません。3 つの異なるタイプから選択できます。
- 「Windows資格情報の追加」をクリックします。
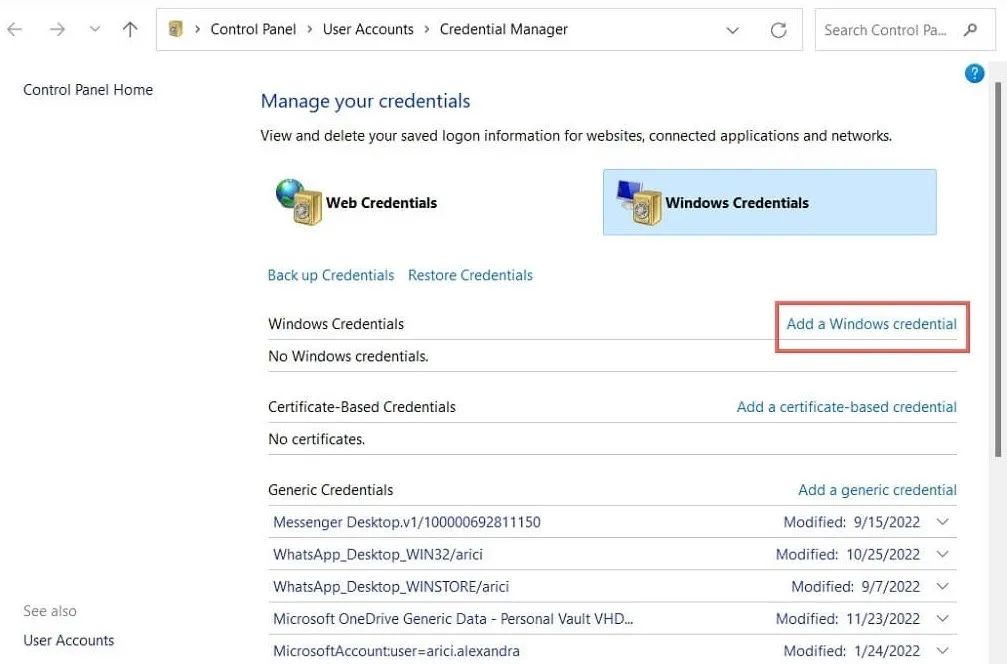
- ユーザー名とパスワードとともに、インターネットまたはネットワーク アドレスを追加します。「OK」を押して保存します。
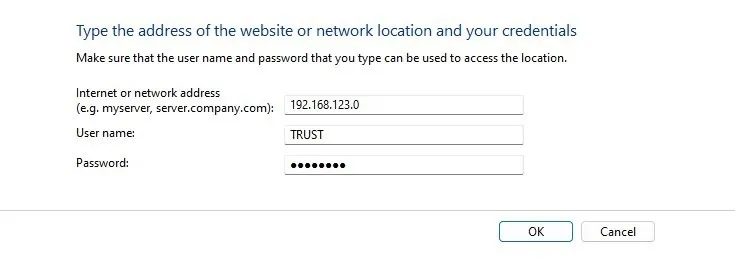
- または、[一般的な資格情報を追加] を選択します。これらは、特定のリソースを使用するための承認を取得できるように、Windows にインストールする一部のアプリで使用されます。
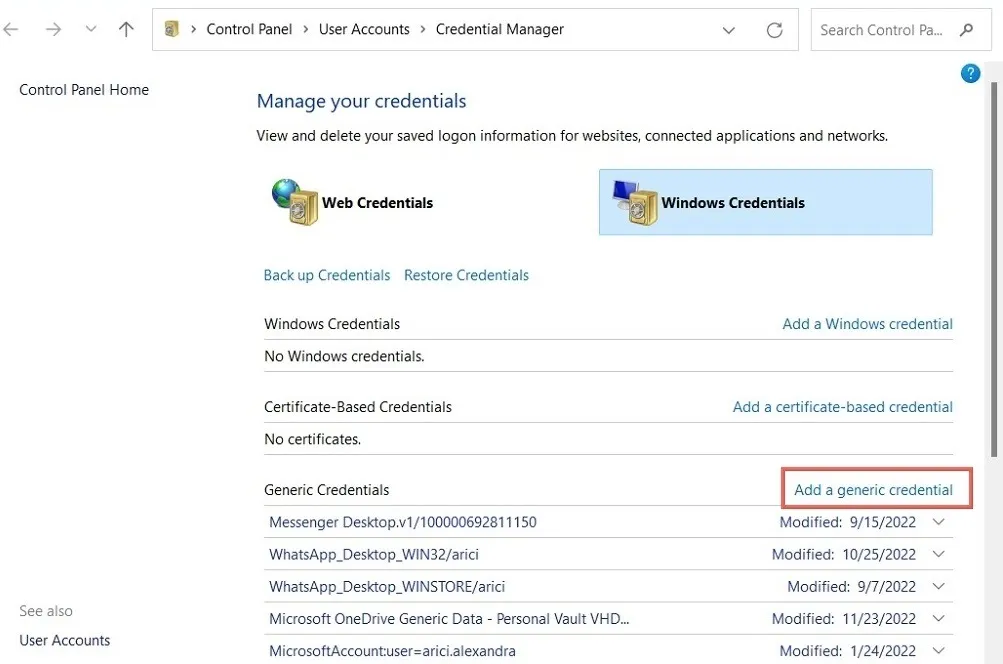
- 詳細を入力してください。これは、通常のユーザー名とパスワードのペアに加えて、URL または IP アドレスである可能性があります。「OK」をクリックして保存します。
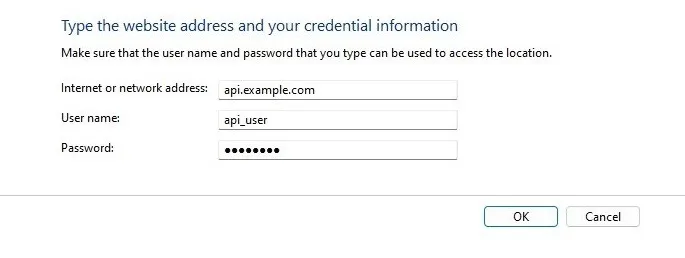
- もう少し複雑な「証明書ベースの資格情報を追加する」を選択します。
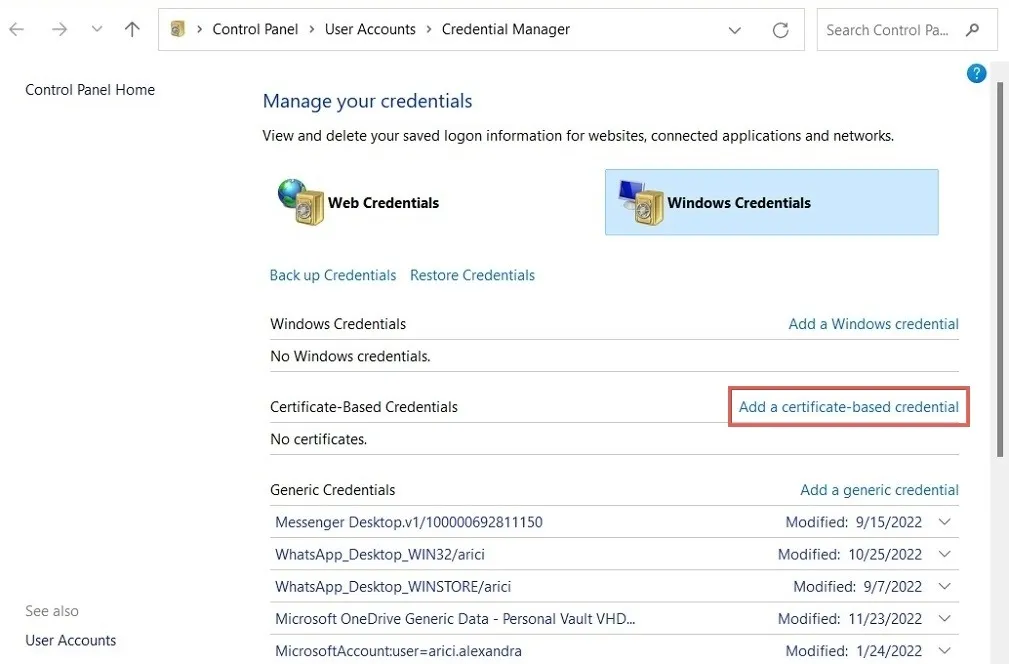
- 証明書ベースの資格情報を追加するには、証明書を PC にインストールし、[証明書の選択] をクリックしてアプリに追加します。証明書ベースの資格情報は、機密データを転送する際に、通信が暗号化され、アクセスされるサービスの正当性が検証されることを保証することで、追加のセキュリティ レイヤーを提供します。
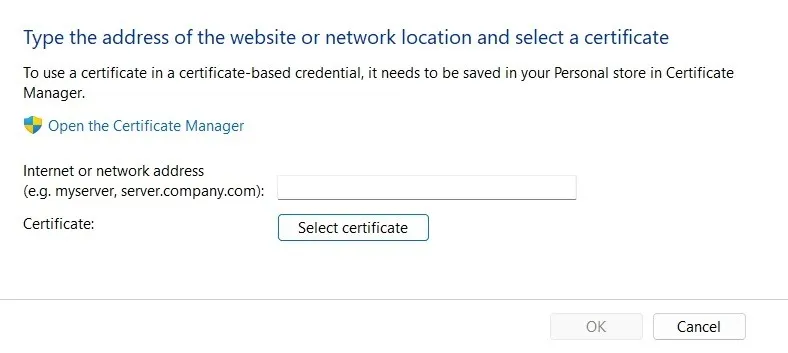
2. 既存の資格情報の編集
既存の資格情報の編集も同様に簡単です。変更する資格情報をクリックし、[編集] オプションをクリックして、必要な変更を行い、[OK] をクリックします。
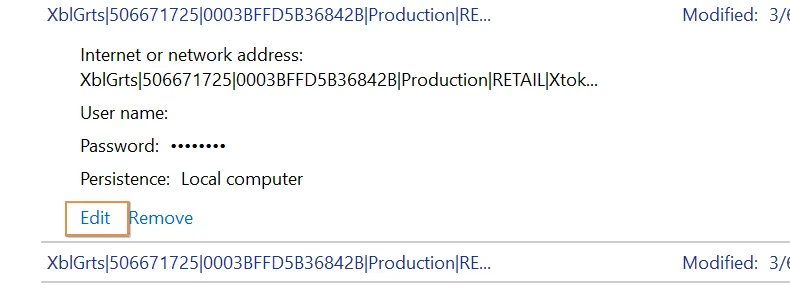
3.不要な資格情報の削除
Credential Manager に機密性の高い資格情報を保存しておく必要がなくなった場合は、それらを完全に破棄できます。削除する資格情報を選択し、[削除] オプションを選択して、[はい] をクリックして選択を確定します。
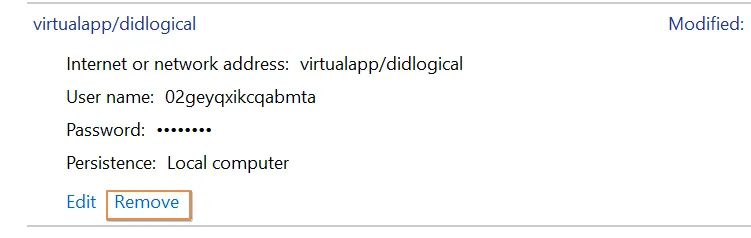
資格情報データをバックアップする方法
特に複数のデバイスを使用している場合や、データ損失の大きなリスクに直面している場合は、資格情報をバックアップすることをお勧めします。幸いなことに、バックアップ プロセス全体を簡単にまとめることができます。
- Credential Manager ウィンドウの「Back up Credentials」オプションをクリックします。
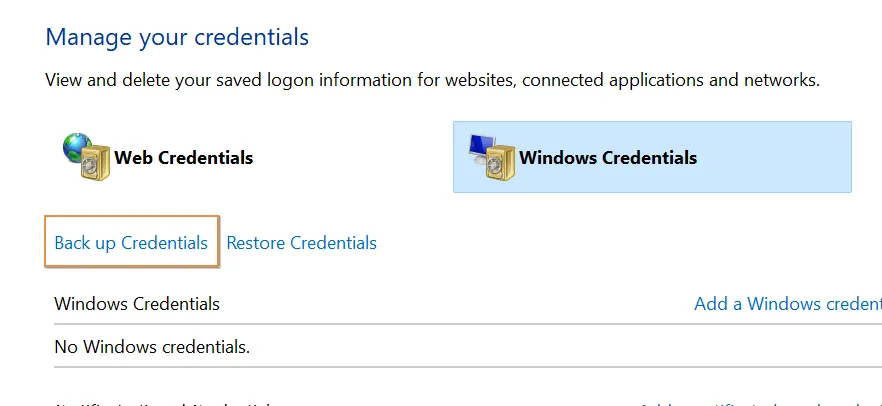
- [参照] ボタンをクリックして、バックアップ ファイルを保存するドライブ上のディレクトリを選択します。
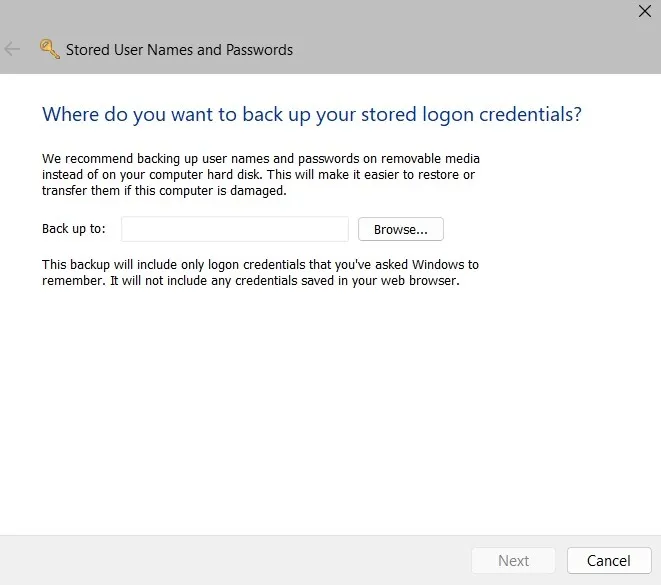
- CTRL+ ALT+を押してDelete続行します。
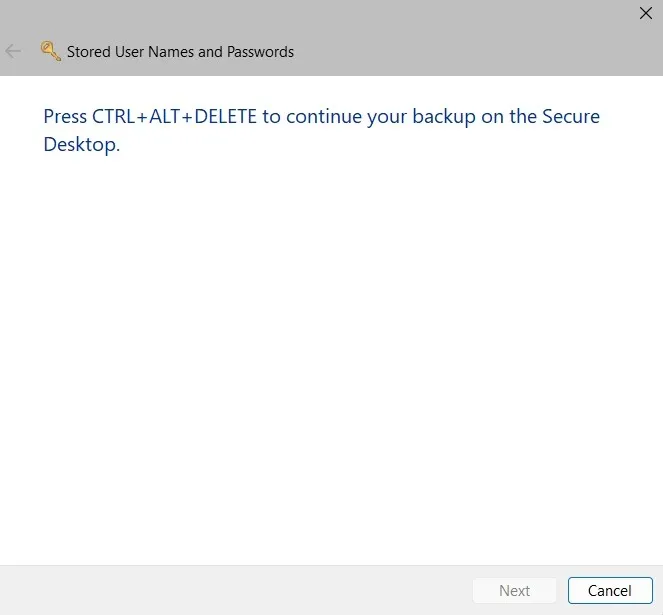
- バックアップ ファイルを保護するためのパスワードを入力して確認します。
- 「次へ」をクリックしてバックアップを完了します。
よくある質問
Windows Credential Manager はどれくらい安全ですか?
資格情報を保護するために業界標準の暗号化技術を使用しているため、比較的安全です。ただし、主にハッカーが昇格したプロセスを使用してプレーンテキストで保存されたデータ値にアクセスする可能性を示したため、その安全性については依然として広範な懸念があります. このため、一部のユーザーはサードパーティのパスワード マネージャーに頼る必要がある場合があります。
バックアップした資格情報を別のコンピューターから復元するにはどうすればよいですか?
バックアップした資格情報データを別のコンピューターに復元するのは簡単です。資格情報ファイルをバックアップの場所から新しいコンピューターに転送し、新しいコンピューターの Windows Credential Manager アプリの [Back Up Credentials] の横にある [Restore Credentials] オプションをクリックして、それらを Windows Credential Manager にインポートします。
画像クレジット: Unsplash . Maxwell Timothy によるすべてのスクリーンショット。



コメントを残す