Windows 11 の効率モードとは何ですか? また、それを有効にする方法は?

効率モードとは正確には何ですか?
効率モードは、Microsoft が 22H2 Windows 11 アップグレードの一部として提供した Windows 11 のタスク マネージャー機能です。このモードを有効にすると、アプリ (またはそれ以上) によって CPU にかかる負担が軽減され、速度が向上します。その結果、システムは熱性能を向上させながらファンの騒音を低減することができます。これらすべてが合計されて、総電力使用量が減少します。効率モードは、Windows 10 に見られるエコ モード機能を強化したものです。
Microsoft 独自の調査によると、この設定により、システムの応答性が最大 76% 向上する可能性があります。このオプションは、Microsoft の持続可能なソフトウェア プロジェクトの一部であり、2023 年までに炭素排出量を削減し、Microsoft がカーボン ネガティブになることを支援することを目的としています。
要約すると、プログラムの 1 つが過剰な量のリソースを使用している場合は、そのプログラムに対して Windows 11 の効率モードをすばやく有効にして、問題を解決できます。
Windows 11 効率モードはどのように機能しますか?
効率モードでは、バックグラウンド アクティビティがユーザーがアクティブに実行しているタスクに干渉するのを防ぎます。起動すると、次の 2 つの機能を実行します。
- プロセスの優先度を下げる: Windows はバックグラウンド タスクに優先度を割り当てます。優先度を下げることにより、効率モードは、システムがその特定のアプリまたはサービスにリソースを割り当てることを防ぎます。
- EcoQoS の有効化: EcoQoS は、CPU のクロック速度を低下させる「Quality of Service」パッケージです。これは、対象となるアプリの効率的な職務が機能し続けることを保証しながら、これを達成します。たとえば、EcoQoS を使用すると、アプリは更新やインデックス作成などのバックグラウンド操作を実行できます。これらのプロセスは機能するために高いクロック速度を必要としないためです。そうは言っても、アプリ開発者は、オプションが適切に機能するために、EcoQoS API をアプリに組み込む必要があります。
効率モードをオンにする方法
Windows 11 で効率モードを有効にするのは簡単です。ただし、機能を有効にするには、最初に 22H2 バージョンに更新する必要があることに注意してください。以前にリソースを制限したいアプリを決定していない場合は、決定する必要があります。選択するには、タスク マネージャーを参照してください。
- タスク マネージャーにアクセスするには、Ctrl + Shift + Esc を押すか、タスクバーを右クリックしてオプションを選びます。
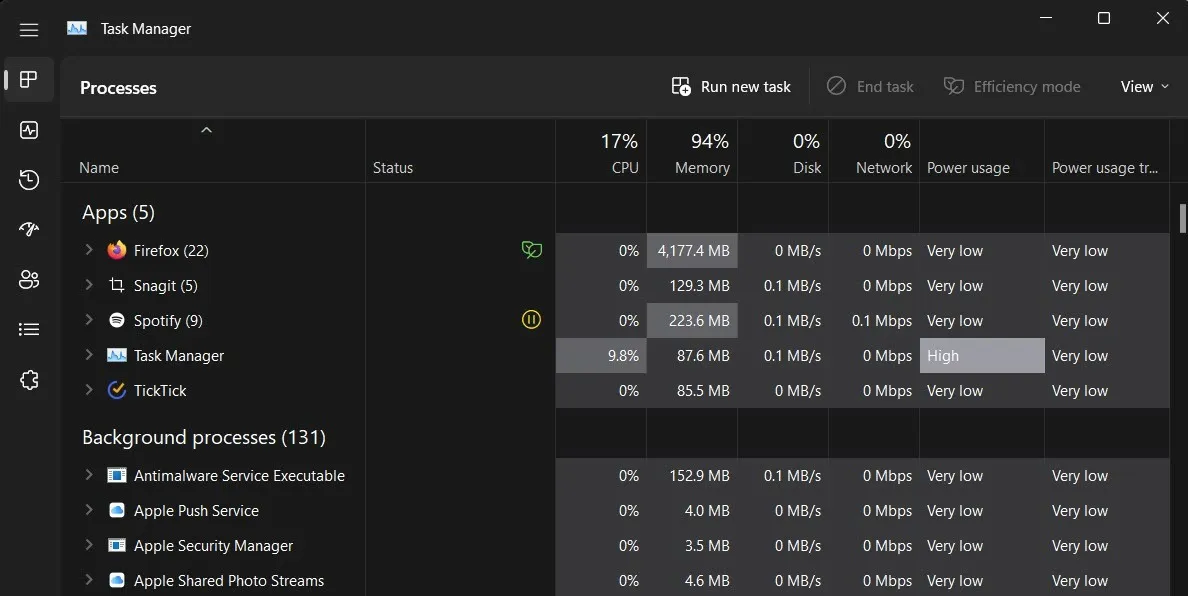
- アプリを見つけたら選択し、上部の「効率モード」ボタンを押します。代わりに、タスク マネージャーでプロセスを右クリックし、同じオプションを選択します。
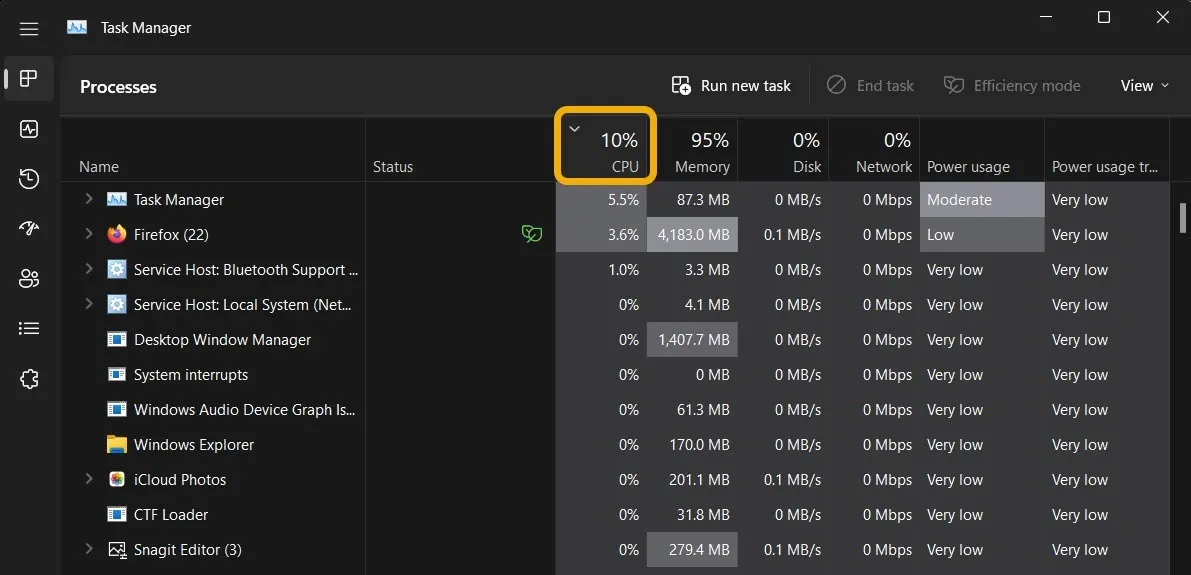
- アプリを見つけたら、それを選択し、上部の「効率モード」アイコンをクリックします。代わりに、タスク管理でプロセスを右クリックして同じオプションにアクセスできます。
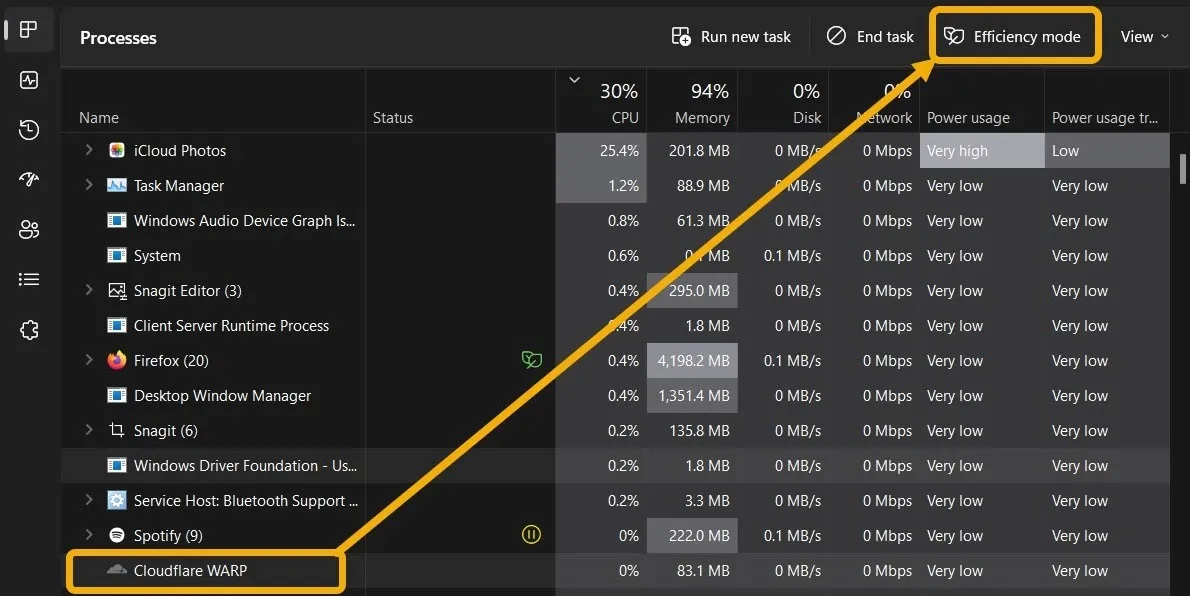
- このモードではプロセスが不安定になる可能性があることを知らせるダイアログが表示されます (詳細は後述)。「効率モードを有効にする」オプションを選択して続行できます。
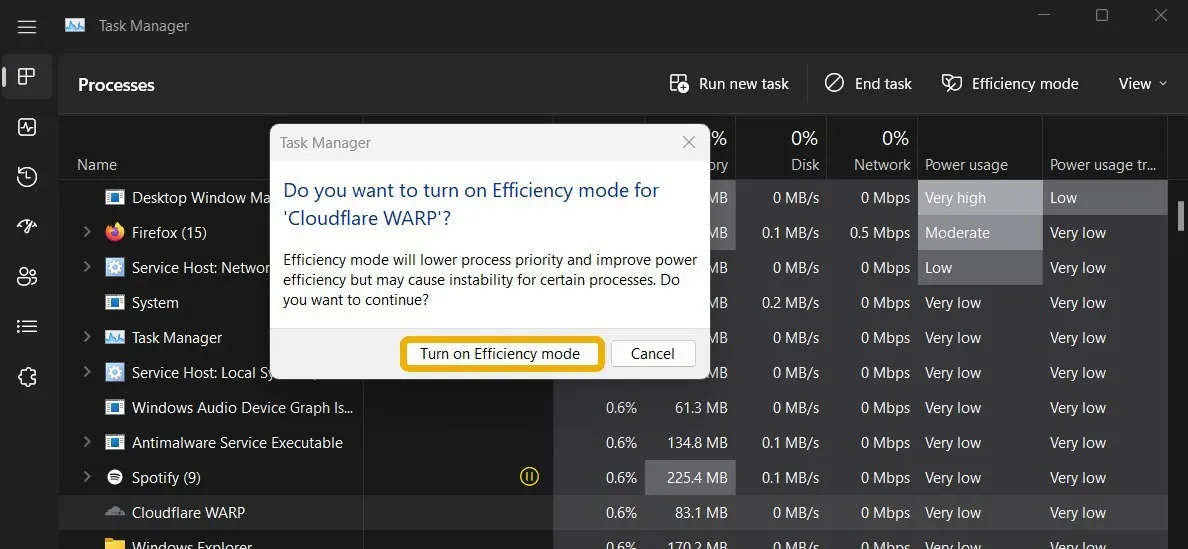
- 有効にすると、緑色の葉の記号がタスク マネージャーの [ステータス] 列に表示されます。

- このモードを有効にした後に問題が発生した場合は、プログラムをもう一度選択して、トップバーの「効率モード」オプションをクリックしてください。

効率モードがグレイアウトされている場合はどうすればよいですか?
ほとんどすべてのソフトウェアが Windows 11 の効率モードを使用している可能性があります。ただし、タスク マネージャーでアプリを選択すると、ボタンがグレー表示になる場合があります。これには 2 つの要因があります。最初の可能性は、この選択をサポートしていない基本的な Windows ソフトウェアまたはサービスを選択したことです。
2 番目のポイントは、プロセス グループを選択したことです。タスク マネージャーのプロセス グループは、アプリの複数のプロセスとインスタンスを含むため、単一のアプリとして認識されません。たとえば、タスク マネージャーで「Slack」を選択した場合、効率モードはグレー表示されます。

一方、プロセス グループの横にある矢印をクリックすると、プロセス グループが拡大されます。次に、インスタンスごとに効率モードを有効にすることができます。
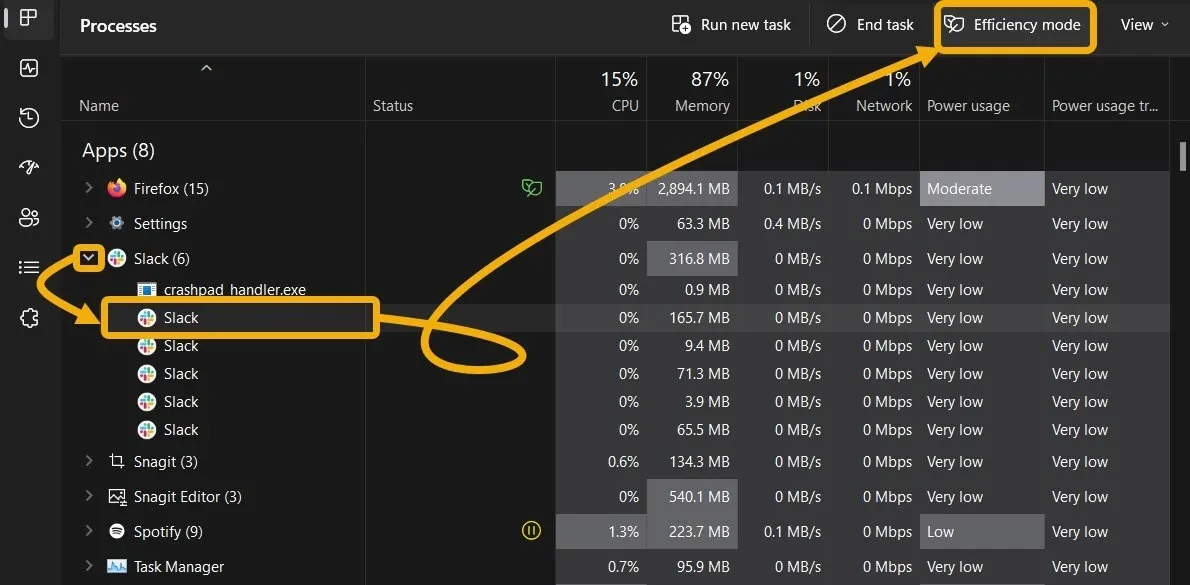
Microsoft Edge と Google Chrome の効率モードの使用方法
ほとんどのユーザーは、Microsoft Edge と Google Chrome を使用してインターネットを探索し、タスクを実行しており、アプリケーションを長時間頻繁に使用しています。そのため、これらのアプリからこの省電力モードを直接設定すると有利な場合があります。
マイクロソフトエッジ
- 右上隅にあるその他アイコンをクリックし、[設定] を選択します。
![Microsoft Edge の [設定] をクリックします。 Microsoft Edge の [設定] をクリックします。](https://cdn.thewindowsclub.blog/wp-content/uploads/2023/03/microsoft-edge-settings.webp)
- 「システムとパフォーマンス」エリアに移動し、「次の場合に効率モードをオンにする」を有効にし、「効率モードを使用して PC ゲーム体験を改善する」などの追加のバッテリー節約オプションを有効にします。
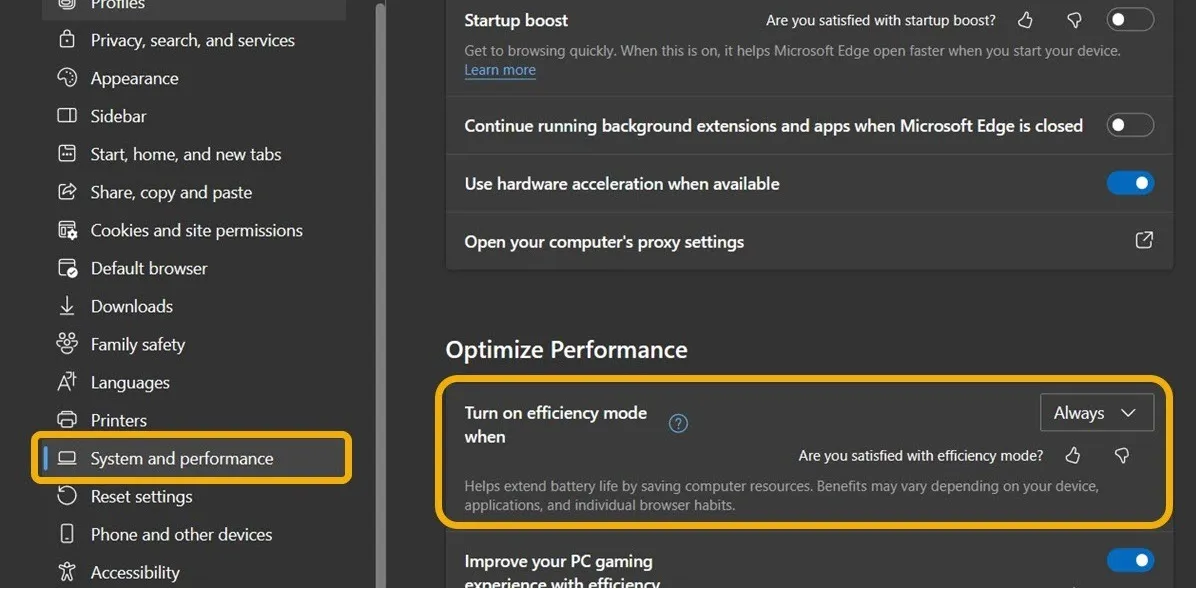
- 代わりに、メニュー アイコンをもう一度クリックして [パフォーマンス] を選択すると、効率モードの設定を変更できます。そこから、「効率モード」の選択を構成できます。

グーグルクローム
Chrome から直接効率モードを使用することはできませんが、システム リソースをさらに節約するのに役立つ 2 つの機能を有効にすることができます。メモリ セーバーは非アクティブなタブを削除しますが、エネルギー セーバーはバッテリー寿命を延ばすことを目的としています。
省エネルギーは、効率モードと同様にバッテリーの使用を最小限に抑えようとしますが、省エネルギー機能は効率モードと競合することなくバックグラウンド アクティビティと視覚効果を最適化するため、ユーザーは両方をアクティブにすることができます。一方、「メモリセーバー」は、メモリ消費を抑えることに重点を置いています。
- これらの 2 つの機能にアクセスするには、[設定 -> パフォーマンス] に移動します。
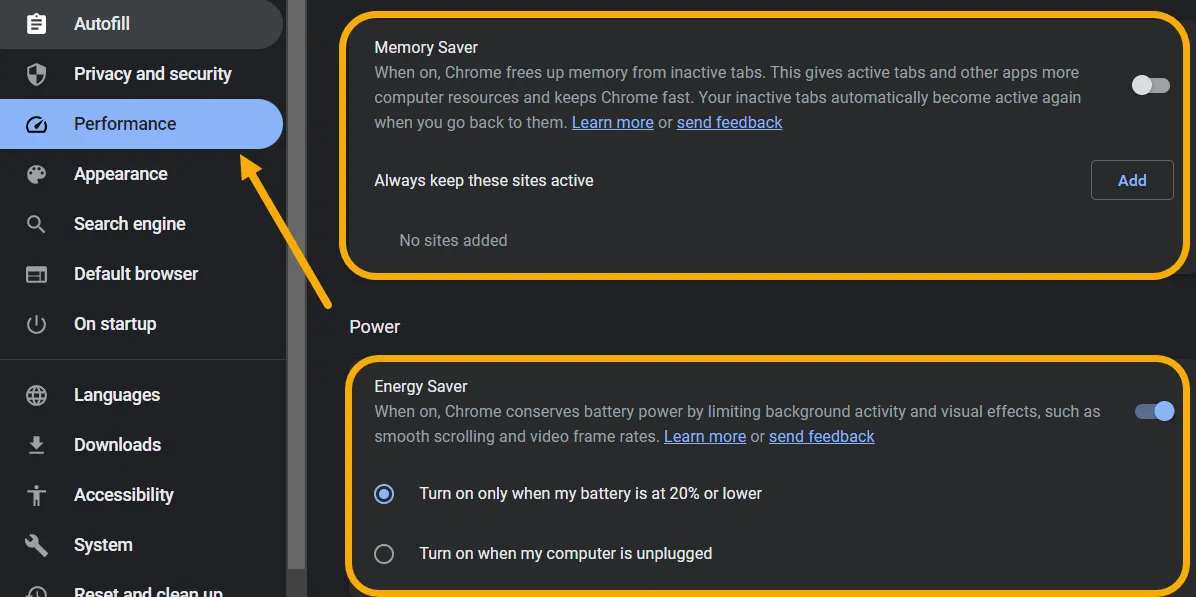
- このようなオプションがデフォルトで有効になっていない場合は、以下の手順に従って手動で有効にする必要があります。すべてのパスをアドレス バーにコピーして移動する必要があります。
chrome://flags/#high-efficiency-mode-available
chrome://flags/#battery-saver-mode-available
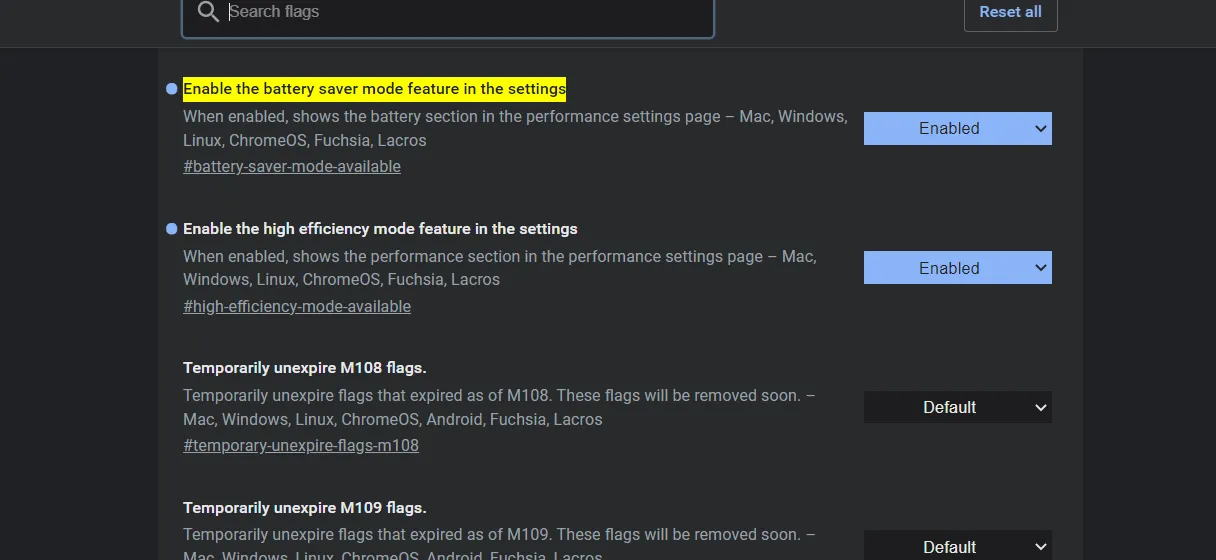
効率モードはいつ使用する必要がありますか?
ほとんどの場合、多くの CPU パワーを消費するプログラムには Windows 11 効率モードを使用する必要があります。ただし、ラップトップの電力を節約しようとしている場合は、実行中のほとんどのプロセスで確実に有効にする必要があります。
一方、アラートを積極的に送信するプログラムでは、このモードを使用しないでください。これは、Windows 11 がアラートを防止する可能性があるためです。さらに、バックグラウンドで作業を同期するアプリケーションでは使用しないでください。
Windows プログラムがより少ないリソースを使用するようにする方法
特定のアプリケーションはかなり抵抗力があるため、動的に動作し、Windows が CPU 使用率を制限する方法を選択できるようにする効率モードを使用して、ユーザーがリソースを制限することがより困難になります。
ただし、各プログラムの CPU 使用率を手動で制限することもできます。これは、ビデオ変換アプリなど、CPU を大量に消費するアプリに最適です。
- タスク マネージャーを起動します。
- 左メニューから「詳細」を選択。
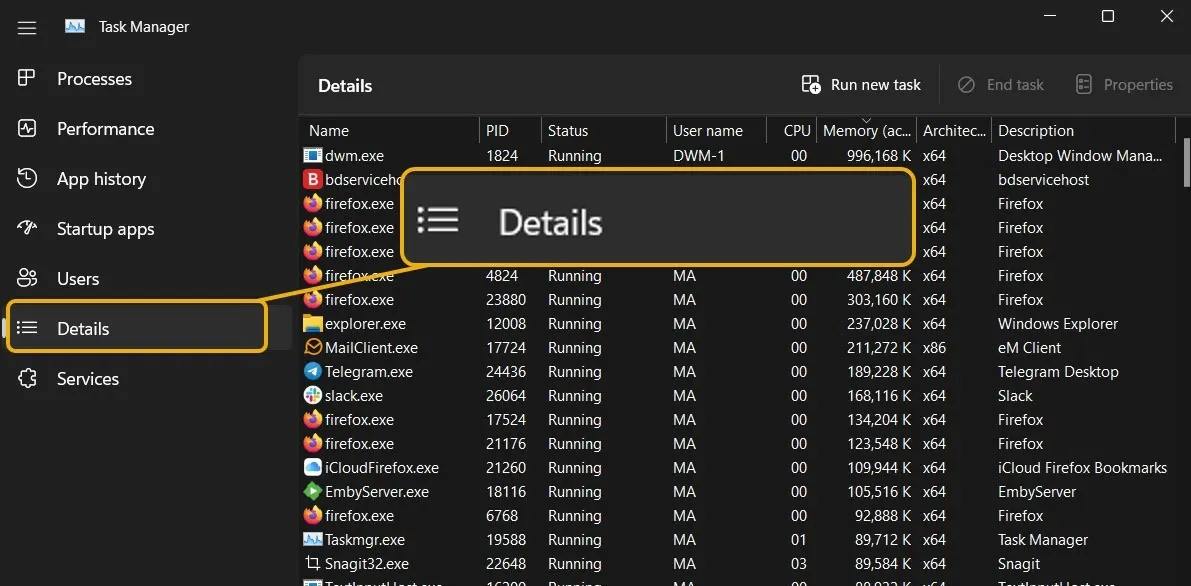
- 制限するプロセスを右クリックし、「アフィニティの設定」を選択します。
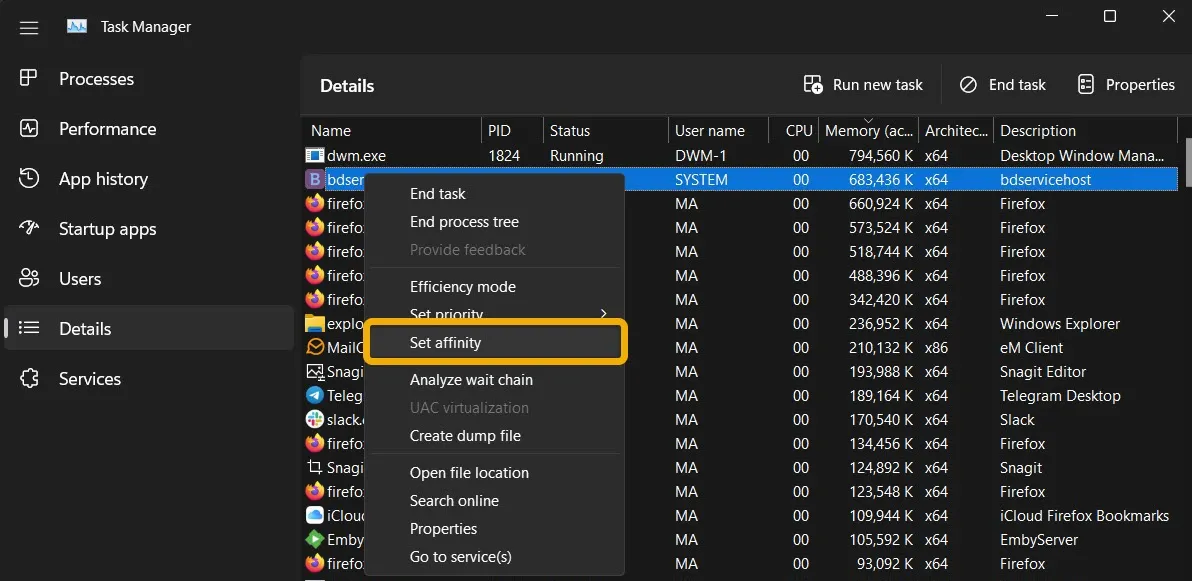
- このタスクに割り当てる CPU コアを減らすことができる新しいウィンドウがポップアップ表示され、CPU 使用率が大幅に削減されます。たとえば、「CPU 0」と「CPU 1」のコアのみを割り当てて、「OK」をクリックします。
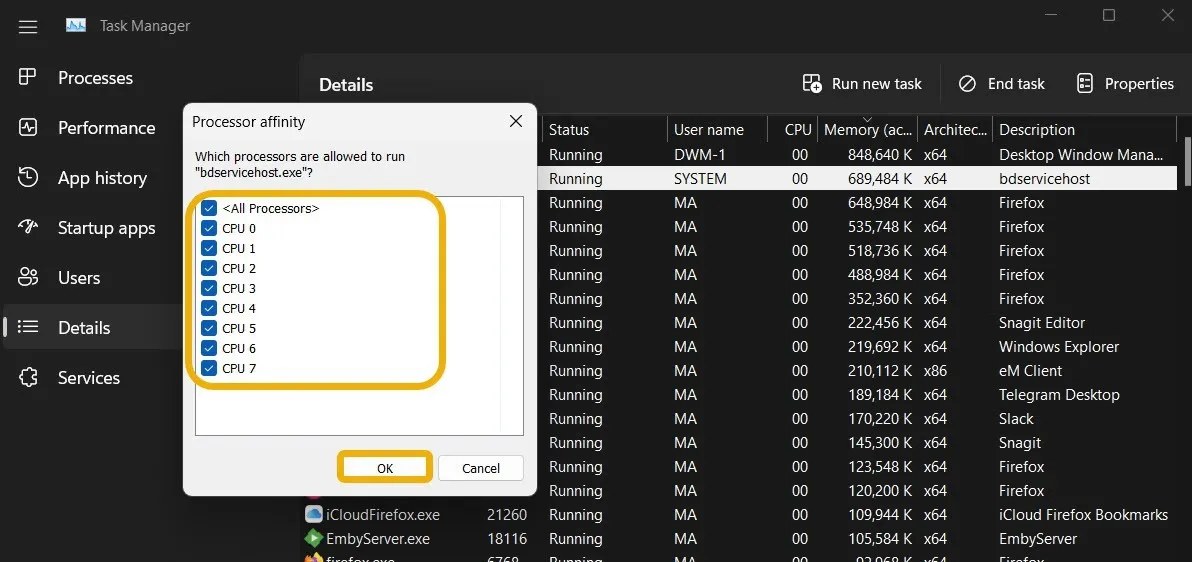
- プロセスの優先度を手動で設定することもできます。優先度を「低」に設定すると、リソースの使用量が削減されます。これを行うには、プロセスを右クリックし、[優先度の設定] を選択します。
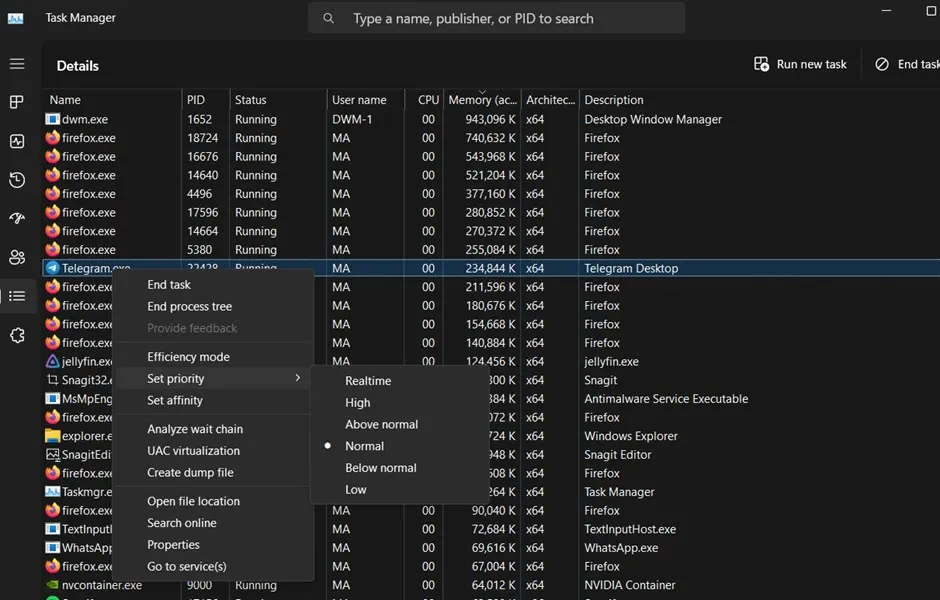
効率モードを有効にする代わりに、この方法を使用して、優先順位と CPU 消費を手動で調整します。ただし、これは効率モードが正常に機能しない場合にのみ行ってください。したがって、リソースを手動で制限しながら効率モードを使用しても意味がありません。
よくある質問
効率モードと電力最適化モードの違いは何ですか?
Windows 11 の電力最適化により、アプリのバックグラウンド アクティビティが減少し、バッテリーの使用量が削減されます。電力最適化と効率モードの設定の違いは、後者がバックグラウンド アクティビティも最適化することです。ただし、同じアプリに対して既に効率モードを有効にしている場合は、プログラムが誤動作しているか、リソースを過剰に消費していない限り、バックグラウンド アクティビティに対して [電力の最適化] オプションを有効にする必要がない場合があります。
バックグラウンド プログラムを最適化するには、[設定] -> [アプリ] -> [インストール済みアプリ] に移動し、3 ドット メニューから [詳細オプション] を選択します。最後に、バックグラウンド アプリのアクセス許可のリストから [Power Optimized] を選択します。
効率モードがデフォルトで無効になっているのはなぜですか?
デバイスを再起動すると、Windows 11 によって効率モードが無効になる場合があります。タスク マネージャーからいつでも再アクティブ化できます。再開後にシステムが非アクティブ化したことがわかった場合は、再度有効にします。
多くのアプリケーションで同時に効率モードを使用できますか?
いいえ、残念ながら。多数のアプリケーションを選択してそれらの機能を一度にアクティブ化することは現実的ではないため、各アプリケーションのオプションを個別に有効にする必要があります。
UWP プロセス グループの一時停止は何を意味しますか?
タスク管理を開いて確認した場合、プロセスの横にある黄色の停止アイコンが何を意味するのか疑問に思ったことがあるかもしれません。マウスをその上に置くと、「UWP プロセス グループはシステム パフォーマンスを最適化するためにプロセスを中断しています」という通知が表示されます。UWP は、Windows 10 で導入された Universal Windows Platform の頭字語です。Microsoft Store アプリ、Pictures、Skype、Snipping Tool、Xbox、Clipchamp など、数多くのプログラムが UWP 上に構築されています。Windows 11 はバックグラウンド アクティビティを最小限に抑えるため、バッテリー消費と CPU 使用率を最適化するために一部のプログラムを一時停止する場合があります。これはコンピュータ化された手順です。
画像クレジット: Flaticon . Mustafa Ashour によるすべてのスクリーンショット。



コメントを残す